Venn Diagramm (Mengen) Excel – Vorlage Download
In diesem Tutorial erfahren Sie, wie Sie ein Tachometerdiagramm in allen Versionen von Excel erstellen können: 2007, 2010, 2013, 2016 und 2019.
Tachometerdiagramm – Kostenlose Vorlage zum Herunterladen
Laden Sie unsere kostenlose Messgerätediagramm-Vorlage für Excel herunter.
…oder
Erfahren Sie mehr über unser Gauge Chart Excel Add-in
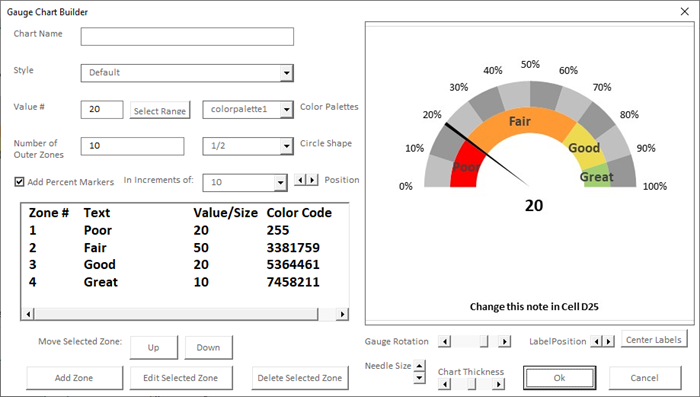
In this Article
- Tachometerdiagramm – Kostenlose Vorlage zum Herunterladen
- Schritt #1: Bereiten Sie einen Datensatz für Ihr Tachometer-Diagramm vor.
- Schritt #2: Erstellen Sie das Donut-Diagramm.
- Schritt #3: Drehen Sie das Donut-Diagramm.
- Schritt #4: Entfernen Sie den Rand des Diagramms.
- Schritt #5: Blenden Sie das größte Stück des Donut-Diagramms aus.
- Schritt #6: Ändern Sie die Farben der verbleibenden Segmente.
- Schritt #7: Fügen Sie die Zeigerdaten in die Gleichung ein, indem Sie das Tortendiagramm erstellen.
- Schritt #8: Richten Sie die beiden Diagramme neu aus.
- Schritt #9: Ausrichten des Tortendiagramms mit dem Donut-Diagramm.
- Schritt #10: Blenden Sie alle Bereiche des Tortendiagramms mit Ausnahme des Zeigers aus und entfernen Sie den Diagrammrahmen.
- Schritt #11: Fügen Sie den Diagrammtitel und die Beschriftungen hinzu.
- Bonusschritt für Hartnäckige: Fügen Sie ein Textfeld mit Ihrem tatsächlichen Datenwert hinzu.
- Tachometerdiagramm – Kostenlose Vorlage zum Herunterladen
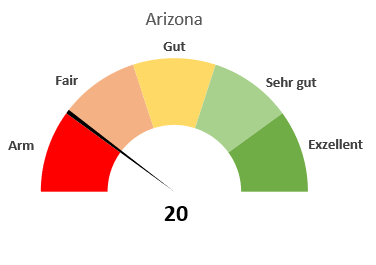 Fangen wir ohne Umschweife an.
Fangen wir ohne Umschweife an.
Schritt #1: Bereiten Sie einen Datensatz für Ihr Tachometer-Diagramm vor.
Technisch gesehen ist ein Messdiagramm eine Mischung aus einem Donut-Diagramm und einem Tortendiagramm, die sich gegenseitig überlagern. Das Donut-Diagramm wird zum Tachometer, während das Tortendiagramm in einen Zeiger umgewandelt wird. Beginnen wir unser großes Abenteuer mit der Erstellung eines Datensatzes für beide Diagramme. Bereiten Sie Ihr Arbeitsblatt wie folgt vor:
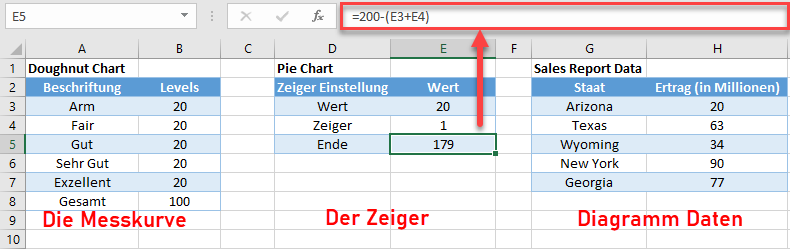
Ein paar Worte zu jedem Element des Datensatzes:
- Beschriftungen: Diese bestimmen die Intervalle der Beschriftungen des Messgerätediagramms.
- Levels: Dies sind die Wertebereiche, die das Messgerätediagramm in mehrere Abschnitte unterteilen. Je detaillierter Sie Ihre Daten anzeigen möchten, desto mehr Wertintervalle werden Sie benötigen.
- Zeiger: Hier wird die Breite der Nadel (des Zeigers) festgelegt. Sie können die Breite nach Belieben ändern, wir empfehlen jedoch, sie kleiner als fünf Pixel zu wählen.
- Wert: Dies ist Ihr tatsächlicher Datenwert. In unserem Fall wird angezeigt, wie viel Geld ein fiktives Unternehmen mit seinen Verkäufen in Arizona verdient hat.
- Ende: Diese spezielle Formel -=200-(E3+E4)– hilft dabei, den Zeiger richtig zu positionieren, indem alle Zellen der Spalte Wert(30+40+30+100) addiert werden und von dieser Summe(200) die Zeigerbreite(E4) und Ihr tatsächlicher Datenwert(E3) abgezogen werden.
Schritt #2: Erstellen Sie das Donut-Diagramm.
Sobald Sie Ihren Datensatz sortiert haben, gehen Sie wie folgt vor:
- Markieren Sie die Werte der Tachometer-Spalte.
- Gehen Sie auf die Registerkarte Einfügen.
- Klicken Sie auf das Symbol Donut- oder Ring-Diagramm einfügen.
- Wählen Sie Ring.
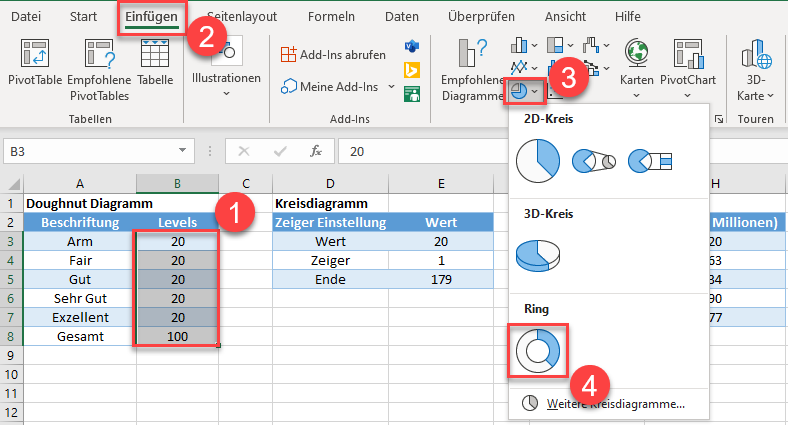
Entfernen Sie die Legende.
Schritt #3: Drehen Sie das Donut-Diagramm.
Als nächstes müssen Sie die Position des Diagramms anpassen, um die Grundlage für die zukünftige Halbkreislehre zu schaffen.
- Klicken Sie mit der rechten Maustaste auf den Körper des Donut-Diagramms und wählen Sie Datenreihen formatieren.
- Stellen Sie in dem rechts angezeigten Fenster den Winkel der ersten Scheibe auf 270° und den Wert für die Donut-Lochgröße auf 50 %.
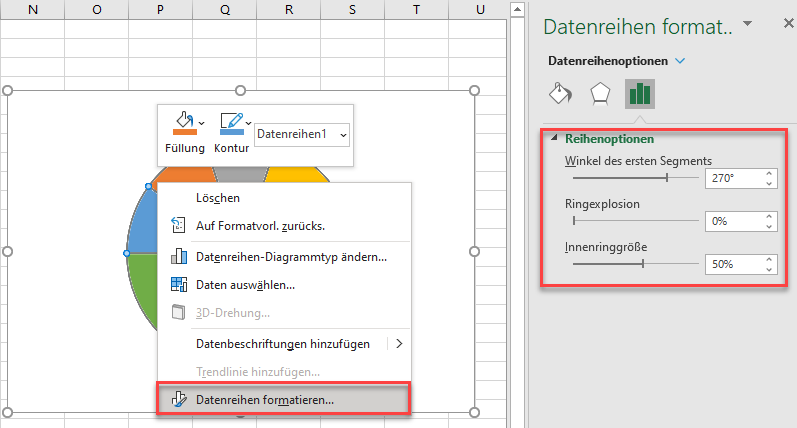
Schritt #4: Entfernen Sie den Rand des Diagramms.
Sobald Sie das Donut-Diagramm richtig positioniert haben, klicken Sie auf das Symbol “ Füllung & Linie “ im Fenster, navigieren Sie zum Abschnitt “ Rahmen“ und klicken Sie auf das Optionsfeld “ Keine Linie „, damit das Diagramm schön und übersichtlich aussieht. Sie können nun das Aufgabenfenster Datenreihen formatieren schließen.
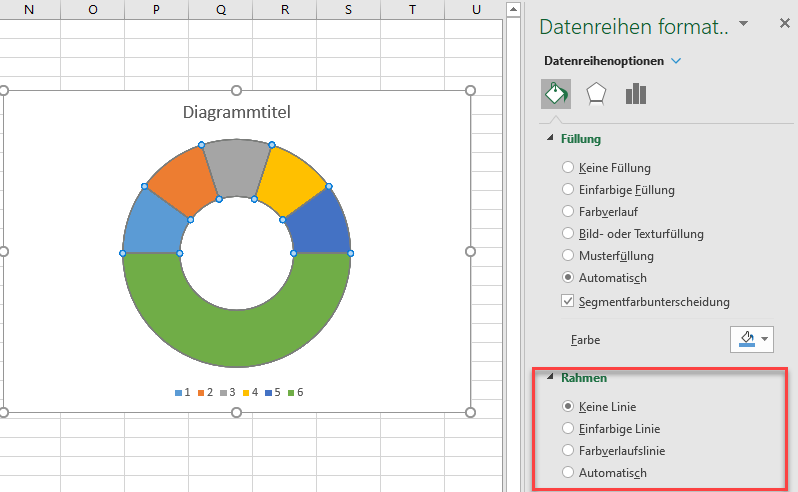
Schritt #5: Blenden Sie das größte Stück des Donut-Diagramms aus.
Um den Kreis in einen Halbkreis zu verwandeln, müssen Sie den unteren Teil des Diagramms ausblenden. Stellen Sie sich das Ziffernblattdiagramm als die Spitze eines Eisbergs vor, während der Halbkreis unterhalb der Wasserlinie bleibt und die Struktur stützt.
- Doppelklicken Sie auf den unteren Teil des Diagramms, um das Aufgabenfenster Datenpunkt formatieren zu öffnen.
- Wechseln Sie erneut zur Registerkarte Füllung & Linie und wählen Sie im Abschnitt Füllung die Option Keine Füllung, damit der untere Teil verschwindet.
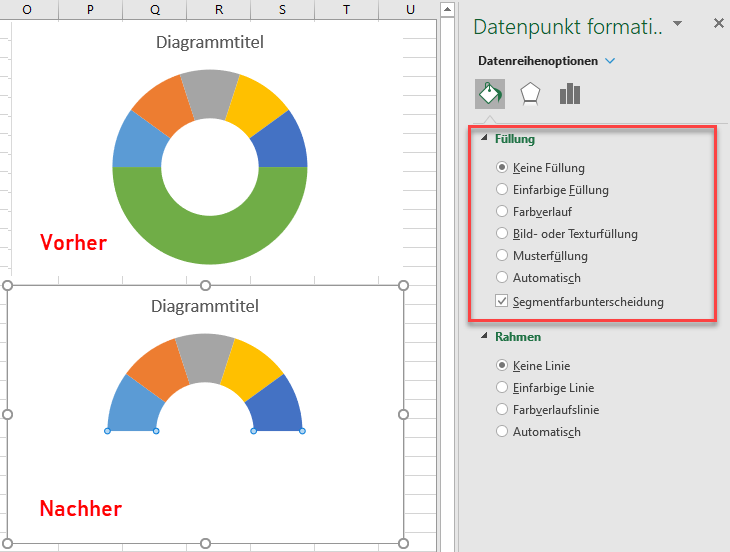
Schritt #6: Ändern Sie die Farben der verbleibenden Segmente.
Wir werden rote, gelbe und grüne Farben verwenden, um darzustellen, wie gut das imaginäre Verkaufsteam seine Arbeit gemacht hat – hoffen wir, dass niemand gefeuert wird! Wählen Sie ein beliebige Segment des Diagramms aus. Klicken Sie im Abschnitt Füllung & Linie auf das Symbol Füllfarbe, um die Farbpalette zu öffnen, und wählen Sie die gewünschte Farbe für den Bereich aus. Wählen Sie jedes Stück einzeln aus und ändern Sie die Farbe der entsprechenden Segmente.
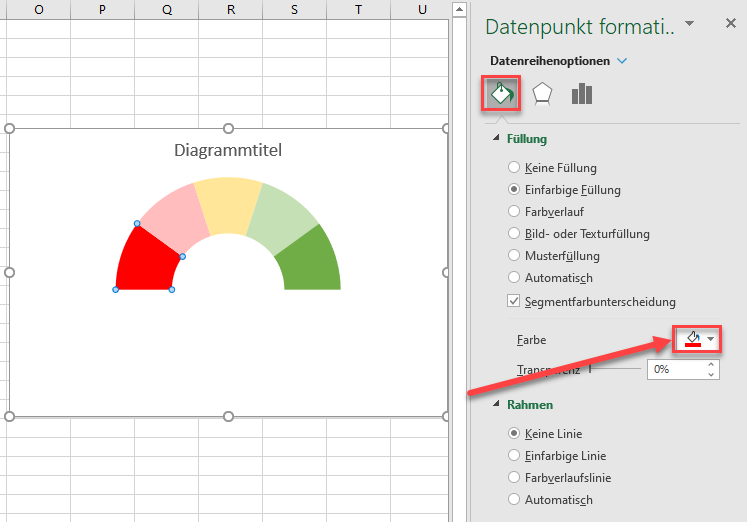
Schritt #7: Fügen Sie die Zeigerdaten in die Gleichung ein, indem Sie das Tortendiagramm erstellen.
Jetzt kommt der Zeiger ins Spiel. Klicken Sie mit der rechten Maustaste auf das soeben erstellte Tortenstück und wählen Sie Daten auswählen.
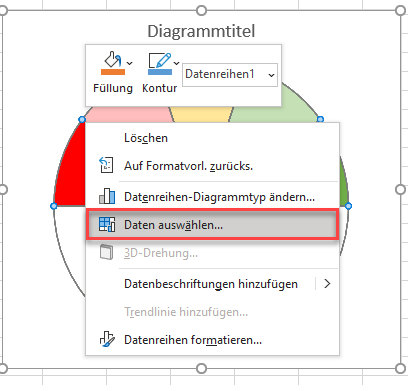
Klicken Sie dann auf die Schaltfläche Hinzufügen und gehen Sie wie folgt vor:
- Geben Sie „Zeiger“ in das Feld Reihenname ein.
- Löschen Sie den Standardwert {1} aus dem Feld Reihenwerte , so dass nur noch „=“ in diesem Feld steht.
- Wählen Sie Ihre Kreisdiagramm-Daten aus.
- Klicken Sie auf OK.
- Klicken Sie ein weiteres Mal auf OK, um das Dialogfeld zu schließen.
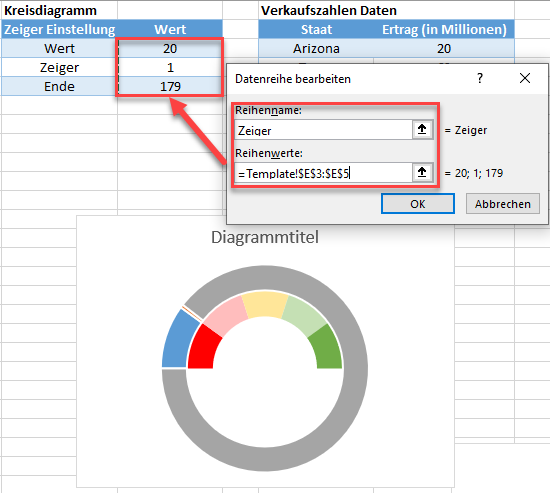
Schritt #8: Richten Sie die beiden Diagramme neu aus.
Sie müssen die Diagramme neu ausrichten, damit der Zeiger wie gewünscht funktioniert. Klicken Sie zunächst mit der rechten Maustaste auf das neu erstellte äußere Diagramm und wählen Sie Datenreihen-Diagrammtyp ändern.
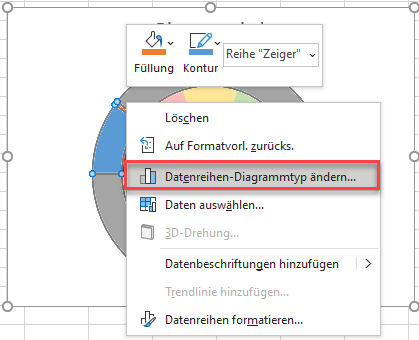
Jetzt geht es ans Eingemachte:
- Wählen Sie im Dropdown-Menü Diagrammtyp neben der Reihe „Zeiger“ (der äußere Kreis) die Option Kreis.
- Aktivieren Sie das Kontrollkästchen Sekundäre Achse neben der Reihe „Zeiger“ und klicken Sie auf OK.
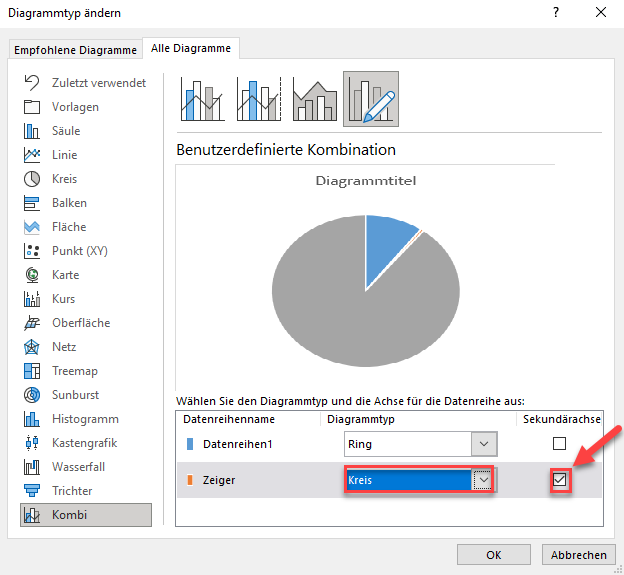
Schritt #9: Ausrichten des Tortendiagramms mit dem Donut-Diagramm.
Damit das Donut- und das Tortendiagramm zusammen funktionieren, müssen Sie das neu erstellte Kreisdiagramm um 270 Grad drehen, indem Sie den oben beschriebenen Schritt Nr. 3 wiederholen(Datenreihe formatieren -> Winkel des ersten Segments-> 270°).
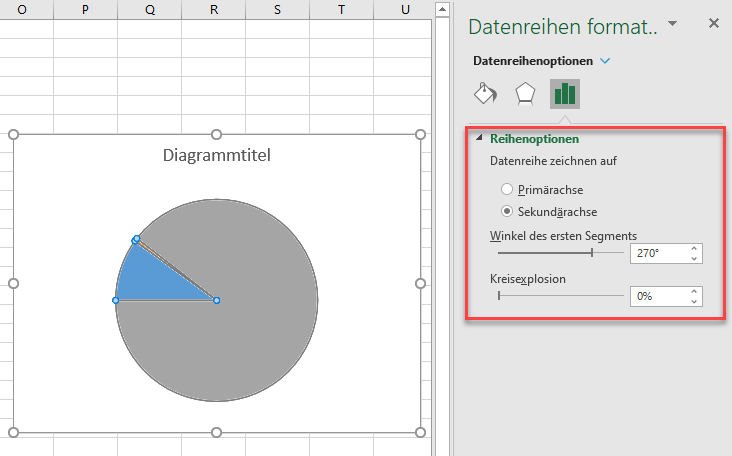
Schritt #10: Blenden Sie alle Bereiche des Tortendiagramms mit Ausnahme des Zeigers aus und entfernen Sie den Diagrammrahmen.
Gut gemacht! Du bist fast an der Ziellinie angelangt. Um den Zeiger zu erstellen, blenden Sie die Wert- und Endscheiben des Kreisdiagramms aus, so dass nur noch die Zeigerscheibe übrig ist. Gehen Sie dazu wie in Schritt 4 (Datenreihe formatieren -> Füllung & Linie -> Linien -> Keine Linie) vor, um den Rand des Kreisdiagramms zu entfernen, und wie in Schritt 5 (Datenpunkt formatieren -> Füllung & Linie -> Füllung -> Keine Füllung), um die unerwünschten Segmente unsichtbar zu machen. Außerdem können Sie die Zeigerfarbe in Schwarz ändern, um die Nadel etwas zu verschönern (Datenpunkt formatieren -> Füllung & Linie -> Farbe). So sollte der Tachometer jetzt aussehen:
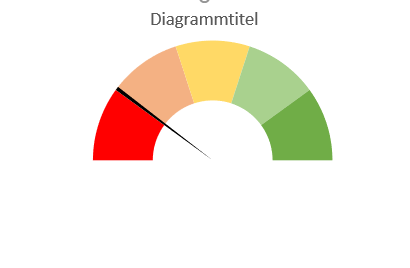
Schritt #11: Fügen Sie den Diagrammtitel und die Beschriftungen hinzu.
Sie haben es endlich zum letzten Schritt geschafft. Ein Tachometerdiagramm ohne Beschriftungen hat keinen praktischen Wert, also ändern wir das. Folgen Sie den nachstehenden Schritten:
- Wechseln Sie zur Registerkarte Format.
- Klicken Sie in der Gruppe Aktuelle Auswahl auf das Dropdown-Menü und wählen Sie Reihe 1.
- Dieser Schritt ist entscheidend! Tippen Sie auf die Menütaste Ihrer Tastatur oder verwenden Sie die Tastenkombination Umschalt + F10 (für PC) – oder halten Sie die Strg-Taste gedrückt und klicken Sie einmal (für Mac) -, um das darunter liegende Donut-Diagramm mit der Steuerung anzuklicken. Warum? Weil Sie die Beschriftungen zum Donut-Diagramm hinzufügen müssen, das durch das Kreisdiagramm völlig in den Hintergrund gedrängt wurde.
- Wählen Sie Datenbeschriftungen hinzufügen.
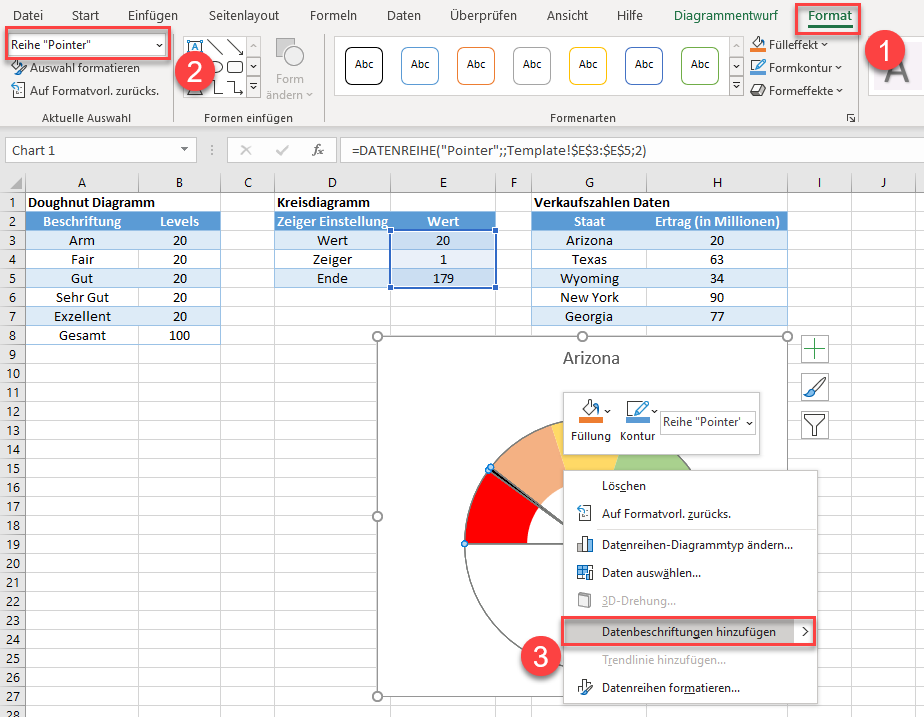
Stellen Sie als Nächstes sicher, dass die Beschriftungen den Intervallen entsprechen, für die sie stehen:
- Entfernen Sie die Beschriftung für den ausgeblendeten unteren Bereich.
- Doppelklicken Sie auf eine beliebige Beschriftung, geben Sie „=“ in die Formelleiste ein und wählen Sie den entsprechenden Wert aus der Spalte Beschriftungen aus.
- Verschieben Sie die Beschriftungen an die entsprechenden Stellen über dem Kreisdiagramm.
- Ändern Sie den Titel des Diagramms.
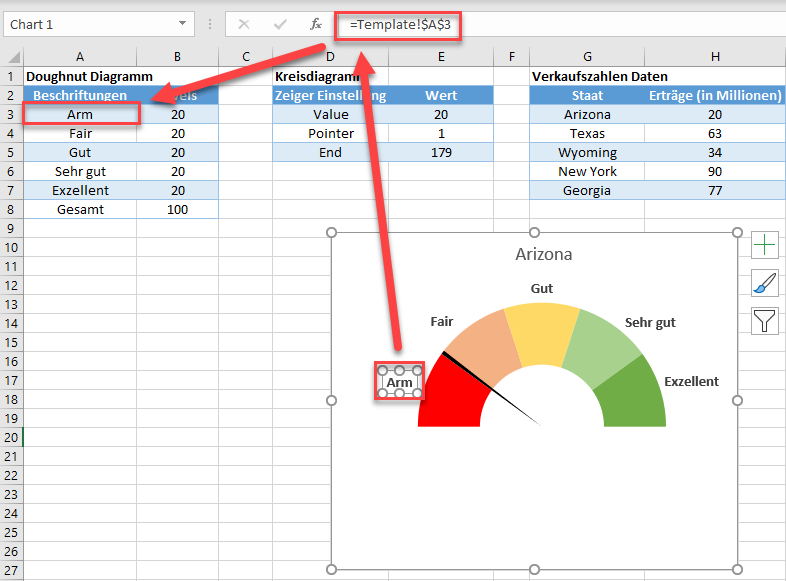
Bonusschritt für Hartnäckige: Fügen Sie ein Textfeld mit Ihrem tatsächlichen Datenwert hinzu.
Hier ein kleiner Tipp, wie Sie das Tachometerdiagramm informativer und ansprechender gestalten können. Fügen wir ein Textfeld hinzu, in dem der tatsächliche Wert des Zeigers angezeigt wird.
- Wechseln Sie zur Registerkarte Einfügen.
- Wählen Sie in der Gruppe Text die Option Textfeld.
- Erstellen Sie ein Textfeld für Ihre Daten.
- Geben Sie „=“ in die Formelleiste ein und wählen Sie die Zelle aus, die den Zeigerwert enthält.
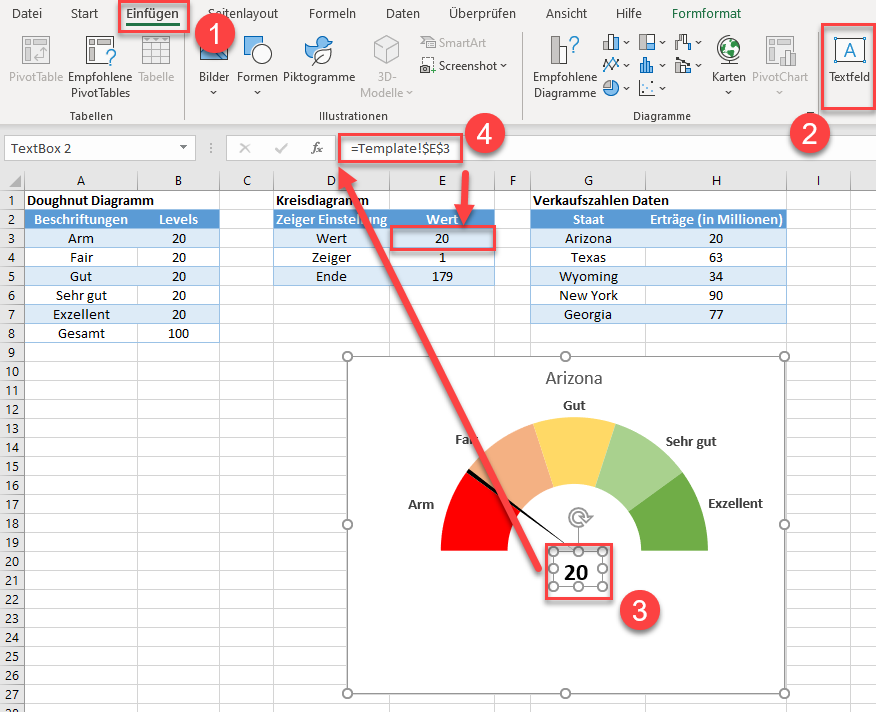
So, das war’s! Sie verfügen nun über alle Kenntnisse, die Sie benötigen, um ein einfaches Tachometerdiagramm in Excel zu erstellen und Ihre Datenvisualisierung auf die nächste Stufe zu heben.
Tachometerdiagramm – Kostenlose Vorlage zum Herunterladen
Laden Sie unsere kostenlose Tachometerdiagramm-Vorlage für Excel herunter.
…oder
Erfahren Sie mehr über unser Gauge Chart Excel Add-in

