Bedingte Formatierung Basierend auf dem Datum in einer Anderen Zelle – Excel & Google Sheets
In diesem Lernprogramm wird gezeigt, wie Sie mit Hilfe der bedingten Formatierung in Excel und Google Sheets Zellen auf der Grundlage eines Datums in einer anderen Zelle hervorheben können.
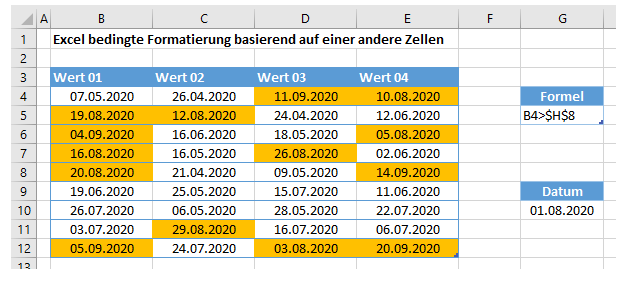
Zellen mit bedingter Formatierung hervorheben
Um Zellen hervorzuheben, die ein Datum enthalten, das größer ist als ein in einer anderen Zelle angegebenes Datum, verwenden Sie eine einfache Formel in der bedingten Formatierung. Im folgenden Beispiel haben Sie eine Tabelle mit Datumsangaben (B4:E12) und möchten hervorheben, welche Daten nach dem 1. August 2020 liegen. Eine Möglichkeit, dies zu tun, besteht darin, eine andere Zelle (hier G9) auf 01.08.2020 zu setzen und jedes Datum zu vergleichen.
- Wählen Sie den Bereich aus, in dem Sie die Tage hervorheben möchten.
- Wählen Sie in der Multifunktionsleiste Start > Bedingte Formatierung > Neue Regel.
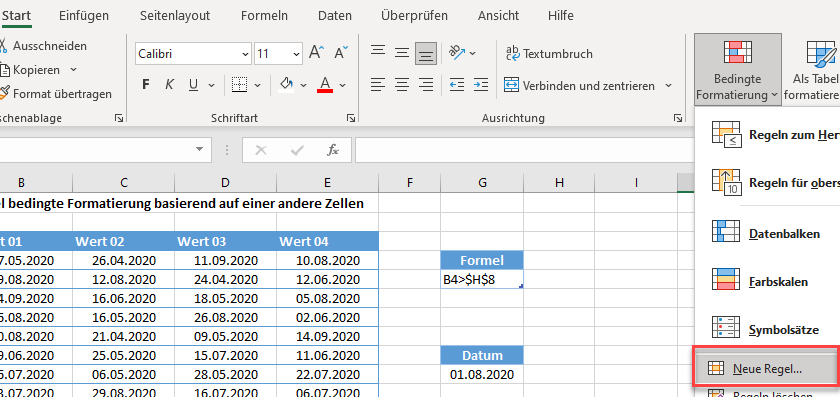
- Wählen Sie (1) Formel zur Ermittlung der zu formierenden Zellen verwenden, und (2) geben Sie die Formel ein:
=B4>$H$9Sie müssen den Verweis auf Zelle H9 sperren, indem Sie ihn absolut setzen. Sie können dies tun, indem Sie $-Zeichen um die Zeilen- und Spaltenindikatoren herum schreiben oder F4 auf der Tastatur drücken. (3) Wenn Sie fertig sind, klicken Sie auf Formatieren.
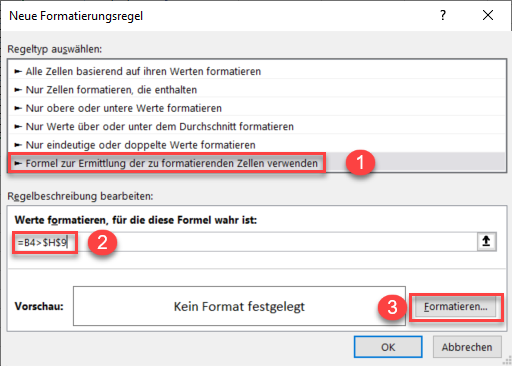
- Wählen Sie die gewünschte Formatierung. Wenden Sie in diesem Beispiel eine orangefarbene Füllung an.
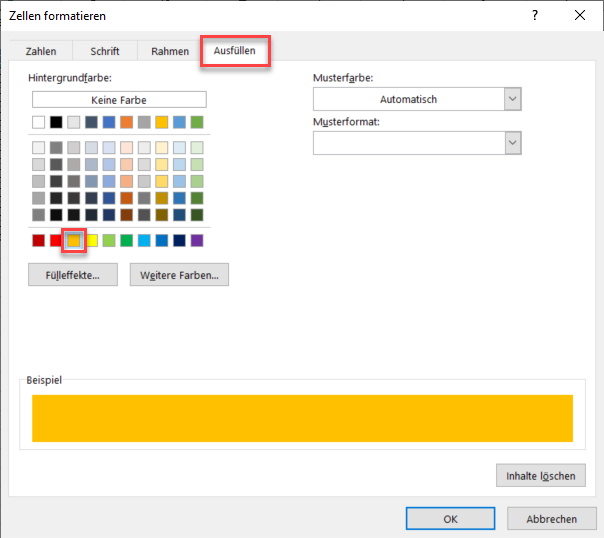
- Klicken Sie auf OK und dann erneut auf OK, um zum Manager für Regeln zur bedingten Formatierung zurückzukehren.
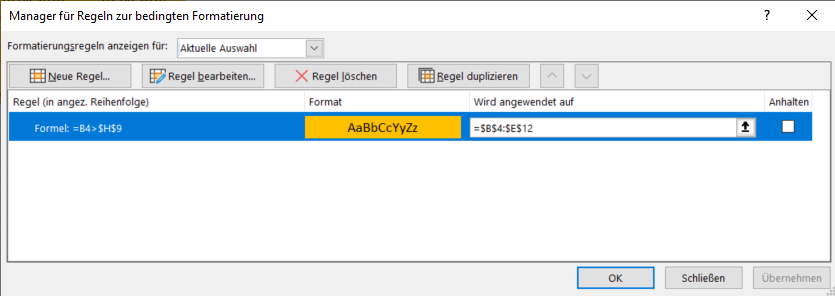
- Klicken Sie auf Anwenden, um die Formatierung auf den ausgewählten Bereich anzuwenden, und klicken Sie auf Schließen.
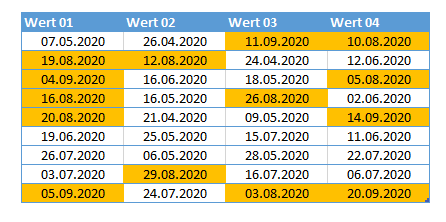
Die Hintergrundfarbe jeder Zelle im ausgewählten Bereich, in der das Datum größer ist als das Datum in Zelle H9, wird in Orange geändert.
Zellen mit bedingter Formatierung in Google Sheets hervorheben
Das Verfahren zum Hervorheben von Zellen auf der Grundlage des in diese Zelle eingegebenen Datums in Google Sheets ähnelt dem Verfahren in Excel.
- Markieren Sie die Zellen, die Sie formatieren möchten, und klicken Sie dann auf Format > Bedingte Formatierung.
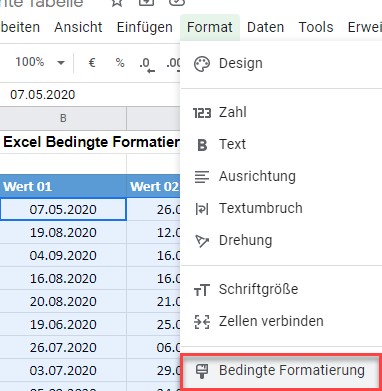
- Der Abschnitt Auf Bereich anwenden wird automatisch ausgefüllt.
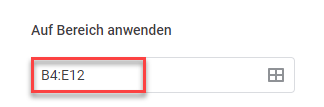
- Wählen Sie im Abschnitt Formatierungsregeln die Option Benutzerdefinierte Formel ist.
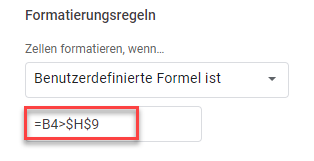
- Wählen Sie die Füllfarbe für die Zellen, die Ihre Kriterien erfüllen.
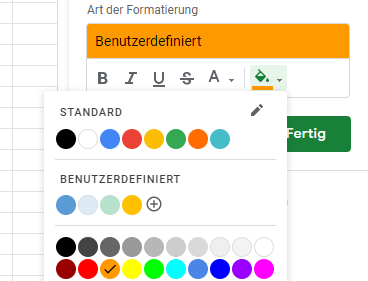
- Klicken Sie auf Fertig, um die Regel anzuwenden.
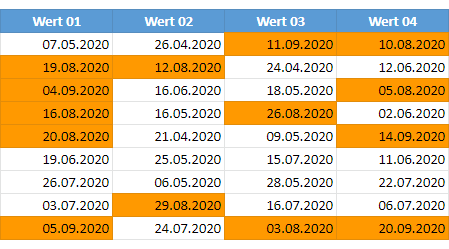
Das Ergebnis ist dasselbe: Daten, die nach dem 1. August liegen, sind orange hervorgehoben.

