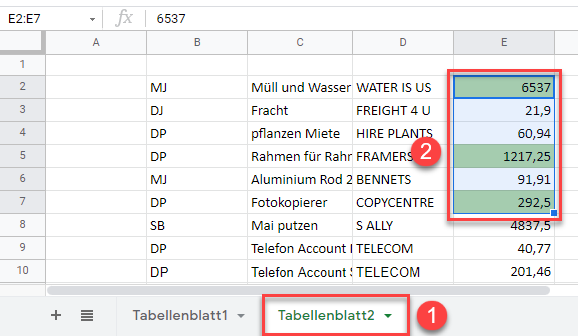Bedingte Formatierung Anwenden – Mehrere Blätter in Excel & Google Sheets
In diesem Lernprogramm wird gezeigt, wie Sie bedingte Formatierungen auf mehrere Blätter in Excel und Google Sheets anwenden können.
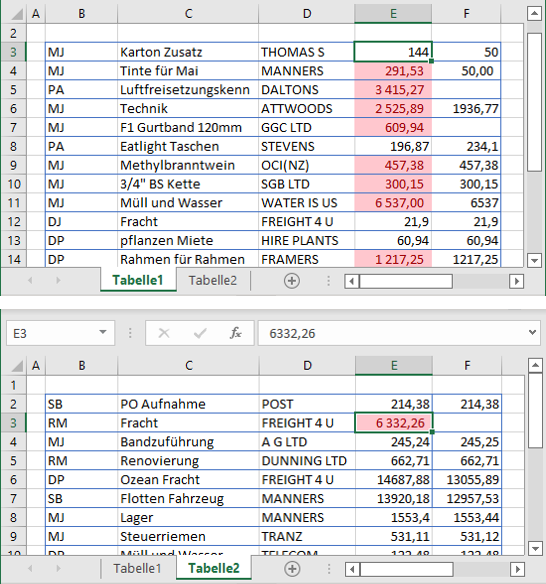
In den neuesten Versionen von Excel können Sie nicht mehr mehrere Blätter auswählen und dann eine bedingte Formatierungsregel auf alle Blätter gleichzeitig anwenden. Sie müssen zuerst ein Blatt bearbeiten und dann die bedingte Formatierung zwischen den Blättern kopieren. Oder Sie können ein Makro schreiben um die bedingte Formatierung auf jedem Blatt zu wiederholen.
Bedingte Formatierung auf mehrere Blätter anwenden
Kopieren und Einfügen
- Wählen Sie das Blatt, auf das die bedingte Formatierung angewendet wurde, und klicken Sie mit der rechten Maustaste auf die Zelle mit der bedingten Formatierungsregel. Klicken Sie dann auf Kopieren (oder verwenden Sie das Tastaturkürzel STRG + C).
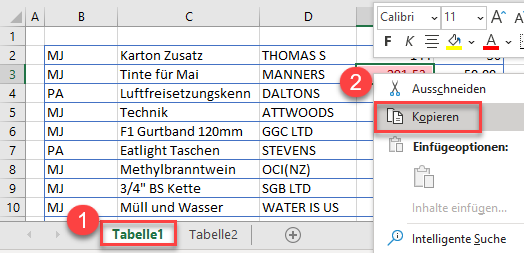
- Klicken Sie dann auf das Zielblatt und wählen Sie die Zielzelle(n) aus. Klicken Sie mit der rechten Maustaste und wählen Sie Inhalte einfügen > Formatierung.
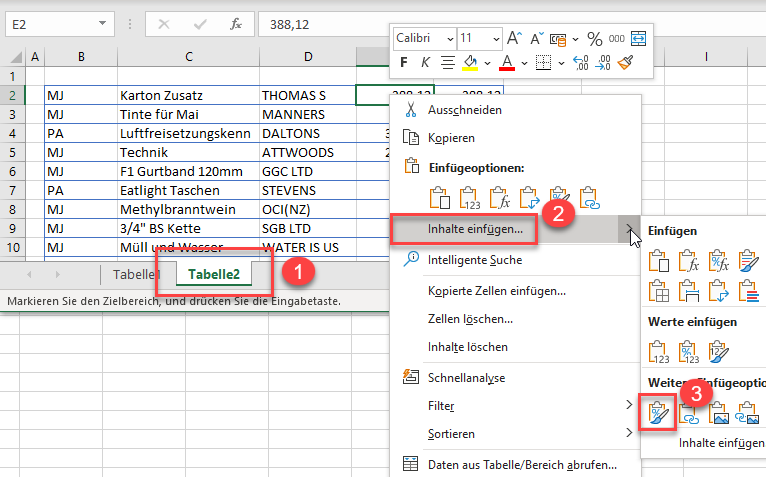
Format übertragen
Sie können die bedingte Formatierungsregel auch mit der Funktion Format übertragen von einem Blatt auf ein anderes kopieren.
- Markieren Sie die Zelle im Quellblatt, die eine bedingte Formatierungsregel enthält, und wählen Sie dann in der Multifunktionsleiste Start > Zwischenablage > Format übertragen.
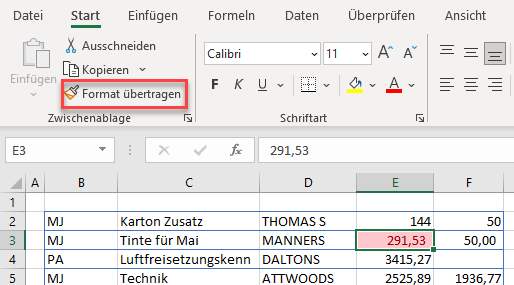
- Klicken Sie auf das Zielblatt und klicken Sie auf die Zellen oder die Zelle, auf die Sie das Format übertragen möchten.
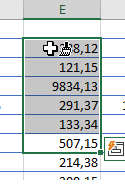
Erstellen eines Makros zur Anwendung einer bedingten Formatierungsregel
Beim Erstellen einer neuen bedingten Formatierungsregel in Excel können Sie ein Makro aufzeichnen, das die von Ihnen durchgeführten Schritte nachahmt.
- Wählen Sie in der Multifunktionsleiste Ansicht > Makros > Makro aufzeichnen.
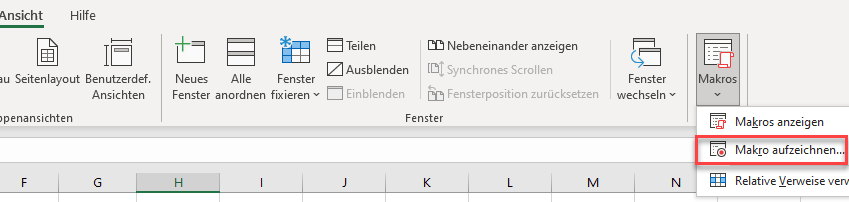
ODER wählen Sie in der Multifunktionsleiste Entwickler > Code > Makro aufzeichnen.
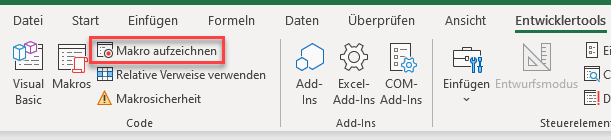
Hinweis: Wenn Sie die Multifunktionsleiste für Entwickler nicht sehen, müssen Sie diese aktivieren.
- Geben Sie im Dialogfeld Makro aufzeichnen(1) einen Namen für Ihr Makro ein und (2) stellen Sie sicher, dass Sie Persönliche Makroarbeitsmappe aus der Dropdown-Liste auswählen. Klicken Sie dann (3) auf OK, um die Aufzeichnung zu starten.
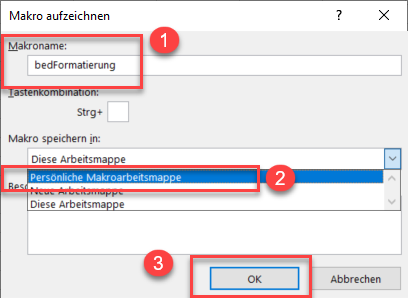
- Nachdem Sie auf OK geklickt haben, können Sie den Schritten zur Erstellung der gewünschten bedingten Formatierungsregel folgen und dann auf die Schaltfläche Stop am unteren Rand des Bildschirms klicken, um die Aufzeichnung des Makros zu beenden.

- Um das Makro auf einem anderen Blatt auszuführen, wechseln Sie zu diesem Blatt und markieren die Zelle(n), auf die Sie die bedingte Formatierung anwenden möchten.
- Wählen Sie in der Multifunktionsleiste Ansicht > Makros > Makros anzeigen.
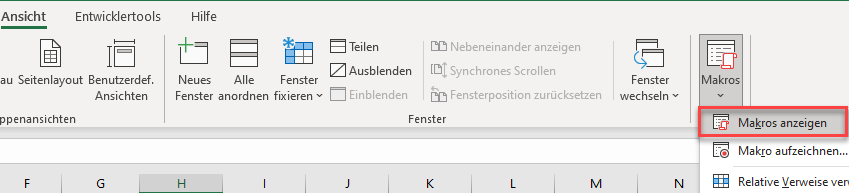
ODER Entwicklertools > Code > Makros
- Klicken Sie in der Liste Makroname auf das Makro und wählen Sie dann Ausführen.
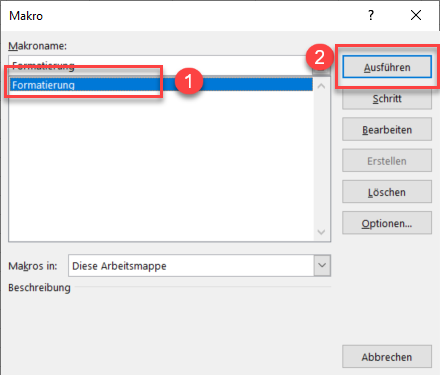
- Sie können das Makro auf so vielen Blättern ausführen, wie Sie möchten.
Hinweis: Sie können den Code anzeigen, indem Sie das Makro im Dialogfeld Makro (siehe oben) auswählen und Bearbeiten wählen. Dadurch gelangen Sie zum Visual Basic Editor und können Ihren VBA-Code anzeigen und/oder bearbeiten.
Bedingte Formatierung auf mehrere Blätter in Google Sheets anwenden
Sie können bedingte Formatierungen auf mehrere Blätter in Google Sheets auf die gleiche Weise wie in Excel anwenden.
Kopieren der bedingten Formatierung aus einer Zelle
Kopieren und Einfügen
Wenn Sie bereits eine Zelle oder Spalte mit einer bedingten Formatierungsregel eingerichtet haben, können Sie die Regel mit Kopieren-Einfügen in ein anderes Blatt kopieren.
- Klicken Sie mit der rechten Maustaste auf eine Zelle, auf die die bedingte Formatierungsregel angewendet wurde, und klicken Sie auf Kopieren (oder verwenden Sie den Tastaturbefehl STRG + C).
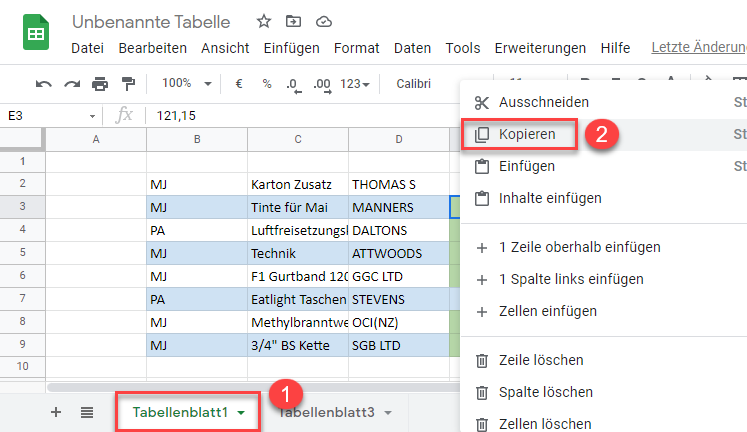
- Wählen Sie das gewünschte Blatt aus und markieren Sie dann die Zelle(n) in diesem Blatt, auf die Sie die bedingte Formatierungsregel anwenden möchten. Wählen Sie Inhalte Einfügen> Nur Formatierung (oder verwenden Sie die Tastenkombination STRG + ALT + V).
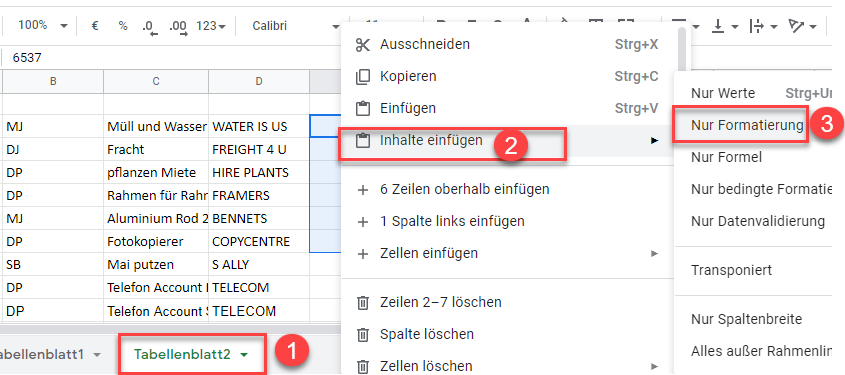
Die bedingte Formatierungsregel wird dann auf die gesamte von Ihnen ausgewählte Spalte angewendet.
Formatieren
Wenn Sie bereits eine Zelle oder Spalte mit einer bedingten Formatierungsregel eingerichtet haben, können Sie die Regel mit Paint Format in eine andere Spalte kopieren.
- Markieren Sie die Zelle mit der betreffenden bedingten Formatierungsregel. Wählen Sie dann im Menü Format übertrage.
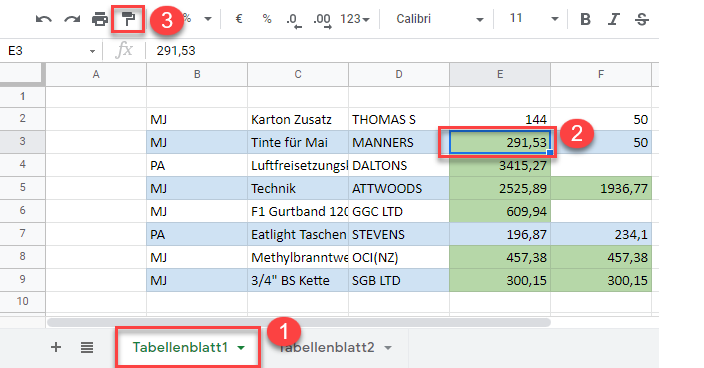
- Wählen Sie das Zielblatt aus und markieren Sie die Zellen, in die die bedingte Formatierungsregel kopiert werden soll.