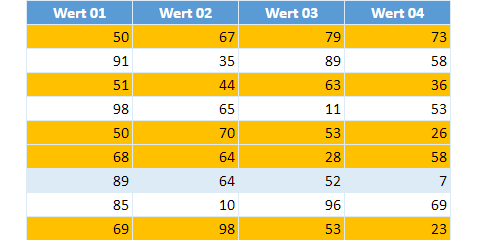Bedingtes Format Größer als oder Kleiner als – Excel & Google Sheets
In diesem Lernprogramm wird gezeigt, wie Sie Zellen hervorheben können, je nachdem, ob sie größer oder kleiner als eine andere Zelle sind, indem Sie die bedingte Formatierung in Excel und Google Sheets verwenden.
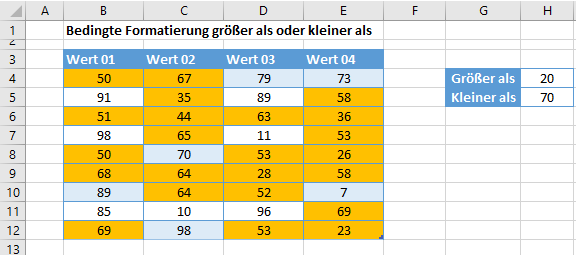
Eine Regel zum Hervorheben von Zellen verwenden
Um Zellen hervorzuheben, deren Wert größer als eine bestimmte Zahl ist, können Sie eine der eingebauten Regeln für das Hervorheben von Zellen im Bedingte Formatierung Menü verwenden.
Größer als
- Wählen Sie den Bereich aus, auf den die Formatierung angewendet werden soll (z. B. B4:E12).
- Wählen Sie in der Multifunktionsleiste Start > Bedingte Formatierung > Zellen markieren Regeln > Größer als..
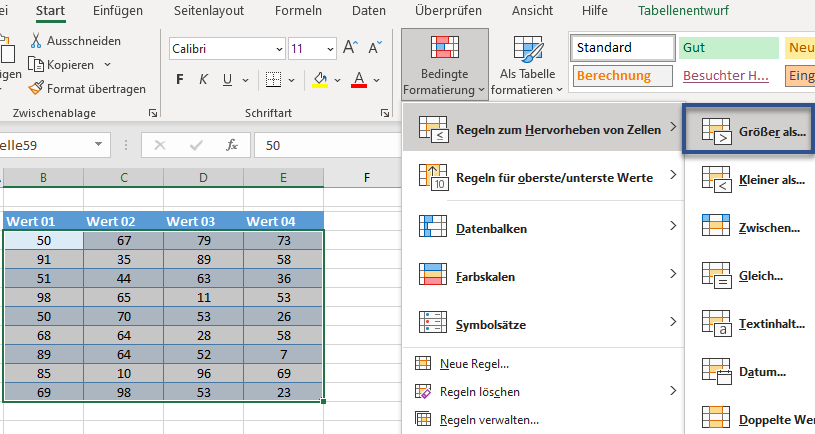
- Sie können entweder den Wert eingeben oder auf die Zelle klicken, die den gewünschten Wert enthält, um die Formatierung dynamisch zu gestalten (d. h. das Ergebnis ändert sich, wenn Sie die Werte ändern).
- Wählen Sie die gewünschte Art der Formatierung aus dem Dropdown-Feld aus und klicken Sie auf OK.
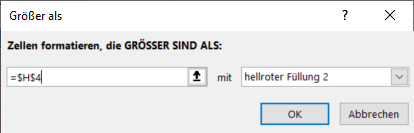
Die Tabelle zeigt nun an, welche Werte größer als die in Zelle H4 (20) sind, indem sie rot dargestellt werden.
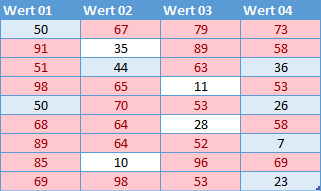
- Ändern Sie den Wert in H4, um ein anderes Ergebnis zu erhalten.
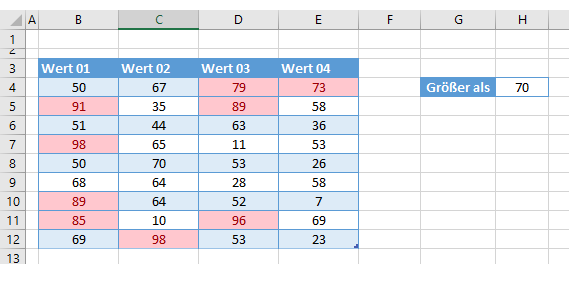
Weniger als
- Wählen Sie den Bereich aus, auf den die Formatierung angewendet werden soll.
- Wählen Sie in der Multifunktionsleiste Start > Bedingte Formatierung > Zellen markieren Regeln > Kleiner als.
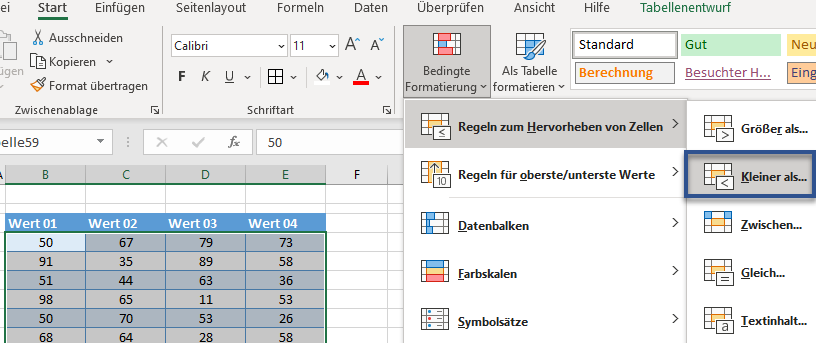
- Klicken Sie wie zuvor auf die Zelle, die den gewünschten Wert enthält.
- Klicken Sie auf OK, um die Zellen mit der gewünschten Formatierung zu versehen.
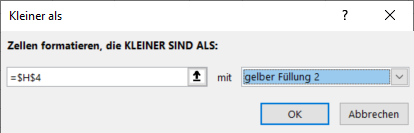
Die resultierende Formatierung zeigt Zahlen unter 70 in gelb an.
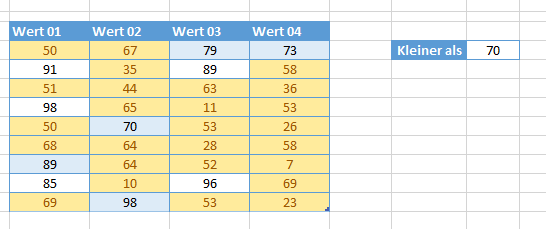
Zellen mit einer benutzerdefinierten Funktion hervorheben
Mit der bedingten Formatierung können Sie Zellen auch mit Hilfe einer benutzerdefinierten Funktion hervorheben.
Größer als UND Kleiner als
Sie können Zellen hervorheben, die einen größeren Wert als eine Zelle, aber einen kleineren Wert als eine andere Zelle haben, indem Sie eine neue Regel erstellen und die Option Formel zur Ermittlung der zu formatierenden Zellen verwenden auswählen.
- Wählen Sie den Bereich aus, auf den die Formatierung angewendet werden soll.
- Wählen Sie in der Multifunktionsleiste Start > Bedingte Formatierung > Neue Regel.
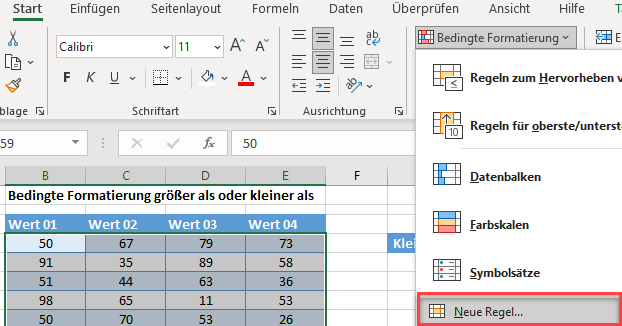
- Wählen Sie eine Formel verwenden, um die zu formatierenden Zellen zu bestimmen, und geben Sie diese Formel ein, die UND-Funktion:
=UND(B4>$H$4; B4<$H$5)- Sie müssen den Verweis auf die Zellen H4 und H5 sperren, indem Sie sie zu absoluten Werten machen. Verwenden Sie dazu das $-Zeichen um die Zeilen- und Spaltenindikatoren, oder drücken Sie F4 auf der Tastatur drücken.
- Klicken Sie schließlich auf die Schaltfläche Formatieren.
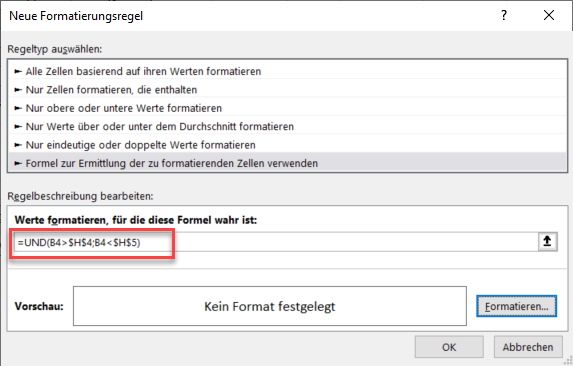
- Wählen Sie die gewünschte Formatierung für Zahlen zwischen H4 (20) und H5 (70). Klicken Sie auf OK.
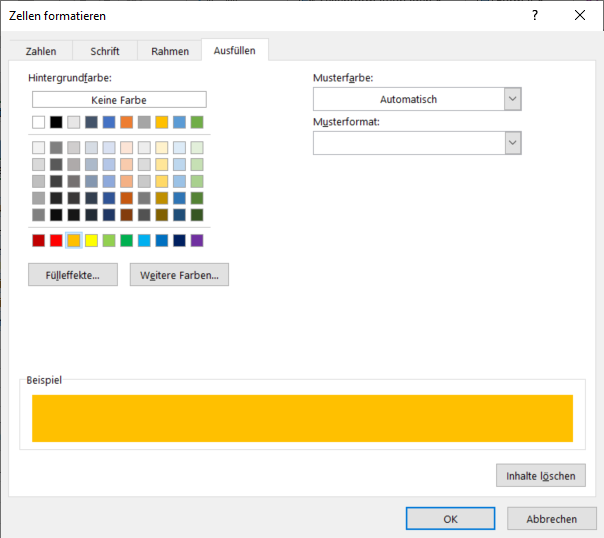
Das Ergebnis ist ähnlich wie bei den vorangegangenen Beispielen, nur unter einer anderen Bedingung.
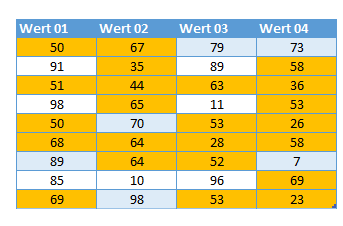
Größer als ODER Kleiner als
Gehen Sie wie folgt vor, um Zellen zu markieren, die einen größeren Wert als eine Zelle oder einen kleineren Wert als eine andere Zelle haben (d. h. außerhalb des Bereichs der beiden Zellen liegen):
- Wählen Sie den Bereich aus, auf den die Formatierung angewendet werden soll.
- Wählen Sie in der Multifunktionsleiste Start > Bedingte Formatierung > Neue Regel
- Aktivieren Sie die Option Eine Formel verwenden, um die zu formatierenden Zellen zu bestimmen, und geben Sie diese Formel ein, die ODER-Funktion:
=ODER(B4>$H$4; B4<$H$5)- Sperren Sie erneut den Verweis auf die Zellen H4 und H5, indem Sie sie zu absoluten Werten machen. Verwenden Sie das $-Zeichen um die Zeilen- und Spaltenindikatoren, oder drücken Sie F4 auf der Tastatur.
- Klicken Sie auf die Schaltfläche Formatieren.
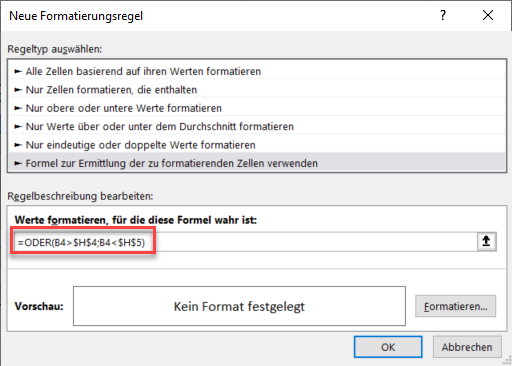
- Wählen Sie die gewünschte Formatierung für Zahlen, die nicht zwischen H4 (20) und H5 (70) liegen. Klicken Sie auf OK.
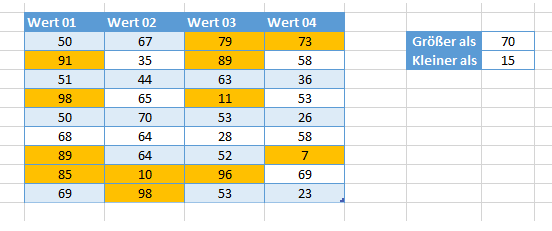
Zellen mit einer benutzerdefinierten Funktion in Google Sheets hervorheben
Das Verfahren zum Hervorheben von Zellen mit einem größeren Wert als eine Zelle und einem kleineren Wert als eine andere Zelle in Google Sheets ist dem Verfahren in Excel ähnlich.
- Markieren Sie die Zellen, die Sie formatieren möchten, und klicken Sie dann auf Format > Bedingte Formatierung.
- Der Abschnitt Auf Bereich anwenden ist bereits ausgefüllt.
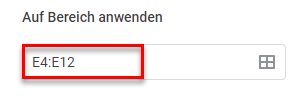
- Wählen Sie im Abschnitt Formatierungsregeln die Option Benutzerdefinierte Formel ist aus der Dropdown-Liste und geben Sie die folgende Formel ein:
=UND(B4>$H$4; B4<$H$5)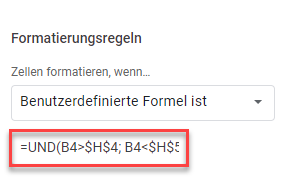
Auch hier verwenden Sie die absoluten Zeichen (Dollarzeichen), um die Werte in H4 und H5 zu fixieren.
- Wählen Sie den Formatierungsstil für die Zellen, der die Kriterien erfüllt.
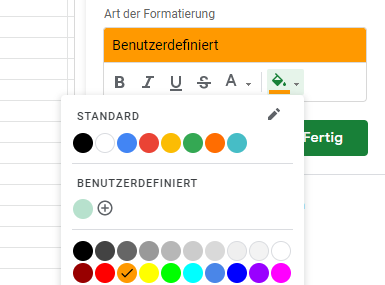
- Klicken Sie auf Fertig, um die Regel anzuwenden.