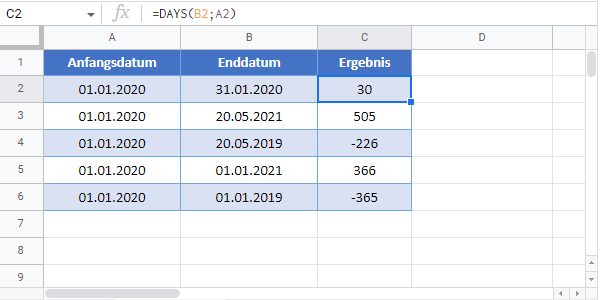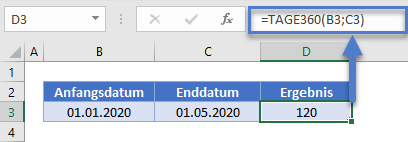Anzahl der Tage zwischen Datumsangaben – Excel und Google Sheets
Die Beispielarbeitsmappe herunterladen
In diesem Tutorial lernen Sie, wie Sie die Anzahl der Tage zwischen zwei Datumsangaben in Excel und Google Sheets berechnen können.
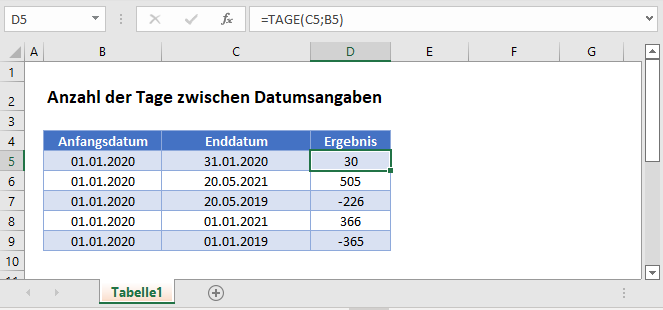
Datumsangaben in Excel subtrahieren
In Excel werden Datumsangaben als fortlaufende Nummern gespeichert:
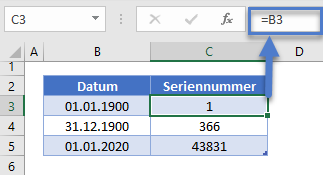
So können Sie Datumsangaben voneinander subtrahieren, um die Anzahl der dazwischen liegenden Tage zu berechnen:
=C3-B3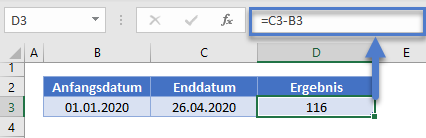
Wenn das Enddatum vor dem Anfangsdatum liegt, erhalten Sie eine negative Antwort:
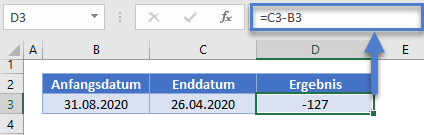
Wenn Sie die absolute Anzahl der Tage zwischen den Daten benötigen, verwenden Sie die ABS-Funktion, um den absoluten Wert zurückzugeben:
=ABS(C3-B3)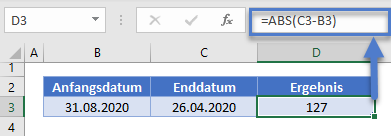
Subtraktion von Daten mit Zeitangaben
In Excel werden Zeitangaben als Dezimalwerte gespeichert. Ein an eine Seriennummer angehängter Dezimalwert stellt ein Datum und eine Uhrzeit dar:
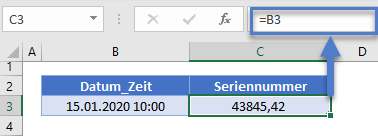
Wenn Sie ein Datum und eine Uhrzeit von einem anderen Datum und einer anderen Uhrzeit subtrahieren, erhalten Sie ein Datum und eine Uhrzeit als Antwort (Anzahl der Tage, Stunden, Minuten und Sekunden zwischen den beiden Daten): 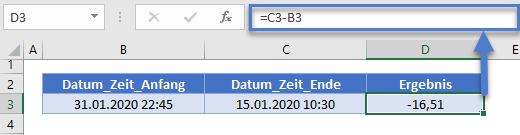
Beachten Sie, dass die Anzahl der Tage zwischen den Daten *3* beträgt, aber der Dezimalwert aufgrund des Zeitunterschieds bei *2,2* liegt. Das ist vielleicht das, was Sie suchen, oder auch nicht.
Stattdessen könnten Sie die KÜRZEN-Funktion verwenden, um die Differenz zwischen den Daten zu ermitteln:
=KÜRZEN(C3)-KÜRZEN(B3)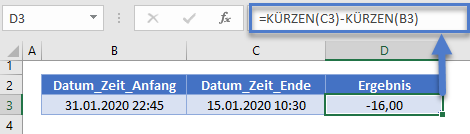
Sie können aber auch die Funktionen TAGE oder DATEDIF für eine einfachere Berechnung verwenden…
Die TAGE-Funktion – Berechnen der Differenz zwischen Datumsangaben
Die TAGE-Funktion berechnet die Anzahl der Tage zwischen zwei Datumsangaben ohne Berücksichtigung der Uhrzeit.
=TAGE(C3;B3)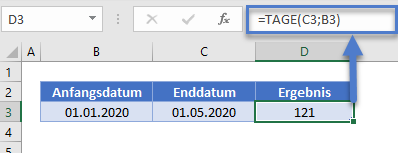
Die TAGE-Funktion gibt negative Werte zurück, daher sollten Sie die ABS-Funktion verwenden, um die absolute Anzahl der Tage zwischen den Daten zu ermitteln:
=ABS(TAGE(C3;B3))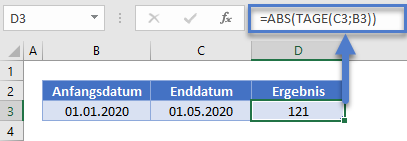
Die TAGE360-Funktion
Die tage360-Funktion funktioniert genauso wie die TAGE-Funktion mit dem Unterschied, dass sie von einem 360-Tage-Jahr, in dem jeder Monat 30 Tage hat, ausgeht. Beachten Sie den Unterschied in den Berechnungen:
=TAGE360(B3;C3)Die DATEDIF-Funktion – Anzahl der Tage zwischen Datumsangaben
Die DATEDIF-Funktion kann zur Berechnung der Datumsdifferenz in verschiedenen Einheiten verwendet werden, darunter Tage, Wochen, Monate und Jahre.
Um die Anzahl der Tage zwischen Datumsangaben mit der DATEDIF-Funktion zu berechnen, setzen Sie die Einheit auf „d“ für Tage:
=DATEDIF(B3;C3;"d")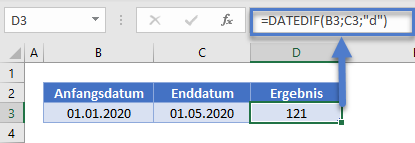
Im Gegensatz zu den anderen Methoden funktioniert die DATEDIF-Funktion nicht, wenn das Enddatum vor dem Startdatum liegt. Stattdessen wird ein #ZAHL!-Fehler ausgegeben.
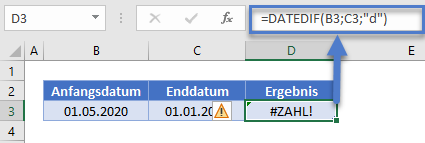
Um die Differenz zwischen Datumsangaben mit anderen Einheiten zu berechnen, verwenden Sie diese Tabelle als Referenz:
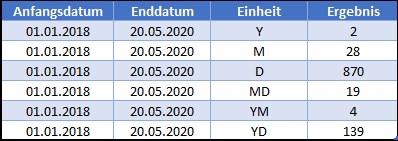
Anzahl der Tage zwischen heute und einem anderen Datum berechnen
Um die Anzahl der Tage zwischen heute und einem anderen Datum zu berechnen, verwenden Sie dieselbe Logik mit der HEUTE-Funktion für eines der Daten.
Damit wird die Anzahl der Tage seit einem Datum berechnet:
=TAGE(HEUTE();B3)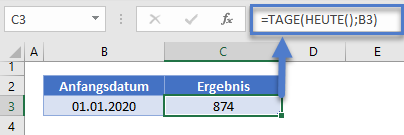
Dies berechnet die Anzahl der Tage bis zu einem Datum:
=TAGE(B3;HEUTE())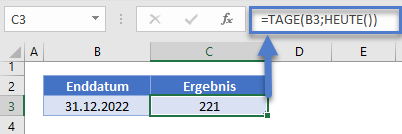
Arbeitstage zwischen zwei Datumsangaben berechnen
Mit der NETTOARBEITSTAGE-Funktion können Sie die Anzahl der Arbeitstage zwischen zwei Daten berechnen:
=NETTOARBEITSTAGE(B4;C4)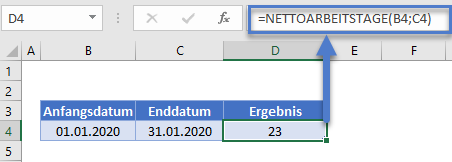
Standardmäßig ignoriert NETTOARBEITSTAGE alle Feiertage. Sie können jedoch ein 3. optionales Argument verwenden, um einen Bereich von Feiertagen zu definieren:
=NETTOARBEITSTAGE(B4;C4;F3:F4)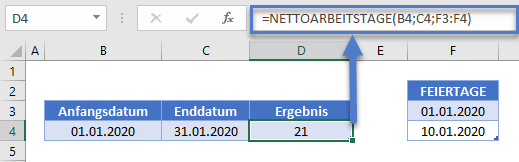
Google Sheets – Tage zwischen Datumsangaben
Alle o. g. Beispiele funktionieren in Google Sheets genau so wie in Excel.
Hinweis: Die Excel-Funktion TAGE behält in Google Sheets ihre englische Bezeichnung (DAYS) bei.