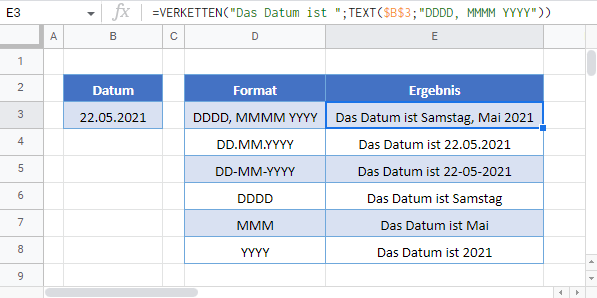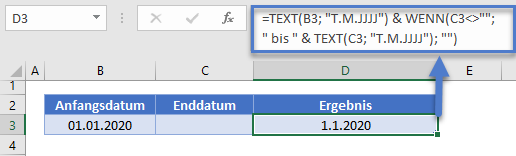Datum in Excel und Google Sheets verketten
Die Beispielarbeitsmappe herunterladen
In diesem Tutorial zeigen wir Ihnen, wie Sie ein Datum in Excel und Google Sheets mit einer anderen Textzeichenfolge verketten können.
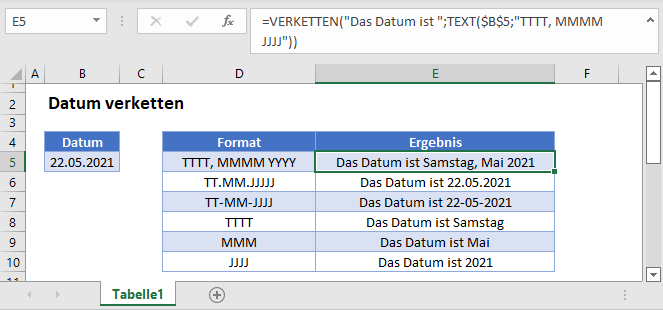
Datum mit Text verbinden
Wenn Sie versuchen, ein Datum mit Text zu verknüpfen, wird es als Zahl angezeigt:
=VERKETTEN(B3;C3)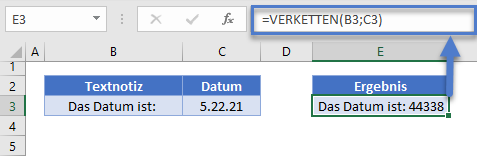
Das liegt daran, dass Excel Datumsangaben als fortlaufende Nummern speichert. Wenn Sie ein Datum mit Text verbinden, wird die Zellenformatierung nicht übernommen.
Die TEXT-Funktion
Mit der TEXT-Funktion können Sie eine Zahl als Text mit einer bestimmten Formatierung anzeigen. Sie können die TEXT-Funktion verwenden, um Datumsformatierungen festzulegen. Hier ist ein Beispiel mit der Formatierung T.M.JJJJ:
=TEXT(B3;"T.M.JJJJ")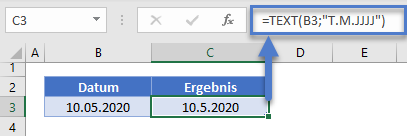
Hier ein Beispiel mit der Formatierung TT. MMMM JJJJ:
=TEXT(B3;"TT. MMMM JJJJ")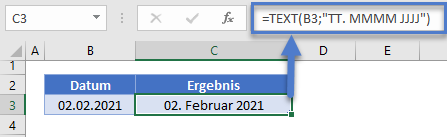
Datumsbereich erstellen
Sie können zwei Datumsangaben miteinander verbinden, um einen Datumsbereich zu erstellen, indem Sie zwei Textfunktionen verwenden:
=TEXT(B3; "T.M.JJJJ") & " bis " & TEXT(C3; "T.M.JJJJ")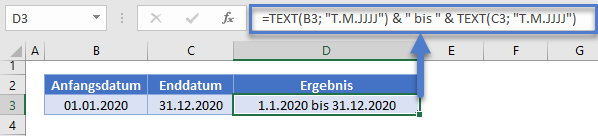
Beachten Sie, dass die Datumsformatierung dabei beibehalten wird.
Durch Hinzufügen von WENN-Anweisungen können Sie eine intelligentere Formel erstellen, die keine leeren Daten anzeigt:
=WENN(B3<>"";TEXT(B3; "T.M.JJJJ")&" bis " & TEXT(C3; "T.M.JJJJ");TEXT(C3;"T.M.JJJJ"))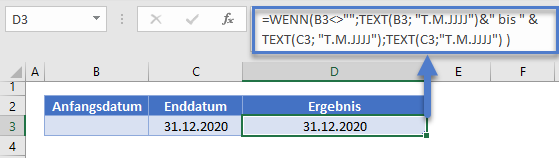
oder
=TEXT(B3; "T.M.JJJJ") & WENN(C3<>"";" bis " & TEXT(C3; "T.M.JJJJ"); "")Datum in Google Sheets verketten
Alle o. g. Beispiele funktionieren in Google Sheets genau so wie in Excel.
Hinweis: In Google Sheets werden die deutschen Kürzel T/J für Tag bzw. Jahr nicht erkannt. Sie müssen die englischen Kürzel D/Y beibehalten, damit die Formel funktioniert (siehe Bild unten).