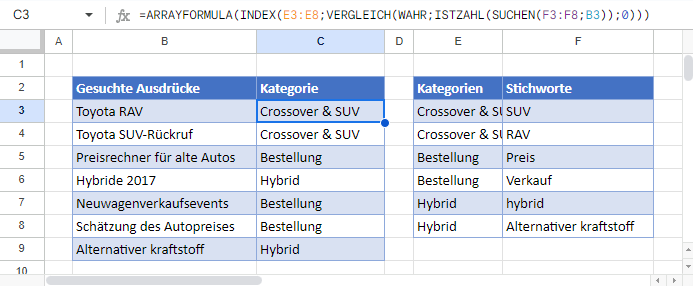Nach Stichworten suchen – Excel & Google Sheets
In diesem Tutorial zeigen wir Ihnen, wie Sie nach Stichworten in Excel und Google Sheets suchen können.
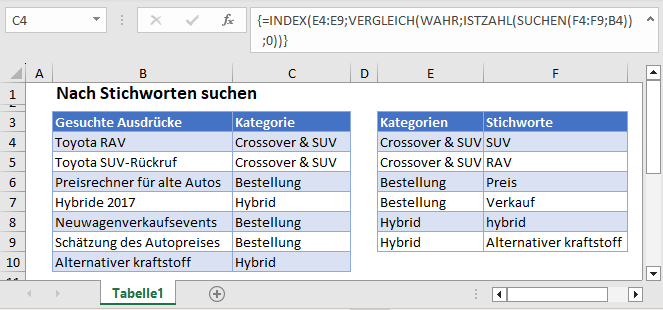
Nach Stichworten suchen
Um Textzellen anhand der darin enthaltenen Stichworten zu kategorisieren, können Sie die Funktionen SUCHEN, ISTZAHL, VERGLEICH und INDEX kombiniert verwenden.
=INDEX(E3:E8;VERGLEICH(WAHR;ISTZAHL(SUCHEN(F3:F8;B3));0))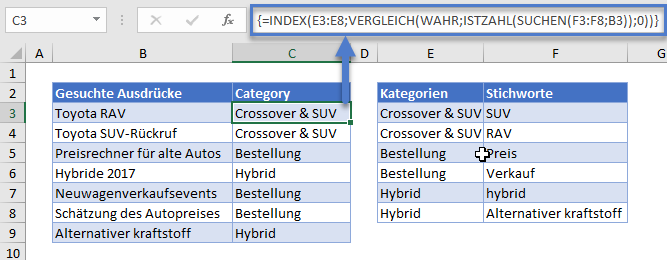
Hinweis: Dies ist eine Array-Formel. Wenn Sie Excel 2019 oder eine ältere Version verwenden, müssen Sie die Array-Formel eingeben, indem Sie STRG + UMSCHALTTASTE + EINGABE (statt EINGABE) drücken, um Excel mitzuteilen, dass die Formel eine Array-Formel ist. Dass es sich um eine Array-Formel handelt, erkennen Sie an den geschweiften Klammern, die um die Formel herum erscheinen (siehe oberes Bild). In späteren Excel-Versionen und Excel 365 können Sie stattdessen einfach EINGABE drücken.
Schauen wir uns an, wie diese Formel funktioniert.
Die Funktion SUCHEN
Normalerweise sucht die Funktion SUCHEN nach einer Textzeichenfolge innerhalb eines Zellenwertes und gibt die Position zurück, an der der Suchtext gefunden wurde.
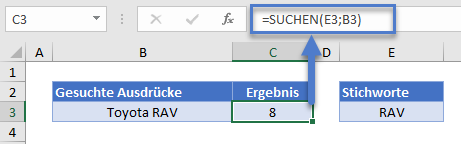
Wenn Sie jedoch eine Array-Formel verwenden und eine Reihe von Werten eingeben, nach denen gesucht werden soll, gibt die Funktion SUCHEN eine Reihe von Übereinstimmungen zurück.
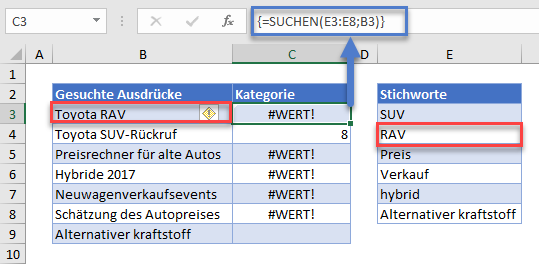
Wie oben gezeigt, wird in Zelle B3 („Toyota RAV“) ein Array wie dieses zurückgegeben:
{#WERT; 8; #WERT; #WERT; #WERT; #WERT; #WERT}was bedeutet, dass nur eines der Stichworte („RAV“) in der Zeichenfolge an Position 8 gefunden wurde.
Die Funktion ISTZAHL
Die ISTZAHL-Funktion wandelt das von der SUCHEN-Funktion angegebene Array in WAHR- und FALSCH-Werte um.
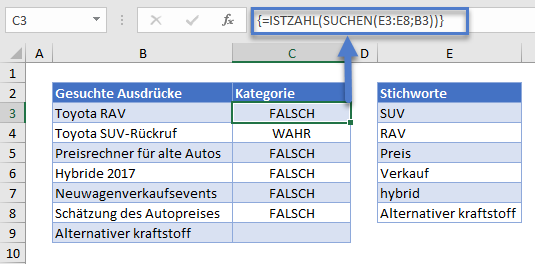
die Funktion VERGLEICH
Mit der VERGLEICH-Funktion finden wir die Position des WAHR-Wertes in unserem ISTZAHL-Array von oben.
=VERGLEICH(WAHR;ISTZAHL(SUCHEN(F3:F8;B3));0)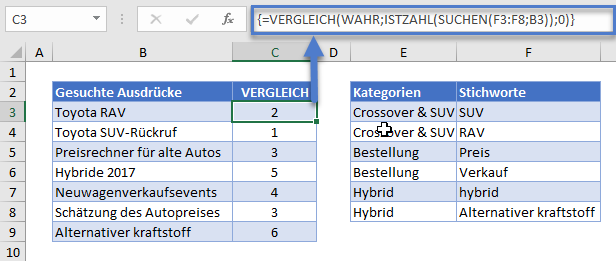
Für „Toyota RAV“ ist der WAHR-Wert der zweite im Array.
Die Funktion INDEX
Schließlich verwenden wir das Ergebnis der VERGLEICH-Funktion, um mit der INDEX-Funktion zu bestimmen, welche Kategoriezeile wir benötigen.
=INDEX(F3:F8;C3)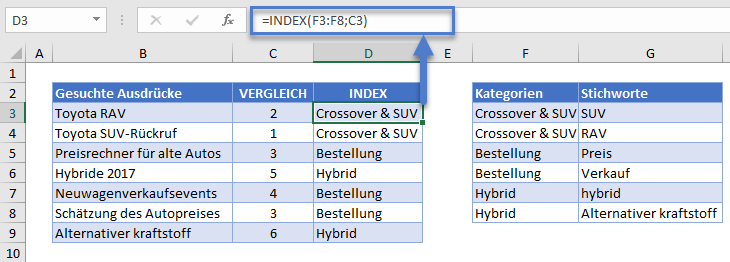
Die zweite Zeile der Liste Kategorien entspricht „Crossover & SUV“. Das ist also die passende Kategorie für „Toyota RAV“.
Das Ersetzen von „C3“ durch den VERGLEICH-Ausdruck bringt uns zu unserer ursprünglichen Formel zurück:
=INDEX(E3:E8;VERGLEICH(WAHR;ISTZAHL(SUCHEN(F3:F8;B3));0))Zur Erinnerung: Dies ist eine Array-Formel. Wenn Sie Excel 2019 oder eine ältere Version verwenden, müssen Sie die Array-Formel eingeben, indem Sie STRG + UMSCHALT,TASTE + EINGABE (statt EINGABE) drücken, um Excel mitzuteilen, dass die Formel eine Array-Formel ist. Dass es sich um eine Array-Formel handelt, erkennen Sie an den geschweiften Klammern, die um die Formel herum erscheinen (siehe oberes Bild). In späteren Excel-Versionen und Excel 365 können Sie stattdessen einfach EINGABE drücken.
Nach Stichworten in Google Sheets suchen
Die o. g. Formeln funktionieren in Google Sheets genau so wie in Excel.