Text in Excel und Google Sheets umkehren
Die Beispielarbeitsmappe herunterladen
In diesem Tutorial zeigen wir Ihnen, wie Sie einen Text in einer Zelle in Excel und Google Sheets umkehren können.
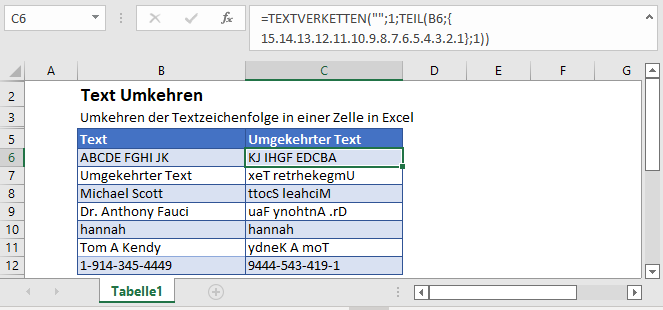
Text umkehren – einfache Formel
Der einfachste Weg, eine Textzeichenfolge in Excel umzukehren, ist die Verwendung der Funktionen TEXTVERKETTEN und TEIL.
=TEXTVERKETTEN("";1;TEIL(B6;{15.14.13.12.11.10.9.8.7.6.5.4.3.2.1};1))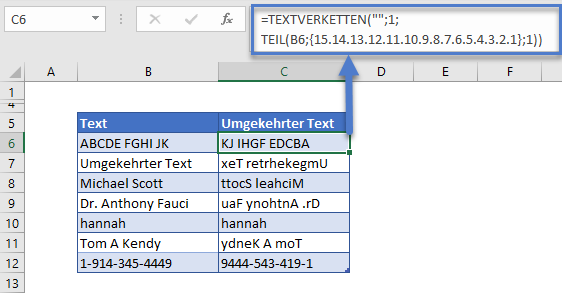
Hinweis: Diese Formel funktioniert nur für Texte mit 15 Zeichen oder weniger. Um mit längeren Textzeichenketten zu arbeiten, müssen Sie eine größere Array-Konstante hinzufügen oder die unten stehende Formel mit dynamischem Array verwenden.
Wie funktioniert diese Formel?
Die TEIL-Funktion extrahiert ein oder mehrere Zeichen aus einer Textzeichenkette. In unserem Beispiel haben wir die TEIL-Funktion angewiesen, nur ein Zeichen zu extrahieren. Wenn Sie dann die Array-Konstante {15;14;13;12;11;10;9;8;7;6;5;4;3;2;1} als Startposition definieren, gibt die TEIL-Funktion den Text in umgekehrter Reihenfolge aus.
Die TEXTVERKETTEN-Funktion fügt das Ergebnis der Array-Konstanten zusammen und gibt den Text in umgekehrter Reihenfolge aus.
Text umkehren – Dynamisches Array
Die einfache Formel kehrt nur die ersten fünfzehn Zeichen um. Um mehr Zeichen umzukehren, müssen Sie die Array-Konstante ergänzen oder die unten gezeigte dynamische Formel verwenden.
Die dynamische Formel besteht aus den Funktionen TEXTVERKETTEN, TEIL, ZEILE, INDIREKT und LÄNGE.
Schritt 1
Der erste Schritt besteht darin, die Gesamtzahl der Zeichen in der Textzeichenfolge zu berechnen und ein Array mit Zahlen, die der Anzahl der Zeichen entsprechen, zu erzeugen:
{=ZEILE(INDIREKT("1:"&LÄNGE(B3)))}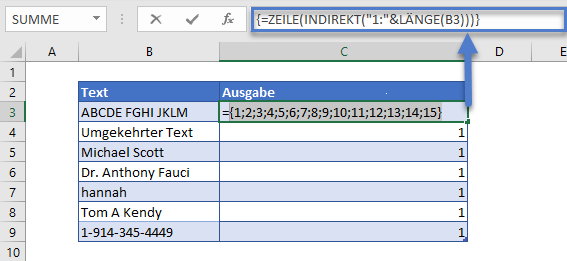
Die obige Formel ist eine Array-Formel. Sie können Formeln auch in eine Array-Formel umwandeln, indem Sie Strg + Umschalt + Enter drücken. Dadurch werden geschweifte Klammern {} um die Formel herum eingefügt (Hinweis: Dies ist in Versionen von Excel nach Excel 2019 nicht erforderlich).
Hinweis: Wenn diese Formeln in die Zelle eingegeben werden, zeigt Excel nur das erste Element im Array an. Um das tatsächliche Ergebnis der Array-Formel zu sehen, müssen Sie die Zelle mit der Array-Formel markieren und in der Formelleiste die Taste F9 drücken.
Schritt 2
Als Nächstes kehren Sie die Zahlenreihe um, die im vorherigen Schritt erstellt wurde:
{=LÄNGE(B3)-ZEILE(INDIREKT("1:"&LÄNGE(B3)))+1}
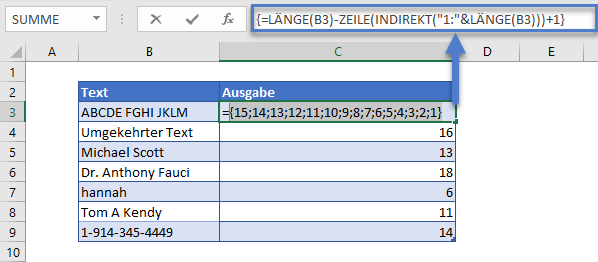
Schritt 3
Verwenden Sie nun die TEIL-Funktion, um den Text zu extrahieren.
Diese Formel kehrt die Reihenfolge des Arrays während der Extraktion um, indem sie die Zeichen von rechts nach links nimmt.
{=TEIL(B3;LÄNGE(B3)-ZEILE(INDIREKT("1:"&LÄNGE(B3)))+1;1)}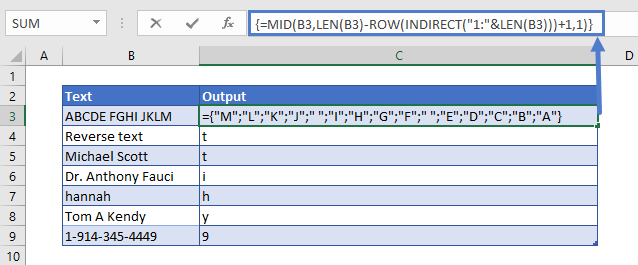
Letzter Schritt
Zuletzt verwenden Sie die VERKETTEN-Funktion, um die einzelnen Zeichen zusammenzufügen.
{=TEXTVERKETTEN("";WAHR;TEIL(B3;LÄNGE(B3)-ZEILE(INDIREKT("1:"&LÄNGE(B3)))+1;1))}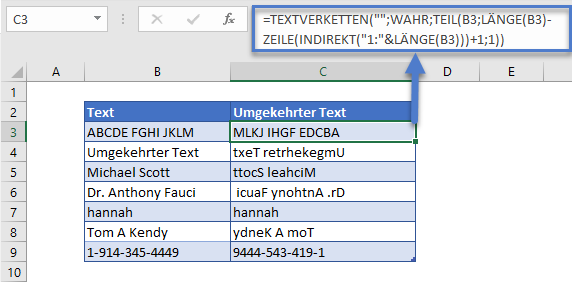
Text in Google Sheets umkehren
Die Formel zum Umkehren von Text funktioniert in Google Sheets genau so wie in Excel. Wenn Sie die Formel jedoch mit STRG + UMSCHALTTASTE + EINGABE abschließen, fügt Google Sheets die Funktion ARRAYFORMULA um die Formel herum ein.
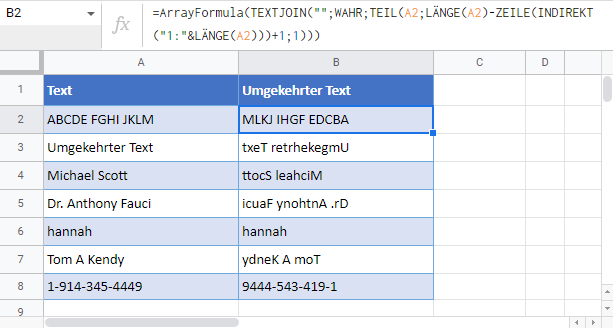
Hinweis: Die TEXTJOIN-Funktion behält Ihre englische Bezeichnung auch in der deutschen Version von Google Sheets bei, d. h. Sie erhalten einen Fehler (#NAME?) wenn Sie stattdessen wie in Excel TEXTVERKETTEN eintippen.


