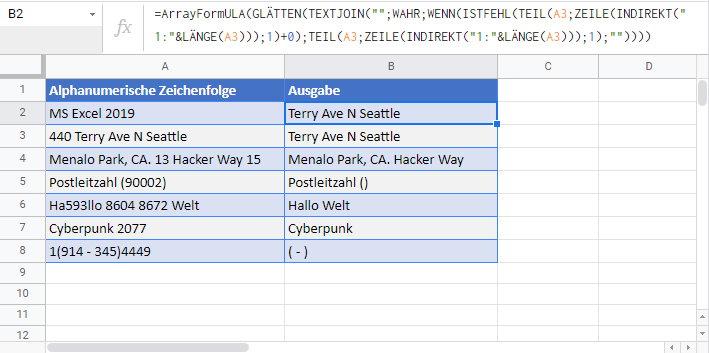Zahlen aus Text entfernen – Excel & Google Sheets
Die Beispielarbeitsmappe herunterladen
In diesem Tutorial zeigen wir Ihnen, wie Sie in Excel und Google Sheets Zahlen aus dem Text einer Zelle entfernen können.
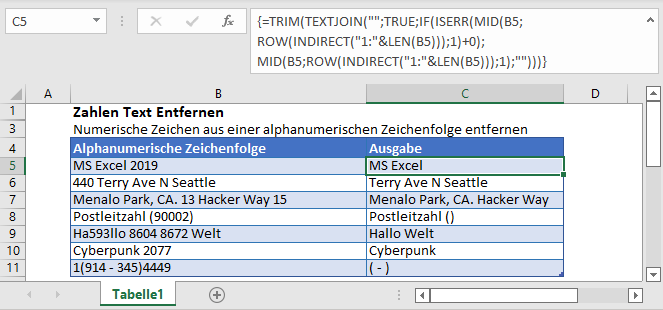
Wir werden zwei verschiedene Formeln zum Entfernen von Zahlen aus Text in Excel besprechen.
Formel mit der Funktion WECHSELN
Wir können eine Formel verwenden, die auf der WECHSELN-Funktion basiert. Es ist eine lange Formel, aber sie ist eine der einfachsten Möglichkeiten, Zahlen aus einer alphanumerischen Zeichenfolge zu entfernen.
In dieser Formel sind die WECHSELN-Funktionen 10 Mal verschachtelt (eine für jede Zahl: 0,1,…,9), wie folgt:
=WECHSELN(WECHSELN(WECHSELN(WECHSELN(WECHSELN(WECHSELN(WECHSELN(WECHSELN(WECHSELN(WECHSELN(WECHSELN(WECHSELN(
B3;1;"");2;"");3;"");4;"");5;"");6;"");7;"");8;"");9;"");0;"")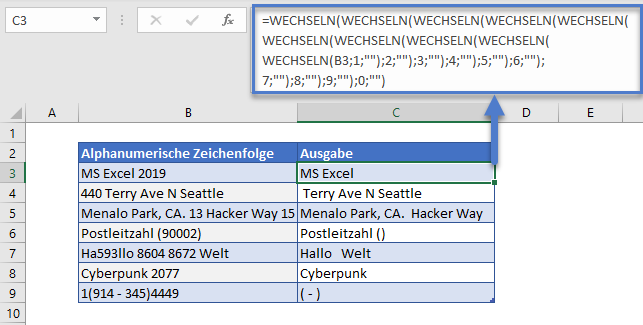
Array-Formel mit TEXTVERKETTEN
Um Zahlen aus alphanumerischen Zeichenketten zu entfernen, können wir auch eine komplexe Array-Formel verwenden, die aus den Funktionen TEXTVERKETTEN, TEIL, ZEILE und INDIREKT besteht.
{=TEXTVERKETTEN("";WAHR,WENN(ISTFEHL(TEIL(B3;ZEILE(INDIREKT("1:"&LÄNGE(B3)));1)+0);MID(B3;ROW(INDIREKT("1:"&LÄNGE(B3)));1);""))}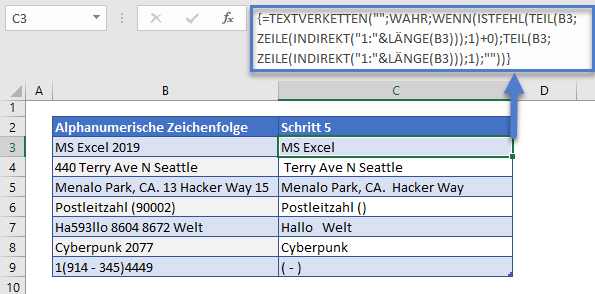
Hinweis: TEXTVERKETTEN ist eine neue Excel-Funktion, die in Excel 2019+ und Office 365 verfügbar ist.
Da es sich um eine komplexe Formel handelt, werden wir sie zum besseren Verständnis in mehrere Schritte unterteilen.
Schritt 1
Die TEIL-Funktion ist eine Textfunktion, die Text aus der Mitte einer Zelle zurückgibt. Sie müssen die Anzahl der zurückzugebenden Zeichen und das Startzeichen angeben.
Für das Startnummerargument (Erstes_Zeichen) in der TEIL-Funktion verwenden wir die resultierende Array-Liste aus den Funktionen ZEILE und INDIREKT.
{=ZEILE(INDIREKT("1:"&LÄNGE(B3)))}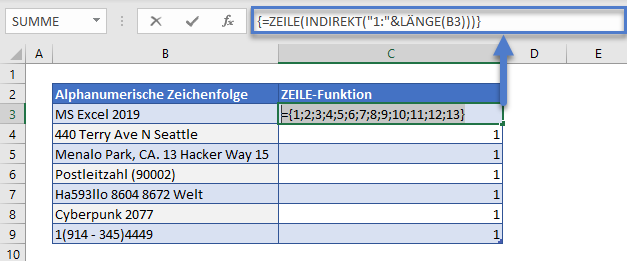
Für die Anzahl der Zeichen (Anzahl_Zeichen) verwenden Sie 1. Nach Eingabe der Argumente in die TEIL-Funktion gibt diese ein Array zurück.
{=TEIL(B3;ZEILE(INDIREKT("1:"&LÄNGE(B3)));1)}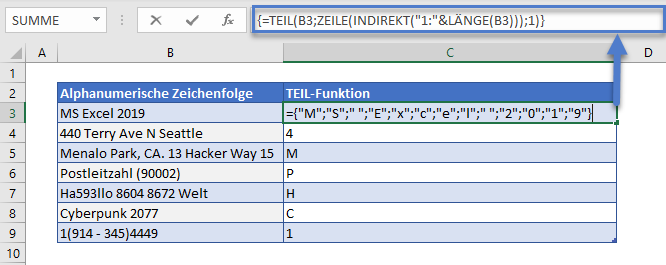
Schritt 2
Wir addieren zu jedem Wert im resultierenden Array, das wir mit der obigen TEIL-Funktion erhalten, eine Null (+0) hinzu. Wenn Zahlen zu nicht-numerischen Zeichen in Excel hinzugefügt werden, erhalten wir einen #WERT!-Fehler. Nach dem Hinzufügen von 0 im obigen Array erhalten wir also ein Array mit Zahlen und #WERT!-Fehlern.
{=TEIL(B3;ZEILE(INDIREKT("1:"&LÄNGE(B3)));1)+0}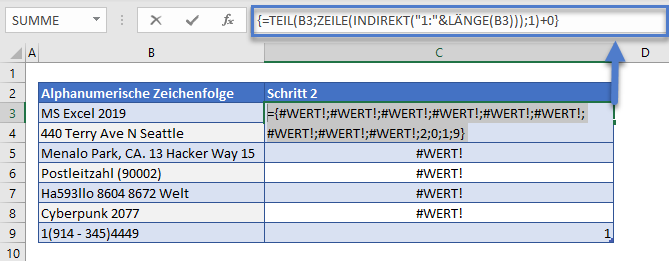
Schritt3
Verwenden Sie als nächstes die Funktion ISTFEHL, um bei Fehlern WAHR und bei Nicht-Fehlern FALSCH zurückzugeben und geben Sie ein Array mit WAHR und FALSCH (WAHR für nicht-numerische Zeichen und FALSCH für Zahlen) aus.
{=ISTFEHL(TEIL(B3;ZEILE(INDIREKT("1:"&LÄNGE(B3)));1)+0)}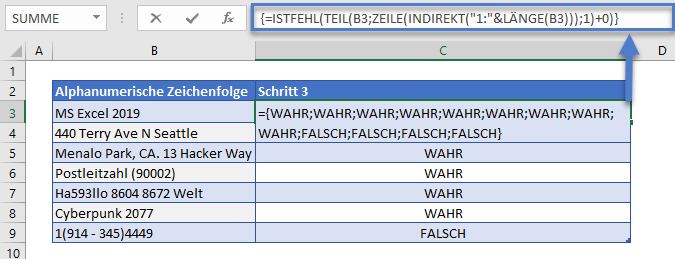
Schritt 4
Fügen Sie nun die WENN-Funktion hinzu. Die WENN-Funktion prüft das Ergebnis der ISTFEHL-Funktion (Schritt 3). Wenn ihr Wert WAHR entspricht, gibt sie ein Array mit allen Zeichen einer alphanumerischen Zeichenkette zurück. Zu diesem Zweck haben wir eine weitere TEIL-Funktion hinzugefügt, ohne eine Null am Ende hinzuzuaddieren. Wenn der Wert der WENN-Funktion FALSCH entspricht, gibt sie ein Leerzeichen („“) zurück.
Auf diese Weise erhalten wir ein Array, das nur die nicht-numerischen Zeichen der Zeichenkette enthält.
=WENN(ISTFEHL(TEIL(B3;ZEILE(INDIREKT("1:"&LÄNGE(B3)));1)+0);TEIL(B3;ZEILE(INDIREKT("1:"&LÄNGE(B3)));1);"")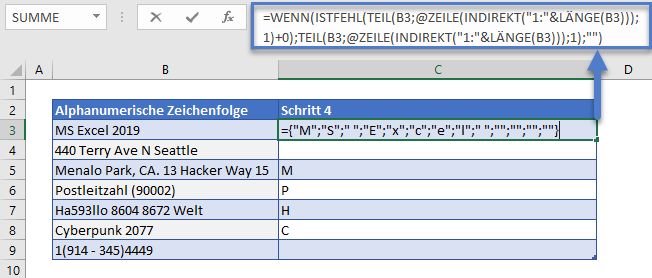
Schritt 5
Schließlich wird das obige Array der Funktion TEXTVERKETTEN übergeben. Die TEXTVERKETTEN-Funktion verbindet alle Zeichen des obigen Arrays und ignoriert die leere Zeichenkette.
Das Trennzeichen für diese Funktion wird auf eine leere Zeichenkette („“) gesetzt und der Wert des Arguments Leer_ignorieren wird mit WAHR belegt.
Dadurch erhalten wir das gewünschte Ergebnis, d.h. nur die nicht-numerischen Zeichen der alphanumerischen Zeichenfolge.
{=TEXTVERKETTEN("";WAHR,WENN(ISTFEHL(TEIL(B3;ZEILE(INDIREKT("1:"&LÄNGE(B3)));1)+0);TEIL(B3;ZEILE(INDIREKT("1:"&LÄNGE(B3)));1);""))}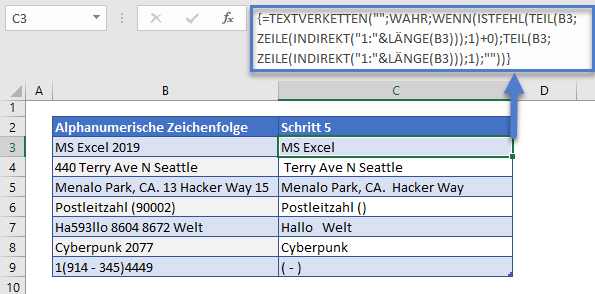
Hinweis: Dies ist eine Array-Formel. Bei der Eingabe von Array-Formeln in Excel 2019 oder früher müssen Sie STRG + UMSCHALTTASTE + EINGABE anstelle der normalen EINGABE verwenden, um die Formel einzugeben.
Sie erkennen die korrekte Eingabe der Formel an den geschweiften Klammern, die erscheinen. Geben Sie die geschweiften Klammern NICHT manuell ein, da die Formel dann nicht funktioniert.
In Office 365 (und vermutlich auch in Versionen von Excel nach 2019) können Sie die Formel einfach wie gewohnt eingeben.
Die TRIM-Funktion
Wenn die Zahlen aus der Zeichenfolge entfernt werden, bleiben möglicherweise zusätzliche Leerzeichen übrig. Um alle nachgestellten und führenden Leerzeichen sowie zusätzliche Leerzeichen zwischen den Wörtern zu entfernen, können wir die TRIM-Funktion vor der Hauptformel folgendermaßen verwenden:
=GLÄTTEN(C3)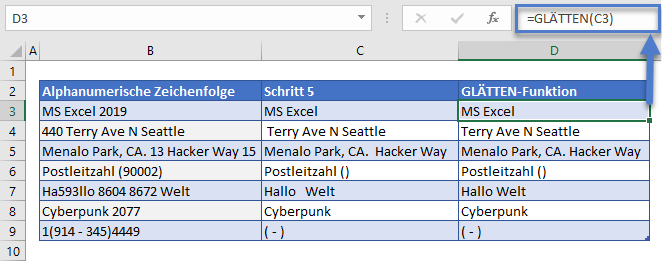
Entfernen von Zahlen aus Text in Google Sheets
Die Formel zum Entfernen von Zahlen aus dem Text funktioniert in Google Sheets genau so wie in Excel: