FINDEN-Funktion – Beispiele in Excel, VBA, & Google Sheets
Download the example workbook
In diesem Tutorial zeigen wir Ihnen, wie Sie die FINDEN-Funktion in Excel und Google Sheets verwenden können, um einen Text in einem anderen Text zu finden.
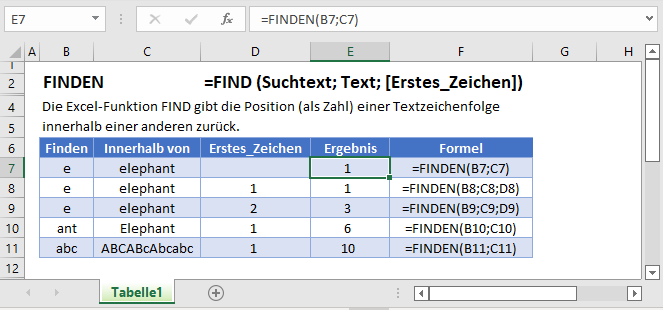
Was ist die FINDEN-Funktion?
Die Excel-Funktion FINDEN versucht, eine Textzeichenfolge innerhalb einer anderen zu finden. Wird sie gefunden, gibt FINDEN die numerische Position dieser Zeichenfolge zurück.
Hinweis: Bei FINDEN wird die Groß- und Kleinschreibung beachtet. Daher würde „Text“ mit „TEXT“ NICHT übereinstimmen. Für die Suche ohne Berücksichtigung der Groß- und Kleinschreibung verwenden Sie die SUCHEN-Funktion.
Die FINDEN-Funktion verwenden
Um die Excel-Funktion FINDEN zu verwenden, geben Sie Folgendes ein:
=FINDEN("E"; "Elefant")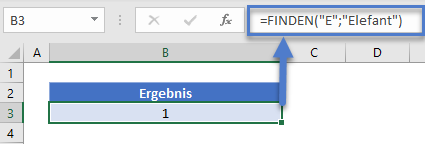
In diesem Fall gibt Excel die Zahl 1 zurück, da „E“ das erste Zeichen in der Zeichenfolge „Elefant“ ist.
Schauen wir uns einige weitere Beispiele an:
Startnummer (Erstes_Zeichen)
Die Startnummer teilt FINDEN mit, an welcher numerischen Position in der Zeichenkette die Suche beginnen soll. Wenn Sie sie nicht angeben, beginnt FINDEN am Anfang der Zeichenkette.
=FINDEN(B3;C3)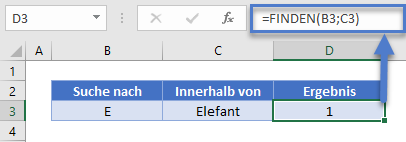
Versuchen wir nun, eine Startnummer von 2 zu definieren. Hier sehen wir, dass FINDEN 3 zurückgibt. Da die Suche ab dem zweiten Zeichen beginnt, wird das erste „e“ übersehen und das zweite gefunden:
=FINDEN(B3;C3;D3)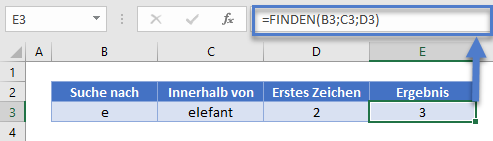
Startnummer (Erstes_Zeichen) – Fehler
Wenn Sie eine Startnummer verwenden möchten, muss diese Folgendes erfüllen:
- sie muss eine ganze Zahl sein
- sie muss eine positive Zahl sein
- sie muss kleiner sein als die Länge der gesuchten Zeichenfolge
- sie darf sich nicht auf eine leere Zelle beziehen, wenn Sie sie als Zellenreferenz definieren
Andernfalls gibt FINDEN wie unten gezeigt einen #WERT!-Fehler zurück:
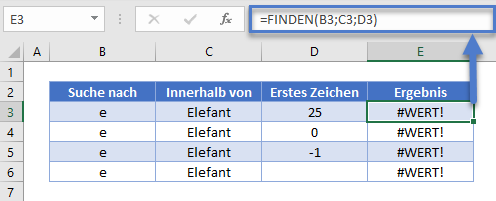
Erfolglose Suchanfragen ergeben einen #WERT!-Fehler
Wenn FINDEN die gesuchte Zeichenkette nicht findet, gibt sie einen #WERT!-Fehler zurück:
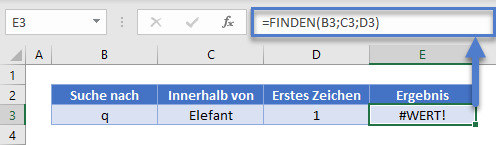
FINDEN unterscheidet zwischen Groß- und Kleinschreibung
Im folgenden Beispiel suchen wir nach „abc“. FINDEN gibt 10 zurück, da die Groß- und Kleinschreibung beachtet wird – „ABC“ und die anderen Varianten werden ignoriert:
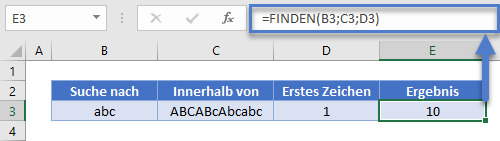
FINDEN akzeptiert keine Platzhalter
Sie können mit FINDEN keine Platzhalter verwenden. Unten suchen wir nach „?000“. Bei einer Platzhaltersuche würde dies „ein beliebiges Zeichen gefolgt von drei Nullen“ bedeuten. FINDEN nimmt dies jedoch wörtlich und meint damit „ein Fragezeichen gefolgt von drei Nullen“:
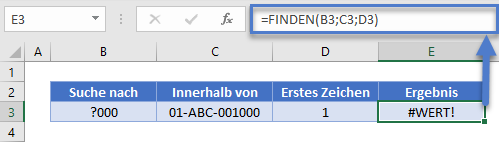
Dasselbe gilt für den Platzhalter Sternchen:
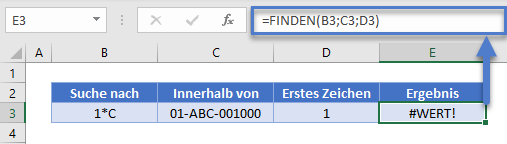
Für die Suche nach Text mit Platzhaltern können Sie stattdessen die SUCHEN-Funktion verwenden:
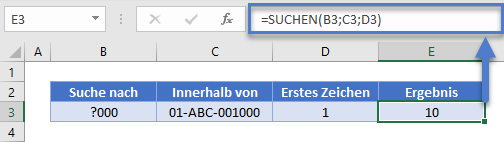
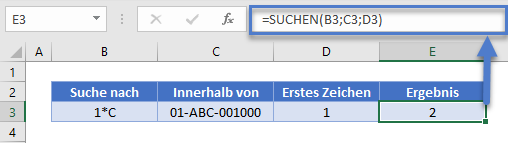
Vor- und Nachnamen aus einer Zelle mit FINDEN herauslesen
Wenn Ihre Kalkulationstabelle eine Liste von Namen enthält, die sowohl den Vor- als auch den Nachnamen in derselben Zelle enthalten, möchten Sie sie vielleicht aufteilen, um die Sortierung zu erleichtern. FINDEN kann das für Sie tun (mit ein wenig Hilfe von einigen anderen Funktionen).
Ermitteln des Vornamen
Die LINKS-Funktion gibt eine bestimmte Anzahl von Zeichen aus einer Zeichenkette beginnend von links zurück.
Wir können sie verwenden, um den Vornamen zu ermitteln, aber da Namen unterschiedlich lang sind, woher wissen wir, wie viele Zeichen wir zurückgeben sollen?
Ganz einfach: Wir verwenden FINDEN, um die Position des Leerzeichens zwischen dem Vor- und dem Nachnamen zu ermitteln und ziehen davon 1 ab, um die Anzahl der Zeichen zu ermitteln, die LINKS zurückgeben soll.
Die Formel sieht wie folgt aus:
=LINKS(B3;FINDEN(" ";B3)-1)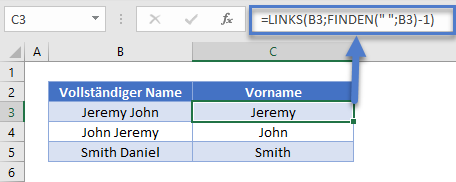
Ermitteln des Nachnamens
Die RECHTS-Funktion gibt eine bestimmte Anzahl von Zeichen aus einer Zeichenkette beginnend von rechts zurück.
Wir haben hier das gleiche Problem wie beim Vornamen, aber die Lösung ist anders, denn wir müssen die Anzahl der Zeichen zwischen dem Leerzeichen und dem rechten Rand der Zeichenkette ermitteln, nicht dem linken.
Dazu verwenden wir FINDEN, um die Position des Leerzeichens zu ermitteln, und subtrahieren diese Zahl von der Gesamtzahl der Zeichen in der Zeichenkette, die uns die LÄNGE-Funktion liefern kann.
Die Formel sieht wie folgt aus:
=RECHTS(B3;LÄNGE(B3)-FINDEN(" ";B3))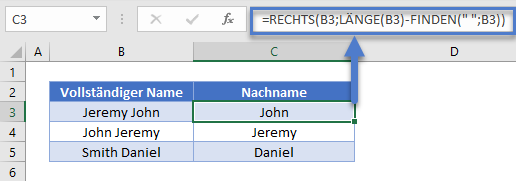
Wenn der Name einen zweiten Vornamen enthält, kommt dieser in die Zelle des Nachnamens.
Das n-te Zeichen in einer Zeichenkette finden
Wie bereits erwähnt, gibt FINDEN die Position der ersten gefundenen Übereinstimmung zurück. Wie wäre es, wenn Sie aber das zweite Vorkommen eines bestimmten Zeichens oder das dritte oder vierte finden wollen?
Das ist mit FINDEN möglich, aber wir müssen sie mit ein paar anderen Funktionen kombinieren: ZEICHEN und WECHSELN.
So funktioniert es:
- ZEICHEN gibt ein Zeichen auf Grundlage seines ASCII-Codes zurück. Zum Beispiel gibt =ZEICHEN(134) das Dolch-Symbol zurück.
- WECHSELN durchläuft eine Zeichenkette und lässt Sie ein Zeichen durch ein anderes ersetzen.
- Mit WECHSELN können Sie eine Instanznummer definieren, d. h. das n-te Vorkommen einer gegebenen Zeichenkette kann durch ein beliebiges anderes ersetzt werden.
- Die Idee besteht also darin, dass wir unsere Zeichenkette nehmen und mit WECHSELN die Instanz des gesuchten Zeichens gegen etwas anderes austauschen. Wir verwenden ZEICHEN, um es gegen etwas , das in der Zeichenkette wahrscheinlich nicht vorkommt, auszutauschen und verwenden dann FINDEN, um diesen obskuren Ersatz zu finden
Die Formel sieht wie folgt aus:
=FINDEN(ZEICHEN(134);WECHSELN(D3;C3;ZEICHEN(134);B3))Und so funktioniert es in der Praxis:
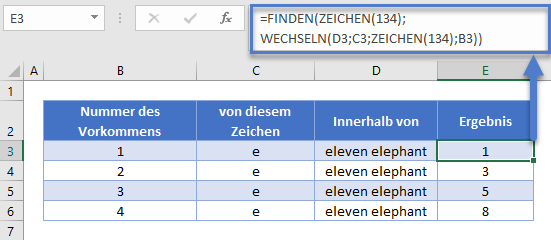
FINDEN vs. SUCHEN
FIND und SUCHEN sind sich sehr ähnlich. Sie geben beide die Position eines bestimmten Zeichens oder einer Teilzeichenkette innerhalb einer Zeichenkette zurück. Es gibt jedoch einige Unterschiede:
- FINDEN unterscheidet zwischen Groß- und Kleinschreibung, während SUCHEN dies nicht tut
- FINDEN erlaubt keine Platzhalter, während SUCHEN dies tut
Im Folgenden finden Sie einige Beispiele für diese Unterschiede:
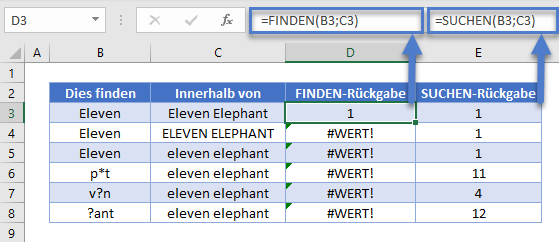
FINDEN in Google Sheets
Die FINDEN-Funktion funktioniert in Google Sheets genau so wie in Excel:

Zusätzliche Hinweise
Die FINDEN-Funktion unterscheidet zwischen Groß- und Kleinschreibung.
Die FINDEN-Funktion unterstützt keine Platzhalter.
Verwenden Sie die SUCHEN-Funktion für die Verwendung von Platzhaltern und für Suchen ohne Unterscheidung zwischen Groß- und Kleinschreibung.
FINDEN-Beispiele in VBA
Sie können die FINDEN-Funktion auch in VBA verwenden. Geben Sie Folgendes ein:
Application.WorksheetFunction.Find(Suchtext,Text, Erstes_Zeichen)Die Funktionsargumente (Suchtext usw.) können Sie entweder direkt in die Funktion eingeben oder Variablen definieren, die Sie stattdessen verwenden.


