INDEX-Funktion – Beispiele in Excel, VBA und Google Sheets
Download the example workbook
In diesem Tutorial zeigen wir Ihnen, wie Sie die INDEX-Funktion in Excel und Google Sheets verwenden können, um einen Wert basierend auf Spalten- und Zeilenreferenzen zurückzugeben.
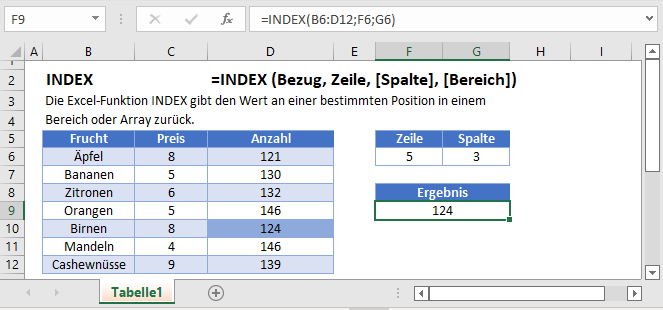
Was ist die INDEX-Funktion?
Die INDEX-Funktion gibt einen Zellenwert aus einer Liste oder Tabelle basierend auf Spalten- und Zeilennummern zurück.
Grundlegendes Beispiel
Wir beginnen mit einer einfachen Liste von Elementen (Spalte A unten). Unsere Formel soll das 3. Element der Liste zurückgeben.
=INDEX(A2:A5; D1)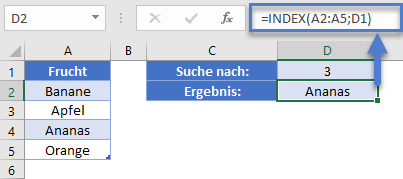
In der INDEX-Funktion geben wir zunächst das zu durchsuchende Feld ein. Dann geben wir die Zeilennummer des gesuchten Eintrags an.
Tabellenbeispiel
Erstellen wir eine Multiplikationstabelle und demonstrieren wir, wie die INDEX-Funktion verwendet wird, um ein Element basierend auf dem Zeilen-/Spaltenindex zurückzugeben.
Um das Ergebnis von 3 mal 4 zu erhalten (und nicht einfach die mathematische Gleichung zu schreiben), könnten Sie eine Formel schreiben:
=INDEX(B2:E5; 3; 4)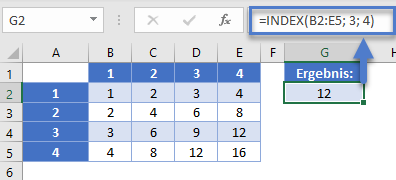
In diesem Szenario haben wir die Formel angewiesen, in die dritte Zeile und vierte Spalte innerhalb des angegebenen Bereichs zu gehen. Dies führt zu einem Verweis auf die Zelle E4 und damit zu einem Wert von 12.
Tabellenbeispiel – Text
Das Gleiche können wir mit Textwerten machen.
=INDEX(B2:D5; 3; 2)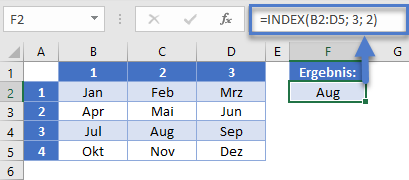
Hier geht unsere Formel bis zur 3. Zeile (für das 3. Quartal) und der 2. Spalte. Das ergibt einen Verweis auf C4 und das Ergebnis lautet „Aug“.
VERGLEICH mit INDEX
Die INDEX-Funktion wird oft in Verbindung mit der VERGLEICH-Funktion verwendet, um eine Nachschlageformel zu erstellen.
Schauen wir uns ein Beispiel eines Notenregisters an, in dem unser Dozent ein Fach und den Namen eines Studenten eingeben und die entsprechende Note finden möchte.
Unsere Formel lautet:
=INDEX(B2:E5; VERGLEICH(H1; A2:A5; 0); VERGLEICH(H2; B1:E1; 0))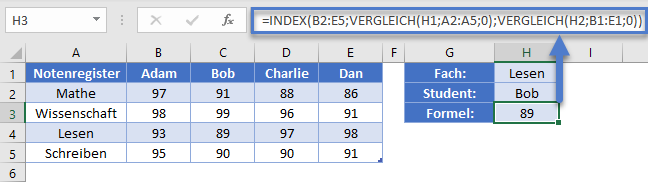
Wir haben zwei verschiedene VERGLEICH-Funktionen verwendet, um die relative Position jedes unserer Suchbegriffe zu ermitteln. Die erste sucht nach dem Wert von H1 („Lesen“) im Bereich A2:A5. „Lesen“ ist der 3. Eintrag in der Liste. Unsere 2. VERGLEICH-Funktion sucht auf ähnliche Weise nach dem Wert von „Bob“ im Bereich B1:E1. Bob ist der 2. Eintrag in dieser Liste. Unsere Formel wird also wie folgt ausgewertet:
=INDEX(B2:E5; VERGLEICH(H1; A2:A5; 0); VERGLEICH(H2; B1:E1; 0))
=INDEX(B2:E5; 3; 2)
=C4
=89IIndem Sie auf den Link klicken, können Sie mehr über die INDEX-VERGLEICH-Formel erfahren.
INDEX in Google Sheets
Die INDEX-Funktion funktioniert in Google Sheets genau so wie in Excel:
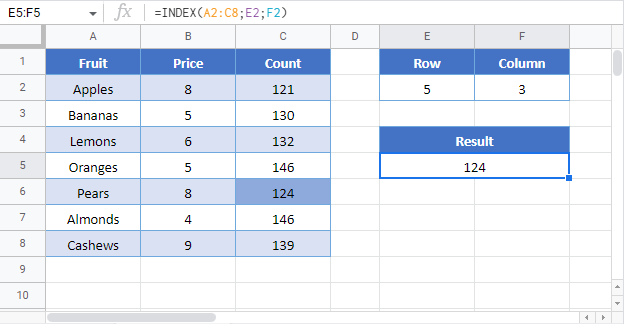
INDEX-Beispiele in VBA
Sie können die INDEX-Funktion auch in VBA verwenden. Tippen Sie:
Application.worksheetFunction.Index(Array,Zeile,Spalte)Die Funktionsargumente (Array usw.) können Sie entweder direkt in die Funktion eingeben oder Variablen definieren, die Sie stattdessen verwenden.
Angenommen, wir haben folgende Daten in unserem Arbeitsblatt.

In diesem Beispiel sind zwei Tabellen definiert, und zwar eine Tabelle auf der linken Seite mit dem Namen Tabelle2 und eine auf der rechten Seite namens Tabelle3.
Wir können die INDEX-Funktion wie folgt verwenden:
WorksheetFunction.Index(Range("B2:F6")); 3; 3)
Das Ergebnis ist 18 (Zelle D4), da es sich um die Zelle in der dritten Zeile und dritten Spalte in unserem definierten Bereich B2:F6 handelt.
WorksheetFunction.Index(Range("Tabelle2"); 2; 4)Dies ergibt 51 (Zelle E3), da es sich um die Zelle in der zweiten Zeile und vierten Spalte in Tabelle2 handelt.
Wir können auch mehr als einen Bereich wie im Folgenden beschrieben definieren, wobei wir dieses Mal einen weiteren Parameter verwenden (die letzte „1“), der den Bereich, aus dem der Wert zurückgegeben werden soll, definiert.
WorksheetFunction.Index(Range("B2:F6;I4:M8"); 2; 5; 1)Es wird 36 (Zelle F3) zurückgegeben, da sich diese Zelle in der zweiten Zeile und der fünften Spalte in unserem ersten definierten Bereich befindet, also in Tabelle2.
WorksheetFunction.Index(Range("B2:F6;I2:M6"); 4; 3; 2)Das Ergebnis ist 115 (Zelle K5), da es sich um die Zelle in der vierten Zeile und der dritten Spalte unseres zweiten definierten Bereichs I2:M6 handelt.


