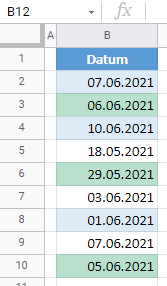Bedingte Formatierungen auf Datumsangaben in Excel & Google Sheets Anwenden
Dieser Artikel zeigt, wie Sie bedingte Formatierungen auf Datumsangaben in Excel und Google Sheets anwenden können.
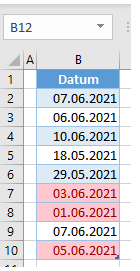
Bedingte Formatierung auf Datumsangaben anwenden
In Excel können Sie verschiedene bedingte Formatierungsregeln auf Datumsangaben anwenden, indem Sie integrierte Optionen und Formeln verwenden. Sehen wir uns zunächst an, wie Sie Datumsangaben der letzten Woche hervorheben (in rot). In diesem Beispiel nehmen wir an, dass heute der 07.06.2021 ist. Die letzte Woche ist also der Datumsbereich: 31.05.2021-06.06.2021. Nachstehend finden Sie die Liste der Daten in Spalte B.
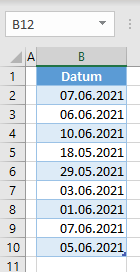
- Markieren Sie den Datumsbereich (B2:B10), und gehen Sie in der Multifunktionsleiste auf Start > Bedingte Formatierung > Regeln zum Hervorheben von Zellen > Datum.
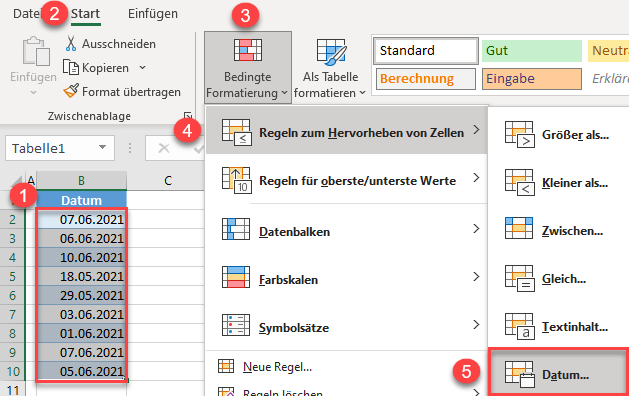
- Wählen Sie im Popup-Fenster die Option Letzte Woche aus dem Dropdown-Menü und klicken Sie auf OK. Wie Sie sehen können, gibt es in der Liste auch andere Optionen (Gestern, Heute, Morgen usw.).
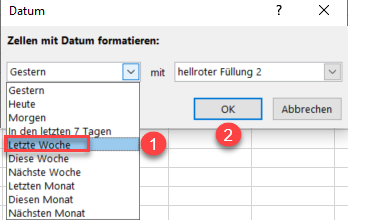
Daher werden Zellen mit Daten innerhalb der letzten Woche rot hervorgehoben (B7, B8 und B10).
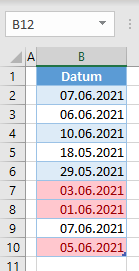
Daten in einem Datumsbereich hervorheben
Um nun Daten hervorzuheben, die weniger als 5 Tage zurückliegen (in diesem Fall der 3.6.2021 – 6.6.2021), verwenden Sie die UND-Funktion und die HEUTE-Funktion.
- Wählen Sie den Datumsbereich aus und gehen Sie in der Multifunktionsleiste auf Start > Bedingte Formatierung > Neue Regel.
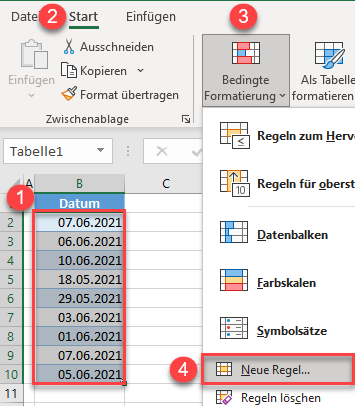
- Wählen Sie im Fenster Neue Formatierungsregel (1) die Option Formel zur Ermittlung der zu formatierenden Zellen verwenden als Regeltyp , und (2) geben Sie die folgende Formel ein:
=UND(HEUTE()-$B2>0, HEUTE()-$B2<5)Dann (3) klicken Sie auf Formatieren.
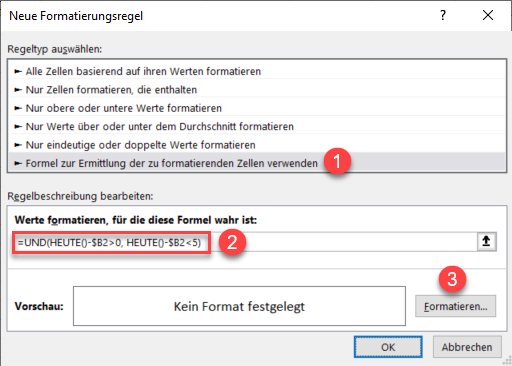
Diese Formel geht Zelle für Zelle vor und prüft, ob die Differenz zwischen dem heutigen Tag und dem Datum in jeder Zelle größer als 0 und kleiner als 5 ist. Wenn beide Bedingungen zutreffen, ist das Ergebnis der Formel WAHR, und die bedingte Formatierungsregel wird angewendet. Dies bedeutet, dass das Datum in einer grünen Zelle in den letzten 5 Tagen liegt.
- Gehen Sie im Fenster Zellen formatieren auf die Registerkarte Ausfüllen, wählen Sie eine Farbe (grün) und klicken Sie auf OK.
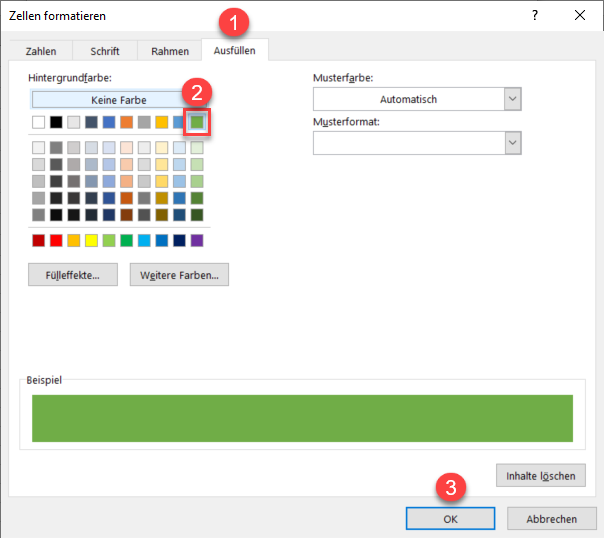
- Dadurch gelangen Sie zurück zum Fenster Neue Formatierungsregel, wo Sie eine Vorschau der Formatierung sehen und mit OK bestätigen können.
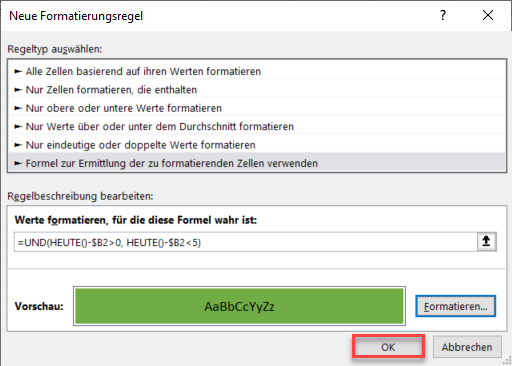
Daher sind die Daten der letzten 5 Tage (hier ist das aktuelle Datum der 07.06.2021) grün hervorgehoben (B3, B7 und B10).
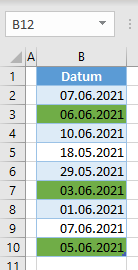
Wochenenden hervorheben
Sie können auch die bedingte Formatierung verwenden, um Daten hervorzuheben, die auf Samstage und Sonntage fallen, indem Sie die Funktion WOCHENTAG verwenden.
- Wählen Sie den Bereich mit den Datumsangaben (B2:B10), und gehen Sie in der Multifunktionsleiste auf Start > Bedingte Formatierung > Neue Regel.
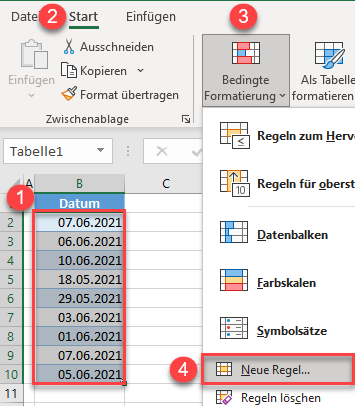
- Wählen Sie im Fenster Neue Formatierungsregel (1) die Option Formel zur Ermittlung der zu formatierenden Zellen verwenden als Regeltyp, und (2) geben Sie die folgende Formel ein:
=WOCHENTAG($B2,2)>5Dann (3) klicken Sie auf Formatieren.
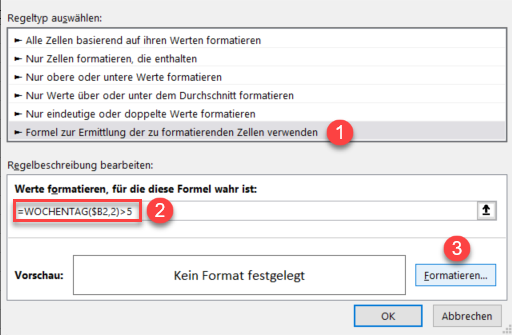
Die Funktion WOCHENTAG gibt die Nummer des Tages in einer Woche zurück. Der zweite Parameterwert 2 bedeutet, dass die Woche am Montag beginnt (1) und am Sonntag endet (7). Daher wird für jede Zelle in einem Bereich geprüft, ob der Wochentag größer als 5 ist, was bedeutet, dass das Datum auf Samstag oder Sonntag fällt. Wenn dies der Fall ist, wird die bedingte Formatierungsregel angewendet.
- Gehen Sie im Fenster Zellen formatieren (1) auf die Registerkarte Ausfüllen, (2) wählen Sie eine Farbe (grün) und (3) klicken Sie auf OK.
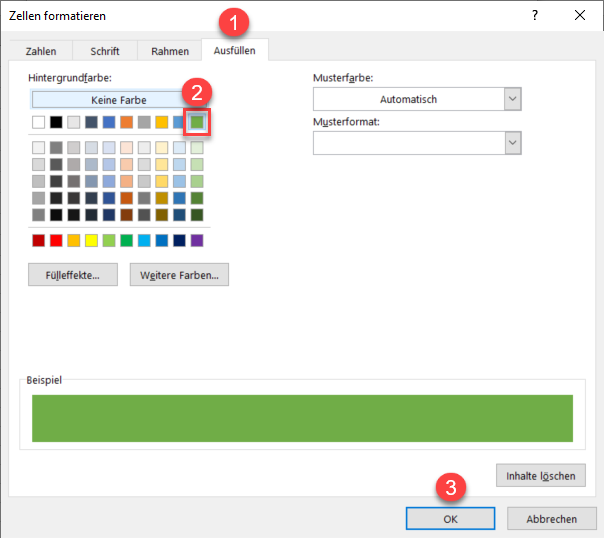
- Sie kehren nun zum Fenster Neue Formatierungsregel zurück, wo Sie die Vorschau der Formatierung sehen und mit OK bestätigen können.
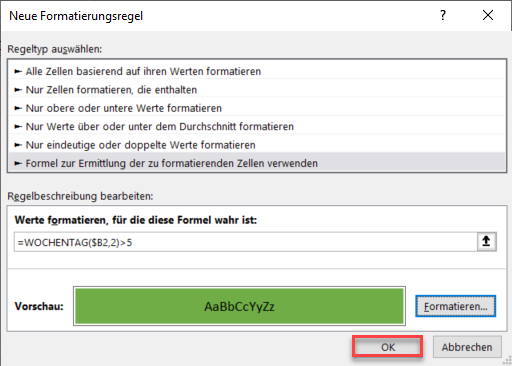
Jetzt sind alle Termine, die auf Wochenenden fallen, grün hervorgehoben (B3, B6 und B10).
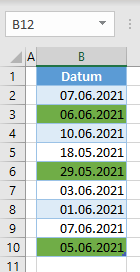
Bedingte Formatierung auf Daten in Google Sheets anwenden
Sie können auch bedingte Formatierungen verwenden, um Daten in Google Sheets hervorzuheben. Gehen Sie folgendermaßen vor, um Daten in der vergangenen Woche hervorzuheben:
- Wählen Sie den Datumsbereich (B2:B10), und gehen Sie im Menü auf Format > Bedingte Formatierung.
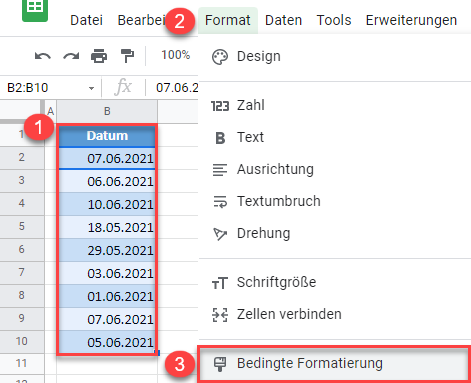
- Wählen Sie auf der rechten Seite des Fensters (1) die Option Datum ist für Formatierungsregeln, (2) wählen Sie In der letzten Woche und (3) klicken Sie auf Fertig. Die Standardfarbe ist grün, aber wenn Sie sie ändern möchten, können Sie auf das Symbol Füllfarbe klicken und die gewünschte Farbe auswählen.
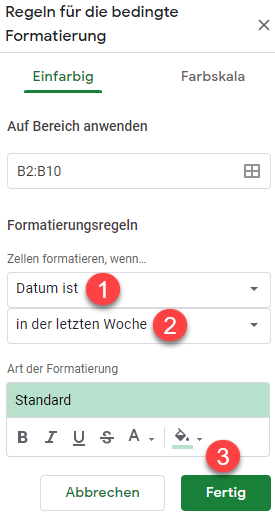
Das Ergebnis ist fast dasselbe wie in Excel. Beachten Sie, dass in Google Sheets die vergangene Woche den heutigen Tag einschließt.
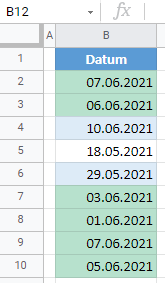
Neben „letzte Woche“ gibt es weitere Optionen, die mit dieser Formatierungsregel ausgewählt werden können.
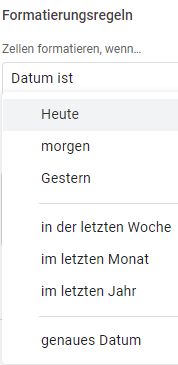
Wochenenden in Google Sheets hervorheben
Wie in Excel können Sie auch in Google Sheets Formeln verwenden, um komplexere Regeln für die bedingte Formatierung zu erstellen.
- Wählen Sie den Datumsbereich aus und gehen Sie im Menü auf Format > Bedingte Formatierung.
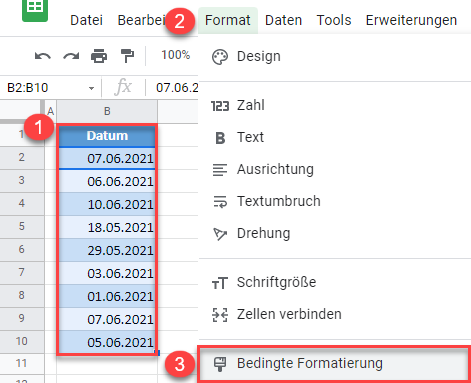
- Wählen Sie im Fenster Regeln auf der rechten Seite (1) die Option Benutzerdefinierte Formel ist für Formatierungsregeln und (2) geben Sie die Formel ein:
=WOCHENTAG($B2,2)>5Dann (3) klicken Sie auf Fertig.
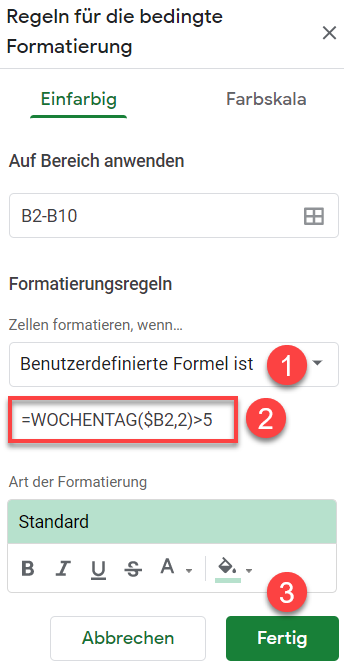
Die Formel funktioniert genau so wie in Excel und liefert 6 für Samstag und 7 für Sonntag. Daher sind die Wochenenden grün hervorgehoben.