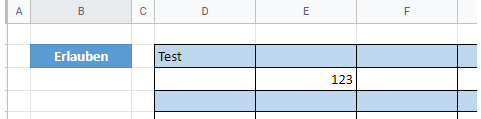Datenüberprüfung Anhand einer Anderen Zelle in Excel und Google Sheets
Last updated on Juli 9, 2022
In diesem Lernprogramm wird gezeigt, wie man die Datenüberprüfung anwendet, so dass die Dateneingabe nur auf der Grundlage des Wertes einer anderen Zelle in Excel und Google Sheets zulässig ist.
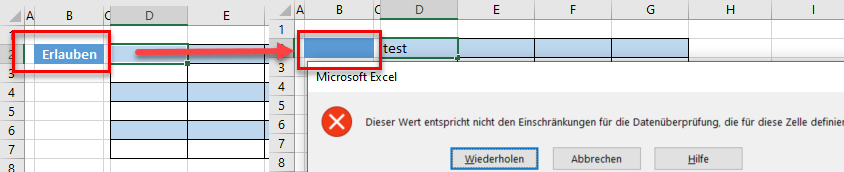
Bei der Eingabe von Werten in Excel können Sie die Daten, die in beliebige Zellen eines Bereichs eingegeben werden, auf der Grundlage von einem Text oder einem Wert in einer anderen Zelle einschränken.
Benutzerdefinierte Formel für die Datenüberprüfung
Da die Datenüberprüfungsregel auf einer anderen Zelle basiert, müssen Sie die Datenüberprüfung mit einer benutzerdefinierten Formel verwenden.
- Markieren Sie zunächst die Zellen, die in den Datenüberprüfungsbereich aufgenommen werden sollen.
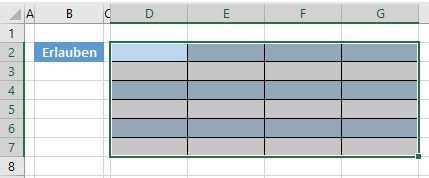
- Wählen Sie in der Multifunktionsleiste Daten > Datentools > Datenüberprüfung.
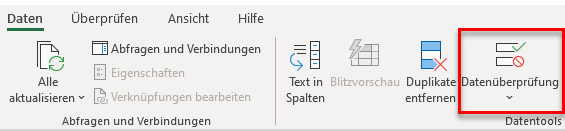
- Wählen Sie im Dropdown-Feld Zulassen die Option Benutzerdefiniert und entfernen Sie dann das Häkchen aus dem Kontrollkästchen Leerzeichen ignorieren. Geben Sie in das Feld Formel ein:
=$B$2="Erlauben"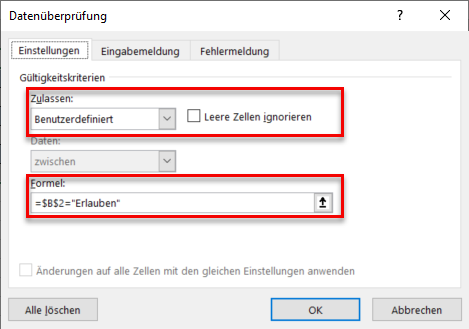
- Klicken Sie auf OK. Um die Gültigkeitsprüfung zu testen, entfernen Sie das Wort Zulassen aus Zelle B2 und versuchen Sie dann, in eine der Zellen im Datenüberprüfungsbereich einzugeben. Es wird ein Fehler auftreten.
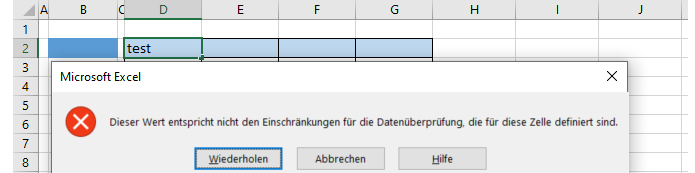
- Wenn Sie jedoch das Wort Erlauben in B2 eingeben und dann in eine der Zellen im Datenüberprüfungsbereich eingeben, können Sie einen beliebigen Wert oder Text in diesen Bereich eingeben.
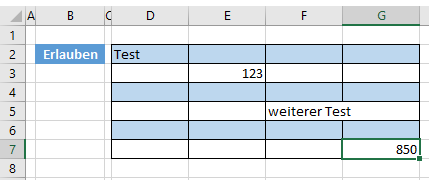
Datenüberprüfung basierend auf einer anderen Zelle in Google Sheets
Die auf einer anderen Zelle basierende Datenüberprüfung in Google Sheets funktioniert ähnlich wie in Excel.
- Markieren Sie in Google Sheets die Zellen, die in den eingeschränkten Bereich aufgenommen werden sollen, und wählen Sie dann im Menü Daten > Datenvalidierung.
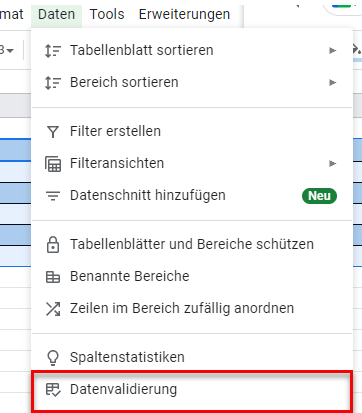
Der Zellenbereich ist bereits ausgewählt.
- Wählen Sie für die Kriterien die Option Benutzerdefinierte Formel ist aus der Dropdown-Liste aus, und geben Sie dann die Formel ein:
=$B$2="Erlauben"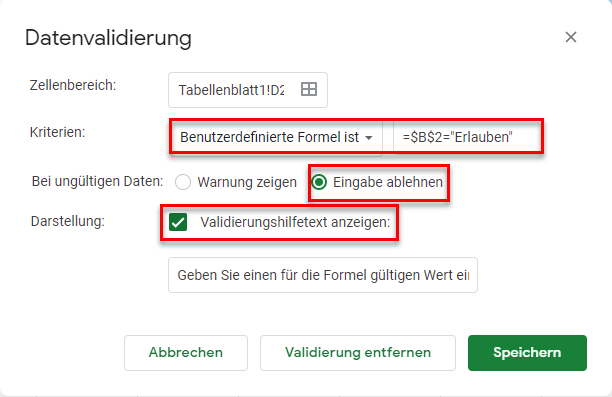
- Klicken Sie auf die Schaltfläche Eingabe ablehnen (damit keine ungültigen Daten eingegeben werden können), und vergewissern Sie sich, dass das Kontrollkästchen Validierungshilfetext anzeigen aktiviert ist. Klicken Sie auf Speichern, um die Datenvalidierung zu speichern.
- Wählen Sie eine beliebige Zelle innerhalb des Datenüberprüfungsbereichs aus, um Text einzugeben und die Überprüfung zu testen. Wenn Sie das Wort Erlauben nicht in Zelle B2 eingeben, wird ein Fehler auftreten.
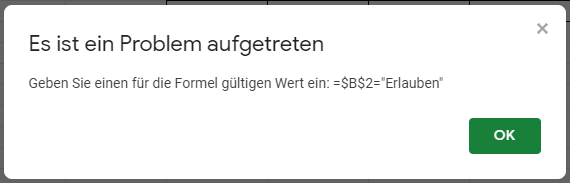
- Geben Sie das Wort Zulassen in Zelle B2 ein, um die Eingabe in den Datenüberprüfungsbereich zuzulassen.