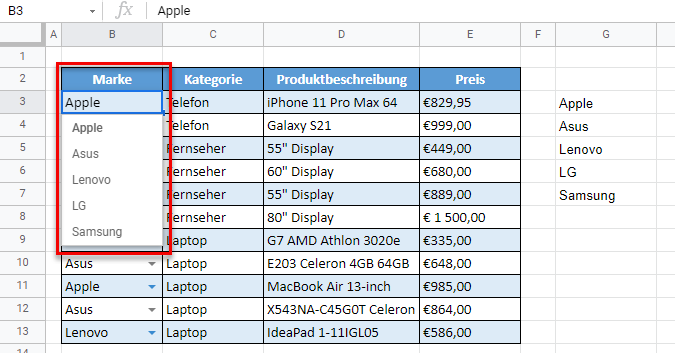Sortieren/Alphabetisieren einer Dropdown-Liste in Excel und Google Sheets
In diesem Tutorial wird gezeigt, wie man eine Dropdown-Liste in Excel und Google Sheets alphabetisch sortiert.
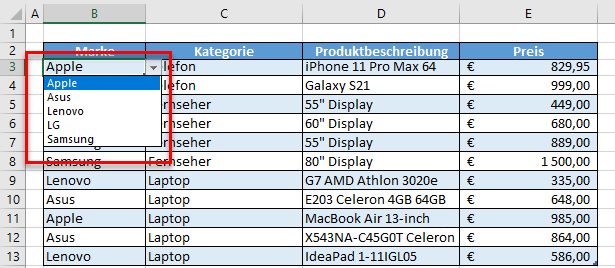
Wenn Sie wiederkehrende Daten in Excel eingeben, kann es manchmal nützlich sein, über eine Dropdown-Liste mit Optionen zur Auswahl zu verfügen. Eine leistungsstarke neue Funktion von Excel 365 ist die Möglichkeit, Daten zu sortieren und nur eindeutige Daten in einer Liste anzuzeigen, dank einer neuen Funktionsgruppe namens Dynamische Array-Funktionen. Um eine Dropdown-Liste mit eindeutigen Werten zu erhalten, die in alphabetischer Reihenfolge sortiert sind, verwenden Sie zwei dieser neuen Funktionen, nämlich die Funktionen EINDEUTIG und SORTIEREN . Sie können dann die Datenüberprüfung verwenden, um aus den von diesen Funktionen zurückgegebenen Daten eine Auswahlliste zu erstellen. Hinweis: Es ist auch möglich, mit VBA alphabetisch zu sortieren.
Die SORTIEREN-Funktion
Mit der SORTIEREN-Funktion können Sie eine Liste von Daten in alphabetischer Reihenfolge sortieren. Geben Sie in eine leere Zelle rechts neben den Daten die folgende Formel ein:
=SORTIEREN(B3:B13)
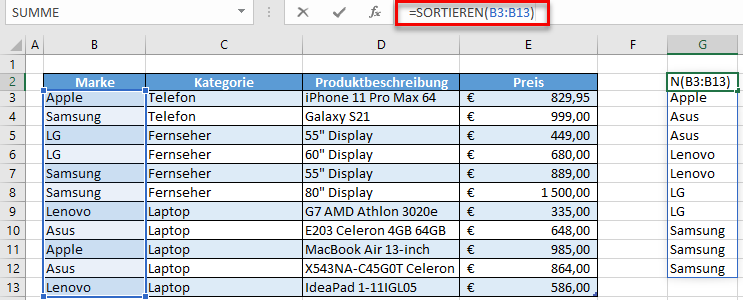
Wenn Sie die EINGABETASTE drücken oder auf das Häkchen klicken, um die Formel in Excel einzugeben, wird unter der Zelle, in die Sie die Formel eingegeben haben, eine Liste mit sortierten Werten aus dem ausgewählten Bereich angezeigt. Dies ist der so genannte „Überlaufbereich“
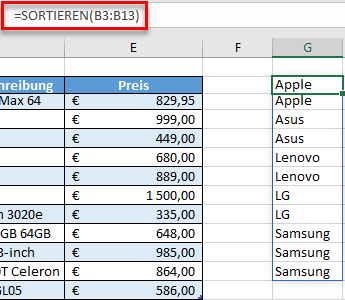
Der Überlaufbereich gibt automatisch alle eindeutigen Werte aus, die in dem ausgewählten Bereich enthalten sind. Beachten Sie, dass in der Formelleiste die Formel in diesem Überlaufbereich grau unterlegt ist, da es sich um eine dynamische Array-Formel handelt. Wenn Sie beispielsweise die Formel in Zelle G2 löschen, wird auch der Überlaufbereich gelöscht. Der Überlaufbereich ist an der dünnen blauen Linie zu erkennen, die um ihn herum erscheint.
Die EINDEUTIG-Funktion
Die EINDEUTIG-Funktion ist eine weitere dynamische Array-Funktion, mit der Sie eindeutige Werte aus einer Liste extrahieren können. Geben Sie in eine leere Zelle rechts neben den Daten die folgende Formel ein:
=EINDEUTIG(B3:B13)
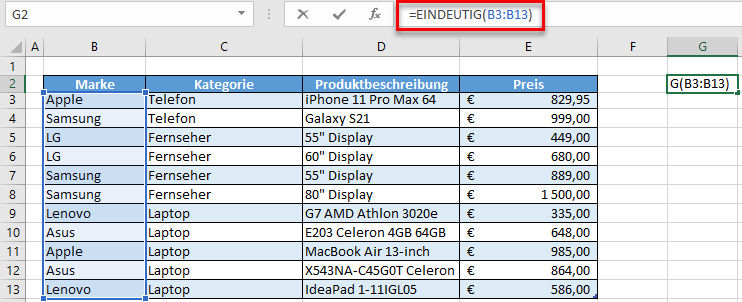
Wie bei der SORTIEREN-Funktion wird die EINDEUTIG-Funktion, sobald Sie die EINGABE-Taste drücken, auf den Überlaufbereich übertragen und füllt die Spalte unter der Zelle aus, in die Sie die Formel eingegeben haben. In der Liste werden nur eindeutige Werte aus dem ursprünglich ausgewählten Bereich angezeigt. Da es sich um eine dynamische Array-Formel handelt, können Sie die Formel in diesem Überlaufbereich nicht ändern oder ergänzen.
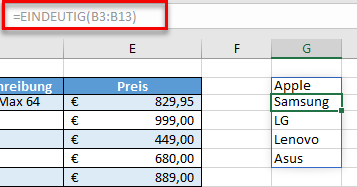
Kombinieren Sie die Funktionen SORTIEREN und EINDEUTIG
Wenn Sie die Funktionen SORTIEREN und EINDEUTIG miteinander kombinieren, erhalten Sie eine Liste, die nur eindeutige Werte enthält und in alphabetischer Reihenfolge sortiert ist.
=SORTIEREN(EINDEUTIG((B3:B13)))
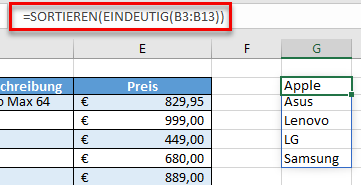
Hinweis: Es spielt keine Rolle, in welcher Reihenfolge Sie die Funktionen verschachteln; Sie könnten auch die Formel =EINDEUTIG(SORTIEREN(B3:B13)) verwenden.
Erstellen der Dropdown-Liste
Sie können nun diesen Zellbereich verwenden, um eine Dropdown-Liste zu erstellen, aus der Sie mit Hilfe der Datenüberprüfung auswählen können.
- Markieren Sie den Zellbereich, in dem die Dropdown-Liste erscheinen soll, und wählen Sie dann in der Multifunktionsleiste Daten > Datenüberprüfung.
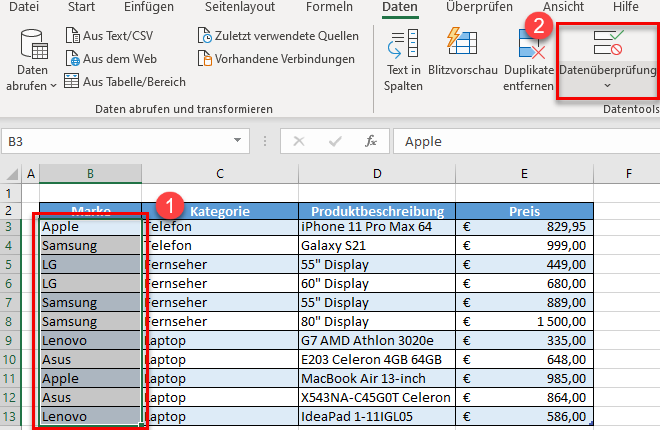
- Wählen Sie nun Liste aus der Option Zulassen, und geben Sie die Formel für die Quelle der Liste ein.
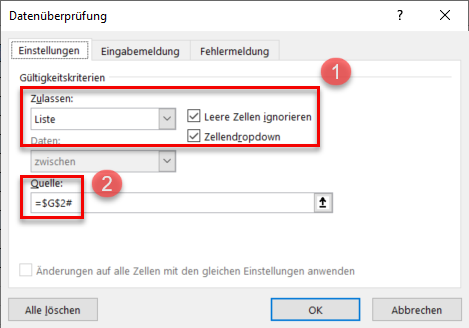
Es ist notwendig, den Hashtag (#) hinter die Formel zu setzen, um Excel mitzuteilen, dass Sie den gesamten Überlaufbereich benötigen und nicht nur den Wert in der einzelnen Zelle (z. B. G2).
- Klicken Sie auf OK, um die sortierte Einblendliste im ausgewählten Bereich zu erstellen.
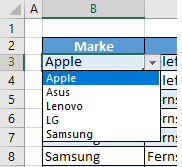
Alphabetisierung einer Dropdown-Liste in Google Sheets
Die Funktionen SORTIEREN und EINDEUTIG funktionieren in Google Sheets auf die gleiche Weise wie in Excel.
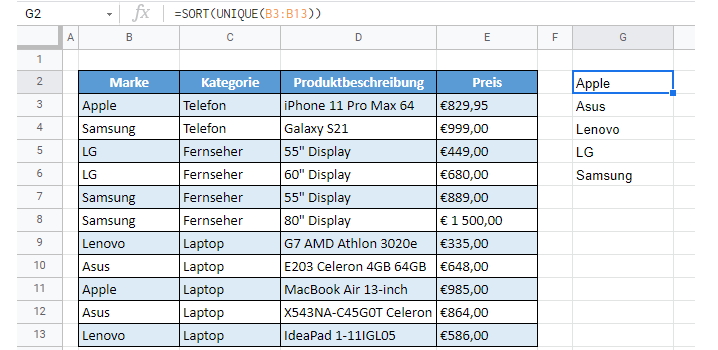
- Um die Einblendliste zu erstellen, markieren Sie den Zellbereich, der die Einblendliste enthalten soll, und wählen Sie dann im Menü Datenüberprüfung.
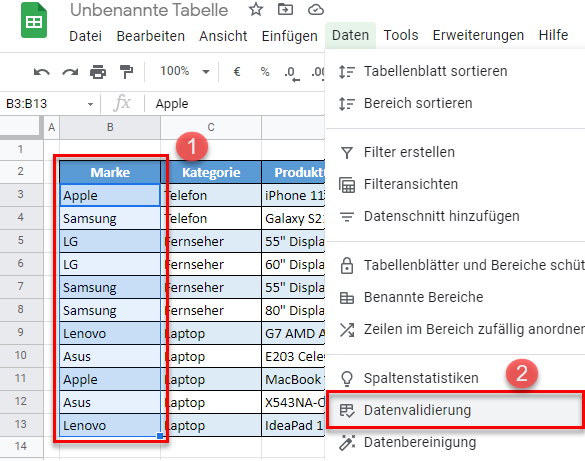
- Während der Zellbereich, der die Einblendlisten enthalten soll, automatisch aus der obigen Auswahl ausgefüllt wird, müssen Sie die Kriterien eingeben. Liste aus einem Bereich wird automatisch ausgewählt, und geben Sie dann den gesamten Zellbereich für die Kriterienliste ein (z. B. G3: G7). Die Hashtag-Funktion, die Excel verwendet, gibt es in Google Sheets nicht.
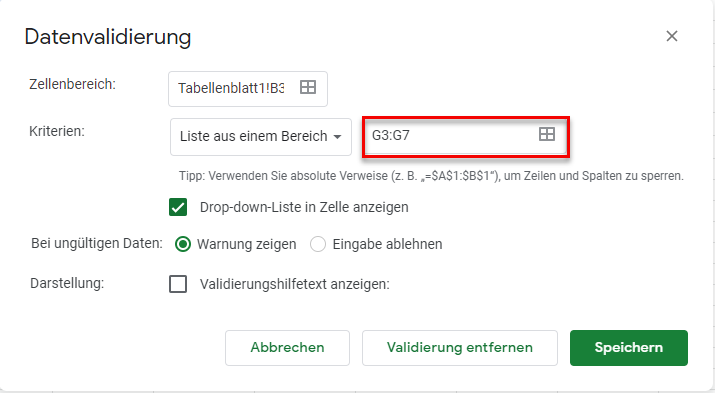
- Klicken Sie auf Speichern, um die sortierte Dropdown-Liste in das Google-Arbeitsblatt einzufügen.