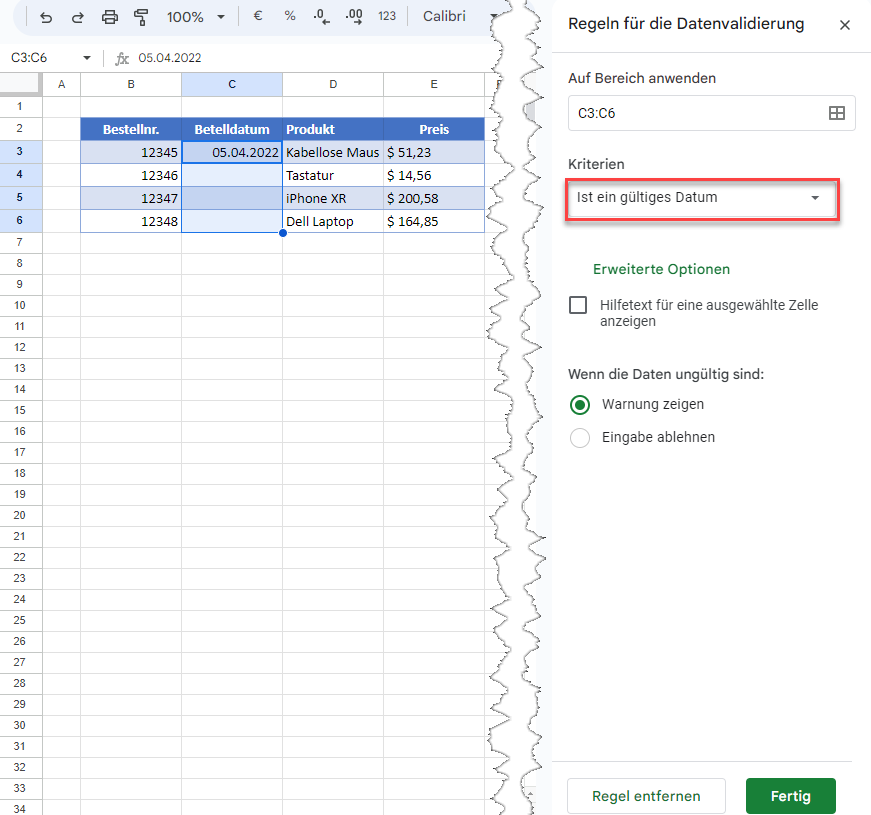Datenüberprüfung – Datums- und Zeitformat in Excel und G-Sheets
In diesem Tutorial zeigen wir Ihnen, wie Sie die Datenüberprüfung verwenden, um die Eingabe auf Datums- oder Zeitformat in Excel und Google Sheets zu beschränken.
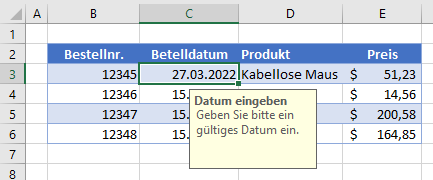
In this Article
Datenüberprüfung für Datumsangaben
Mit der Datenüberprüfung in Excel können Sie die Dateneingabe in bestimmte Zellen einschränken, um sicherzustellen, dass der Benutzer nur Datumsangaben eingeben kann. Sie können den Datumsbereich weiter einschränken, indem Sie Mindest- und Höchstwerte für das Datum festlegen.
- Markieren Sie zunächst die Zellen, auf die die Datenüberprüfungsregel angewendet werden soll, und wählen Sie dann in der Menüleiste Daten > Datenüberprüfung > Datenüberprüfung.
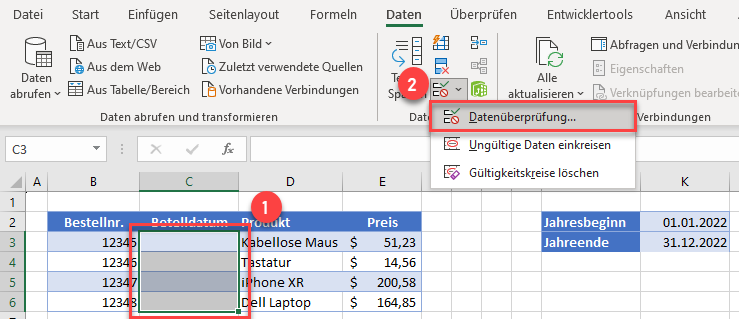
- Legen Sie auf der Registerkarte Einstellungen die Überprüfungskriterien fest. Setzen Sie das Feld Zulassen auf Datum und wählen Sie in der Dropdown-Liste Daten die Option zwischen aus. Verknüpfen Sie dann die Zellen mit Ihrem Anfangs- und Enddatum in den beiden unteren Feldern. (Optional können Sie auch konstante Anfangs- und Enddaten eingeben, die nicht mit Zellen verknüpft sind)
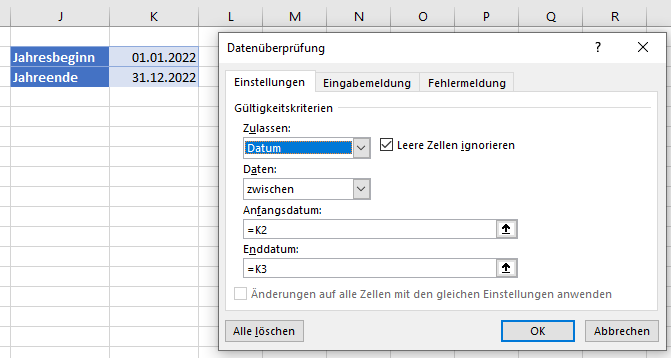
- Klicken Sie dann auf das Feld Eingabemeldung und markieren Sie das Kontrollkästchen Eingabemeldung anzeigen, wenn Zelle ausgewählt wird. Geben Sie einen Titel und eine Meldung ein. Dies ist die Nachricht, die als Tooltip erscheint, wenn Sie auf eine Zelle klicken, für die eine Eingabemeldung eingerichtet wurde.
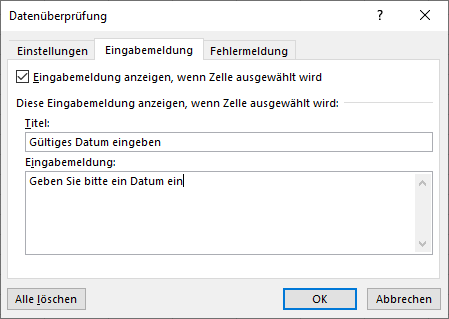
- Klicken Sie schließlich auf die Registerkarte Fehlermeldung. Aktivieren Sie das Kontrollkästchen Fehlermeldung anzeigen, wenn ungültige Daten eingegeben wurden, und wählen Sie dann einen Typ für die Meldung. Wählen Sie zwischen Stopp, Warnung und Informationen. Geben Sie einen Titel und eine Fehlermeldung ein, und klicken Sie dann auf OK.
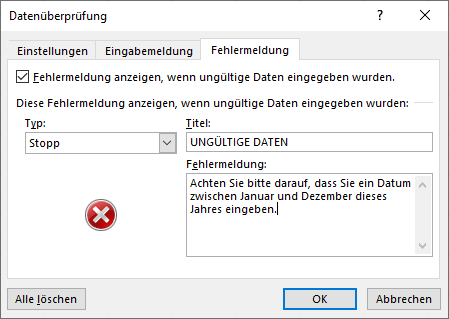
Wenn nun die Zellen, in denen die Datenüberprüfung aktiviert ist, hervorgehoben werden, wird die Eingabemeldung angezeigt.
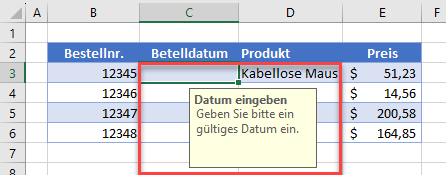
Wenn Sie versuchen, eine andere Art von Daten oder einen ungültigen Datumstyp (z. B. ein als Text formatiertes Datum) einzugeben, wird Ihre Fehlermeldung angezeigt.
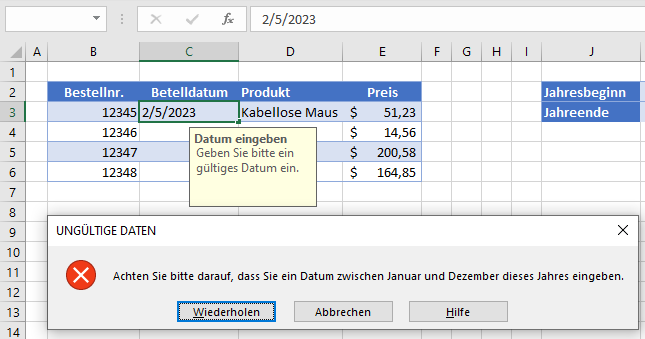
Datumsangaben als Seriennummern
Eine Ausnahme besteht darin, dass Sie das Datum als Seriennummer eingeben können.
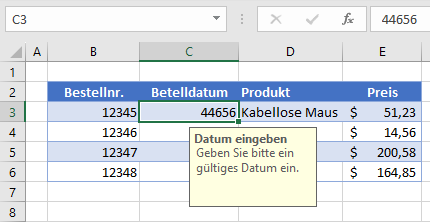
Wenn Ihre Zelle nach dem Format Standard anstelle von Datum formatiert ist, können Sie trotzdem eine gültige Datumsseriennummer eingeben. Sie wird auf diese Weise in der Zelle angezeigt, wenn Sie die EINGABETASTE drücken.
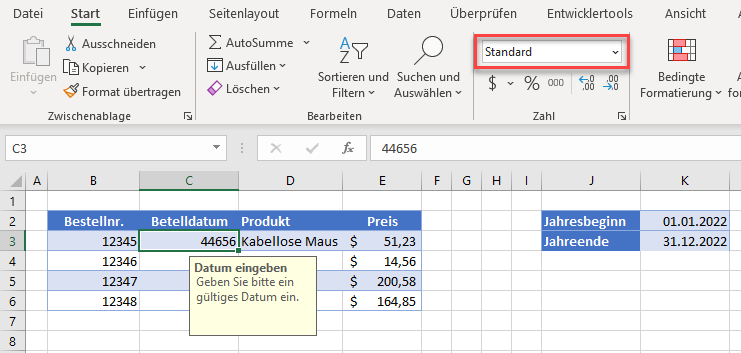
Wenn Sie die Zelle dann als Datum formatieren, wird die Seriennummer als das zugehörige Datum angezeigt.
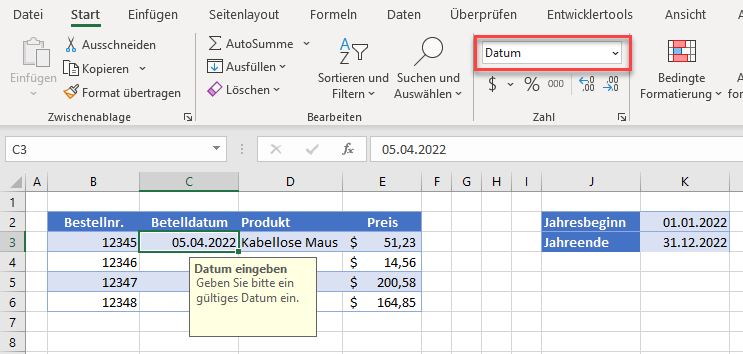
Hinweis: Wenn Sie die Anfangs- und Enddaten in Excel nicht einschränken möchten, sondern nur sicherstellen wollen, dass die Werte das richtige Format haben, geben Sie Anfangs- und Enddaten ein, die weit voneinander entfernt sind, wie z. B. 01.01.1900 und 01.01.2300. So kann der Benutzer jedes gültige Datum eingeben.
Datenüberprüfung für Zeit
Sie können die in eine Zelle eingegebenen Werte auch auf bestimmte Zeiten statt auf Daten beschränken.
- Markieren Sie die Zellen, auf die Sie die Datenüberprüfungsregel anwenden möchten, und gehen Sie dann in der Menüleiste auf Daten > Datentools > Datenüberprüfung > Datenüberprüfung.
- Wählen Sie auf der Registerkarte Einstellungen in der Dropdown-Liste Zulassen die Option Zeit aus. Wählen Sie dann in der Dropdown-Liste Daten die Option zwischen aus und legen Sie die Anfangs- und Endzeiten fest.
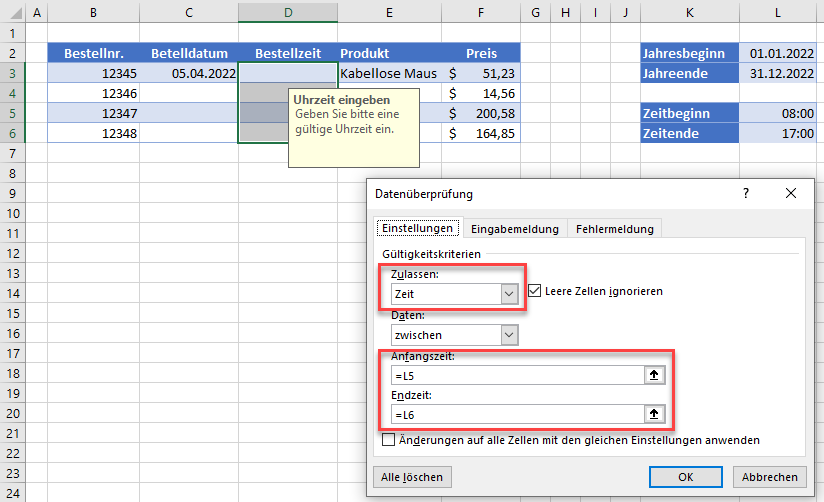
- Fügen Sie eine Eingabemeldung und/oder eine Fehlermeldung hinzu und klicken Sie dann auf OK, um die Datenüberprüfungsregel anzuwenden.
Wenn Sie dann einen Zeitwert eingeben, der nicht innerhalb des eingeschränkten Bereichs liegt, oder wenn Sie Daten eingeben, die nicht in Zeitformat vorliegen, erhalten Sie einen Fehler.
Im folgenden Beispiel gibt es eine benutzerdefinierte Fehlermeldung (Achten Sie bitte darauf, dass Sie eine Uhrzeit zwischen 08:00 und 17:00 eingeben). Wenn Sie keine einrichten, wird eine allgemeine Fehlermeldung angezeigt (Dieser Wert entspricht nicht den Einschränkungen für die Datenüberprüfung, die für diese Zelle definiert sind).
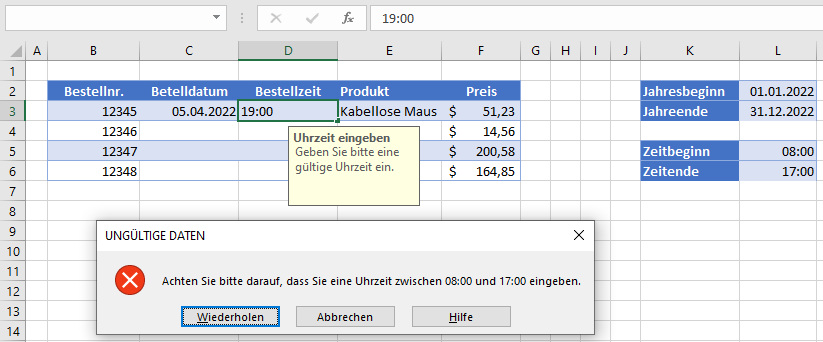
Wie bei den Datumsangaben können Sie die Anfangs- und/oder Endzeiten erweitern, um alle gültigen Zeitwerte einzuschließen.

Datenüberprüfung für Datum in Google Sheets
Sie können eine Datenüberprüfungsregel in Google Sheets festlegen, um die Eingabe in eine Zelle nur auf ein Datum zu beschränken. Sie können jedoch nicht prüfen, ob eine Uhrzeit eingegeben wurde.
Bei Datumsangaben besteht der größte Unterschied zwischen Excel und Google Sheets darin, dass Sie in Google Sheets nicht unbedingt ein Anfangs- und Enddatum wie in Excel benötigen.
Gehen Sie im Menü auf Daten > Datenüberprüfung. Legen Sie dann Datum als Dropdown-Kriterium fest und wählen Sie eine der verfügbaren Optionen aus (wählen Sie z. B. ist ein gültiges Datum, um die Eingabe auf ein beliebiges Datum zu beschränken).