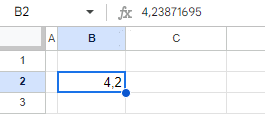Dezimalstellen (signifikante Zahlen) begrenzen – Excel & GS
In diesem Tutorial zeigen wir Ihnen, wie Sie die Anzahl der Nachkommastellen für einen Wert in Excel und Google Sheets begrenzen können (die Anzahl der signifikanten Stellen festlegen).
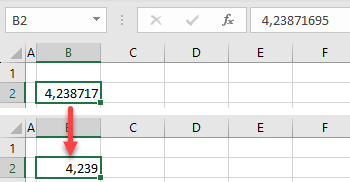
Sie können entweder die Funktion ABRUNDEN verwenden, um die Dezimalstellen in Excel zu begrenzen, oder Sie können die Zellenformatierung verwenden, um die Anzahl der angezeigten Dezimalstellen festzulegen. Mit der RUNDEN-Funktion wird der ursprüngliche Wert geändert, während dieser mit der Zellenformatierung erhalten bleibt.
Die RUNDEN-Funktion
RUNDEN ist eine der wenigen Excel-Funktionen, mit denen Sie die Anzahl der Dezimalstellen in einer Zelle begrenzen können.
- Markieren Sie die Zelle rechts neben der Zelle, die Sie ändern möchten.
In diesem Beispiel befindet sich die ursprüngliche Zahl in Zelle B2.
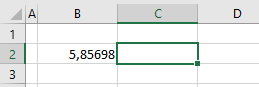
- Geben Sie die folgende Formel ein:
=RUNDEN(B2;2)
Ihre Daten werden auf 2 Dezimalstellen gerundet.
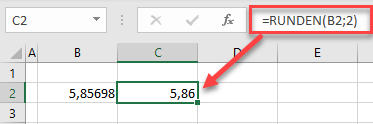
Wenn es eine Spalte mit zu rundenden Daten gibt, kopieren Sie die Formel nach unten.
Sie können auch die Funktionen VRUNDEN, ABRUNDEN, UNTERGRENZE, AUFRUNDEN, OBERGRENZE, GANZZAHL und KÜRZEN verwenden, um numerische Daten in Excel zu runden.
Dezimalstellen begrenzen
Wenn Sie eine Dezimalzahl in eine Zelle ohne Zellenformatierung (Standardformat) eingeben, zeigt Excel so viele Dezimalstellen an, wie die Zellenbreite zulässt. Nehmen Sie für dieses Beispiel eine Zahl mit 8 Dezimalstellen, wie unten gezeigt.
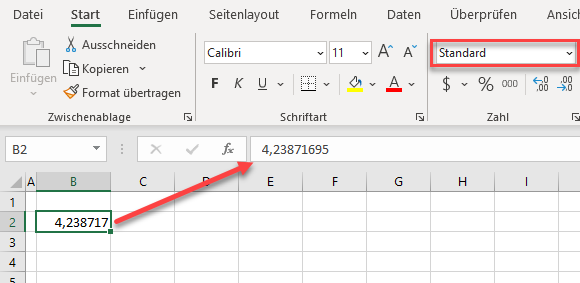
Spalte B hat die Standardbreite, d. h. sie zeigt 6 Dezimalstellen an. Obwohl Sie die Zelle nicht ausdrücklich als Zahl formatiert haben, erkennt Excel sie als Zahl und rundet sie auf (4,23871695 → 4,238717). Beachten Sie, dass der gespeicherte Wert genau derselbe ist.
Theoretisch können Sie die Anzahl der Dezimalstellen begrenzen, indem Sie die Zellenbreite reduzieren, aber das ist keine gute Option. Zum einen kann sich die Breite manchmal automatisch ändern, wenn mehr Daten in die Spalte eingegeben werden.
In der Menüleiste
Um die Anzahl der Dezimalstellen zu reduzieren, markieren Sie die Zelle mit der Zahl (hier B2) und gehen Sie in der Menüleiste auf Start > Dezimalstelle entfernen.
Mit einem Klick reduzieren Sie die Anzahl der Dezimalstellen um eine Stelle.
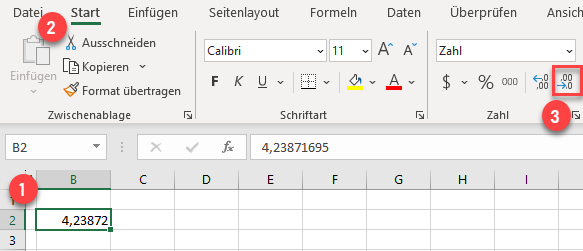
Wie in der obigen Abbildung zu sehen ist, wird die Anzahl der Dezimalstellen in Zelle B2 auf 5 reduziert. Außerdem ändert sich das Format der Zelle automatisch von Standard zu Zahl.
Zahlenformatierung
Sie können die Anzahl der Dezimalstellen auch über die Zahlenformatierung begrenzen.
- Markieren Sie die Zelle mit einer Zahl (B2) und gehen Sie in der Menüleiste auf Start > Zahlenformat.
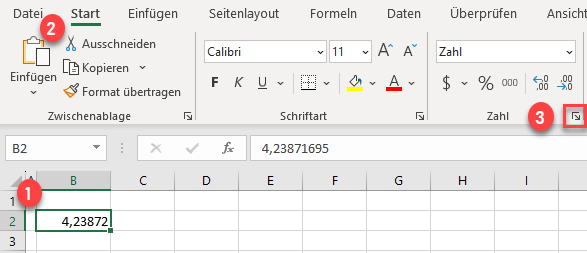
- Geben Sie im Fenster Zellen formatieren die Anzahl der Dezimalstellen ein (z. B. 3) und klicken Sie auf OK. Sie können sofort sehen, wie die Zahl im Feld Beispiel aussehen wird.
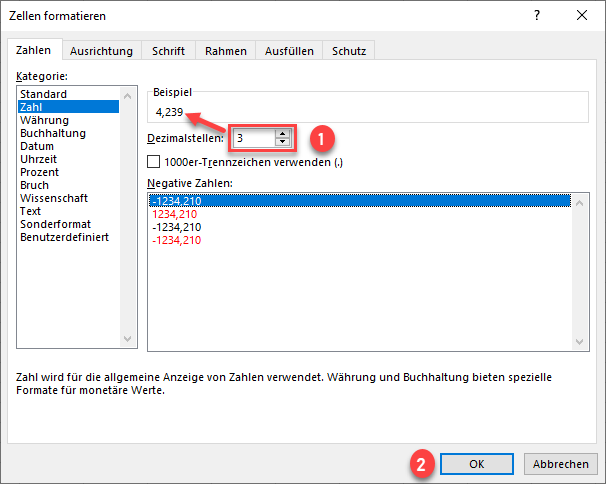
Infolgedessen wird die Zahl in Zelle B2 auf 3 Dezimalstellen gerundet.
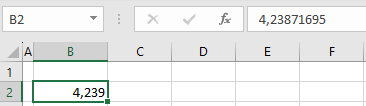
Hinweis: Wenn Sie die Zelle als Zahl formatieren, zeigt Excel standardmäßig 2 Dezimalstellen an.
Siehe auch..
Dezimalstellen in Google Sheets begrenzen
Die RUNDEN-Funktion
Die RUNDEN-Funktion funktioniert in Google Sheets auf die gleiche Weise wie in Excel.
Zahlenformat
In Google Sheets werden Dezimalzahlen ebenfalls in Abhängigkeit von der Spaltenbreite angezeigt. Im Gegensatz zu Excel zeigt Google Sheets gerundete Werte nicht automatisch an. Wenn Sie also die Spaltenbreite reduzieren, wird die Zahl nicht gerundet, sondern es werden lediglich die überschüssigen Dezimalstellen abgeschnitten.
Wenn Sie die Zelle als Zahl formatieren, wird sie auf 2 Dezimalstellen gerundet. Gehen Sie folgendermaßen vor, um die Anzahl der angezeigten Dezimalstellen auf 1 zu reduzieren:
- Formatieren Sie die Zelle zunächst als Zahl. Markieren Sie die Zelle (B2) und gehen Sie im Menü zu Format > Zahl > Zahl.
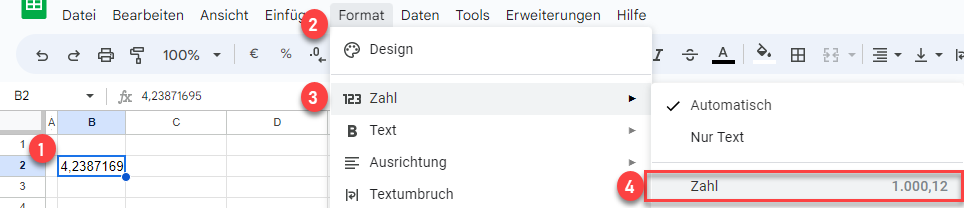
Jetzt wird Zelle B2 als Zahl mit standardmäßig 2 Dezimalstellen formatiert.
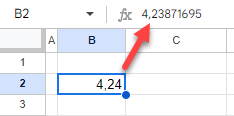
- Jetzt können Sie die Dezimalstellen begrenzen. Markieren Sie die Zelle mit der Zahl und wählen Sie im Menü Format > Zahl > Benutzerdefiniertes Zahlenformat.
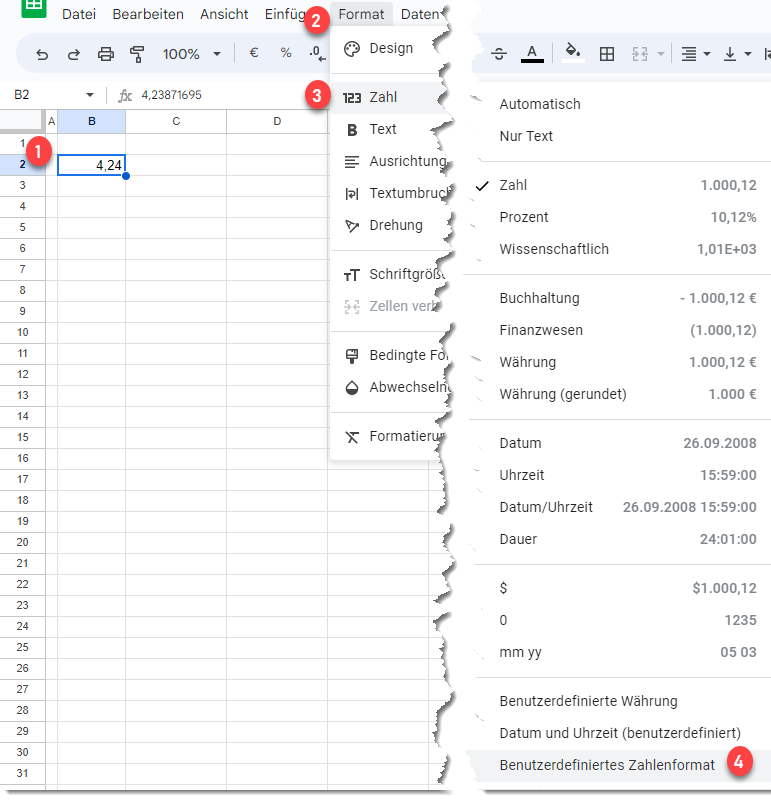
- Geben Sie im Fenster Benutzerdefinierte Zahlenformate #,##0.0 ein und klicken Sie auf Anwenden. Nullen nach dem Dezimalpunkt stehen für die Anzahl der Dezimalstellen, die angezeigt werden.
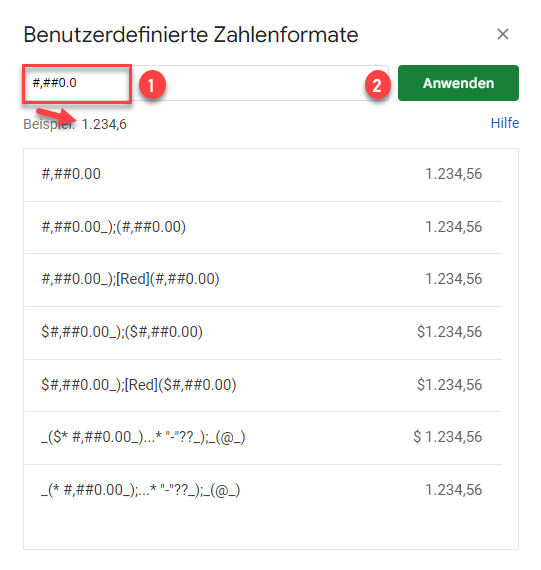
Am Ende ist die Zahl in Zelle B2, wie angezeigt wird, auf 1 Dezimalstelle begrenzt.