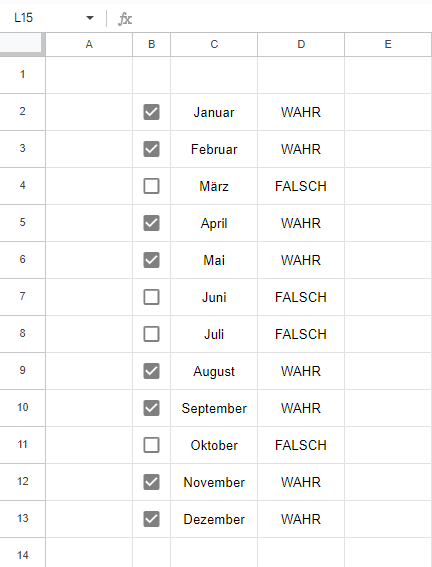Mehrere Kontrollkästchen in Excel und Google Sheets einfügen
In diesem Tutorial zeigen wir Ihnen, wie Sie Kontrollkästchen in Excel und Google Sheets einfügen können.
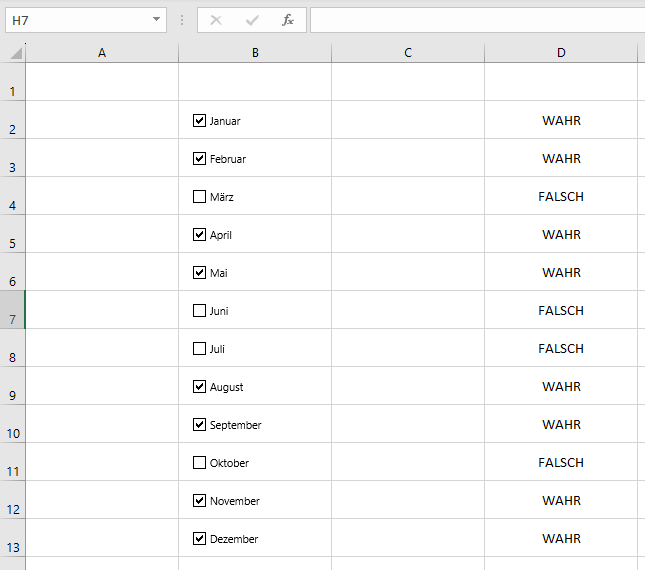
Hauptregisterkarte Entwicklertools zur Menüleiste hinzufügen
In Excel werden Kontrollkästchen mit Formularsteuerelementen auf der Hauptregisterkarte Entwicklertools erstellt. Wenn die Hauptregisterkarte Entwicklertools in der Menüsleiste noch nicht sichtbar ist, müssen Sie sie hinzufügen, um mit Kontrollkästchen arbeiten zu können.
- Klicken Sie mit der rechten Maustaste auf eine beliebige Registerkarte in der Menüleiste und wählen Sie Menüband anpassen.
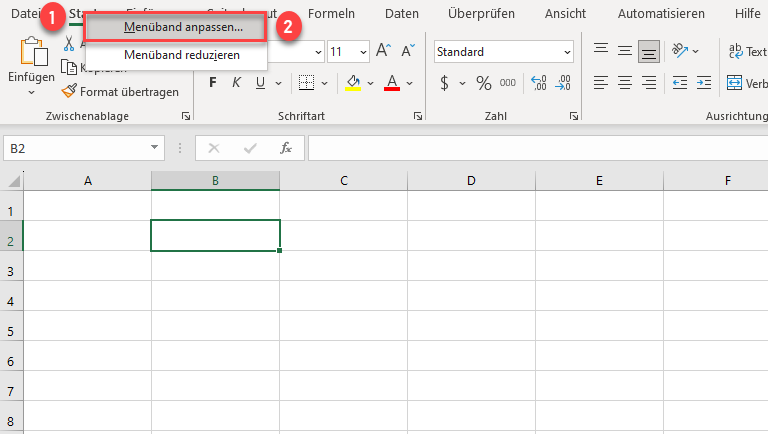
- Markieren Sie auf der rechten Seite des Pop-up-Fensters unter Hauptregisterkarten die Option Entwicklertools und klicken Sie auf OK.
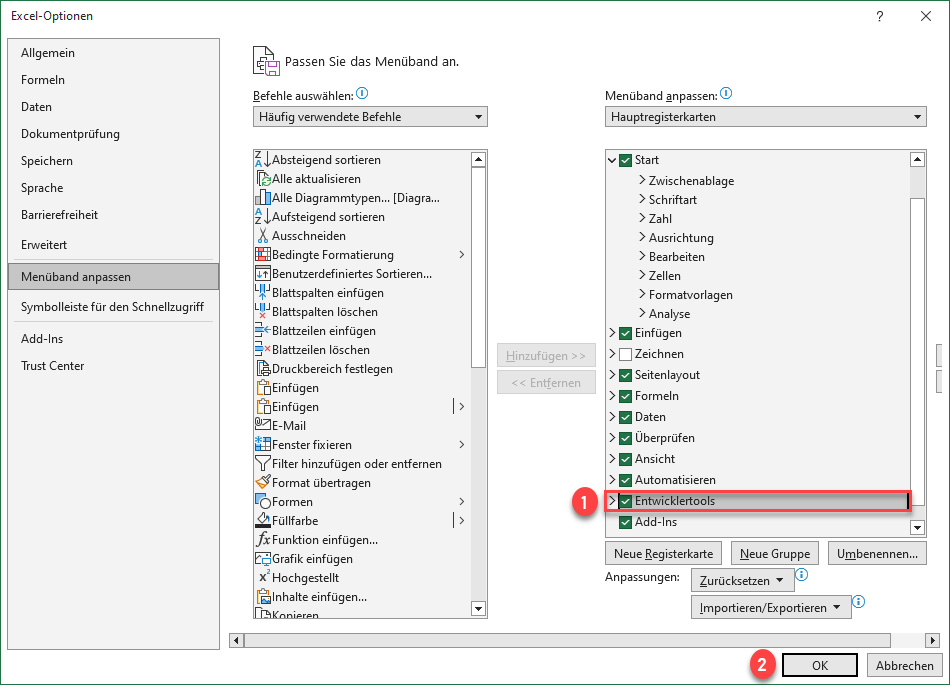
Jetzt ist die Hauptregisterkarte Entwicklertools in der Menüleiste sichtbar und es stehen zahlreiche Optionen zur Verfügung, darunter auch die Möglichkeit, Kontrollkästchen hinzuzufügen.
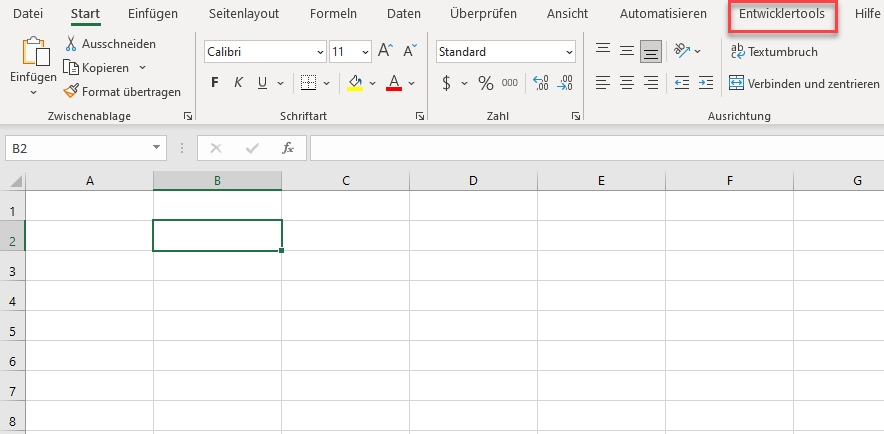
Ein einzelnes Kontrollkästchen einfügen
Wir zeigen Ihnen zunächst, wie Sie ein einzelnes Kontrollkästchen in Excel einfügen. Später werden Sie es duplizieren, um mehrere Kontrollkästchen zu erstellen.
- Klicken Sie in der Menüleiste auf die Hauptregisterkarte Entwicklertools, gehen Sie dann auf Einfügen und wählen Sie Kontrollkästchen unter Formularsteuerelementen.
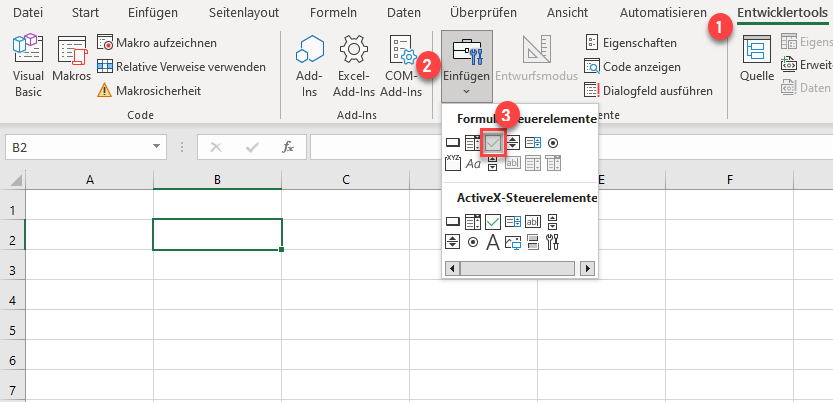
- Verwenden Sie den Mauszeiger, um das Kontrollkästchen an der Stelle einzufügen, auf die Sie im Blatt klicken.
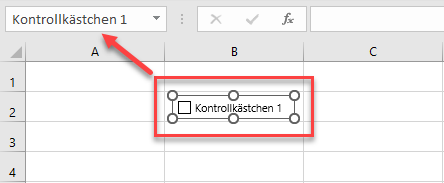
Wenn Sie das Kontrollkästchen einfügen, können Sie es mit den Pfeiltasten auf der Tastatur positionieren oder es einfach an die gewünschte Stelle ziehen. Um das Kontrollkästchen zu markieren, klicken Sie es einfach mit der rechten Maustaste an.
Anzeigetext des Kontrollkästchens ändern
Wenn Sie den Anzeigetext ändern möchten, klicken Sie mit der rechten Maustaste auf das Kontrollkästchen, wählen Sie Text bearbeiten und geben Sie Ihren Text ein.
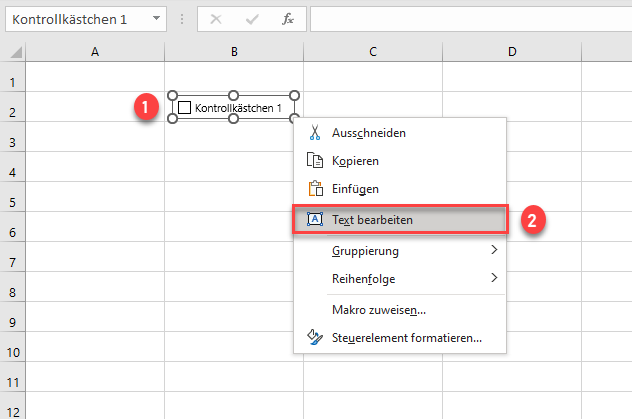
Der Text im Kontrollkästchen ist jetzt Januar, aber der Text im Namensfeld bleibt derselbe (Kontrollkästchen 1). Anhand dieses Namens erkennt Excel das Objekt, während Januar nur der Anzeigetext ist, der neben dem Kontrollkästchen angezeigt wird.
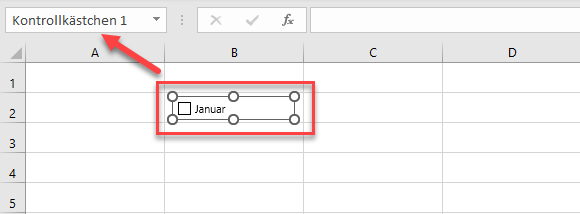
Den Wert des Kontrollkästchens mit einer Zelle verknüpfen
Da sich das Kontrollkästchen im Arbeitsblatt befindet, müssen Sie ermitteln können, ob es aktiviert ist oder nicht. Dazu verknüpfen Sie das Kontrollkästchen mit einer bestimmten Zelle. Excel füllt diese Zelle dann mit WAHR (wenn das Kontrollkästchen aktiviert ist) oder FALSCH (wenn es nicht aktiviert ist).
- Klicken Sie mit der rechten Maustaste auf das Kontrollkästchen und wählen Sie Steuerelement formatieren.
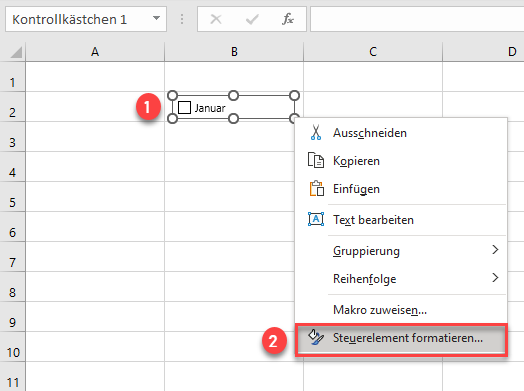
- Geben Sie auf der Registerkarte Steuerung im Popup-Fenster einen Zellenbezug in das Feld Zellverknüpfung ein und drücken Sie F4 auf der Tastatur, um die Zelle zu fixieren (hier: Zelle D2).
Sie können auch angeben, ob das Kontrollkästchen beim Öffnen der Arbeitsmappe standardmäßig aktiviert oder deaktiviert werden soll. In diesem Fall sollte es aktiviert sein, also wählen Sie Aktiviert und klicken Sie auf OK.
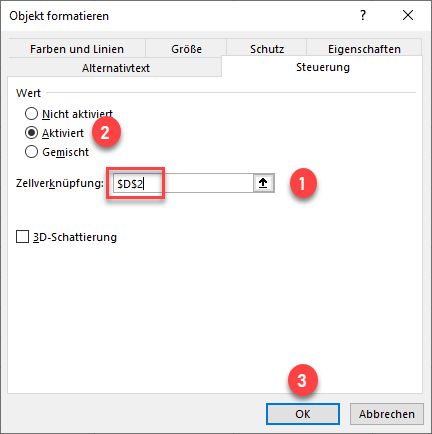
Das Kontrollkästchen ist aktiviert und der Wert der Zelle D2 ist WAHR. Wenn Sie das Kontrollkästchen aktivieren, wird der Wert $D$2 in der Formelleiste angezeigt (siehe Abbildung unten). Das bedeutet, dass das Kontrollkästchen mit der Zelle D2 verknüpft ist.
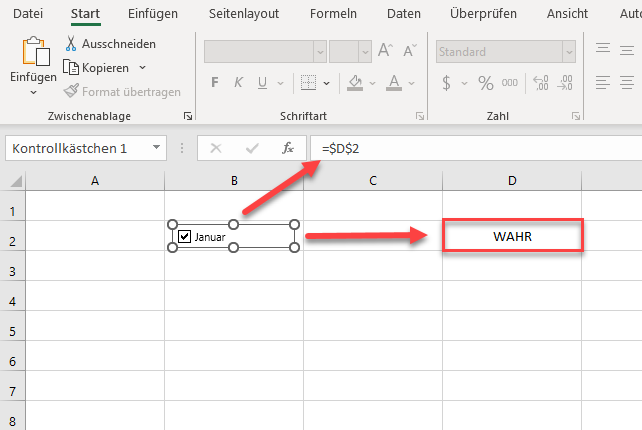
Wenn Sie das Kontrollkästchen deaktivieren, ändert sich der Wert in D2 zu FALSCH.
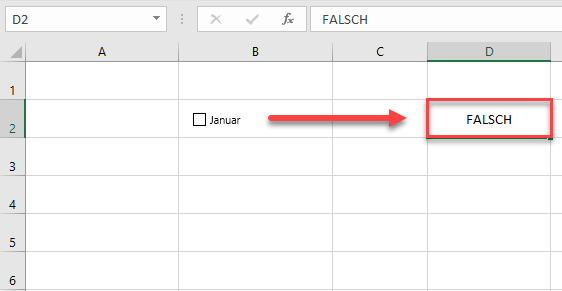
Mehrere Kontrollkästchen einfügen
Sie können problemlos weitere Kontrollkästchen einfügen, indem Sie das erste verwenden. Wenn Sie z. B. für jeden Monat des Jahres ein Kontrollkästchen haben möchten, müssen Sie elf weitere hinzufügen.
- Positionieren Sie das Kontrollkästchen in einer Zelle. In diesem Fall positionieren Sie das Januar-Kontrollkästchen in Zelle B2.
- Wählen Sie nun die Zelle B2 aus, klicken Sie auf den Füllgriff in der unteren rechten Zellenecke und ziehen Sie ihn nach unten bis Zeile 13.
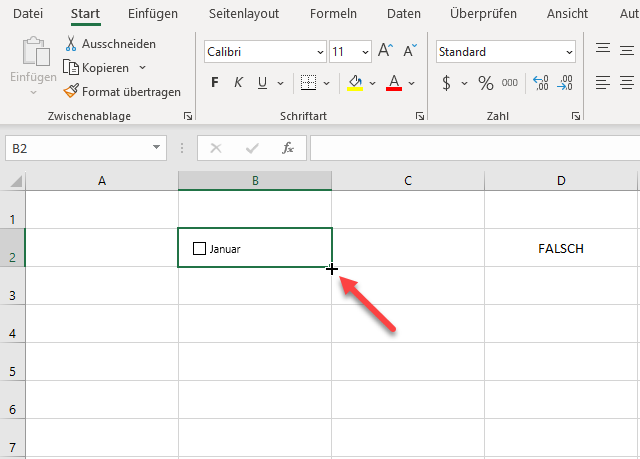
Sie erhalten elf weitere Kontrollkästchen (in den Zellen B3:B13) mit demselben Text (Januar).
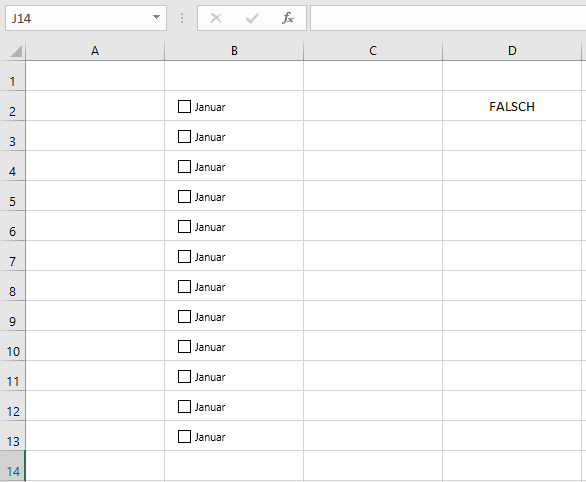
Diese neuen Kontrollkästchen sind Kopien des ursprünglichen Kontrollkästchens in Zelle B2 und haben daher die gleichen Einstellungen wie das Original, mit Ausnahme des Namens. Die Namen der neuen Kontrollkästchen werden automatisch als Kontrollkästchen 2, Kontrollkästchen 3, usw. generiert. Wählen wir das zweite Kontrollkästchen aus und sehen uns an, wie es aussieht.
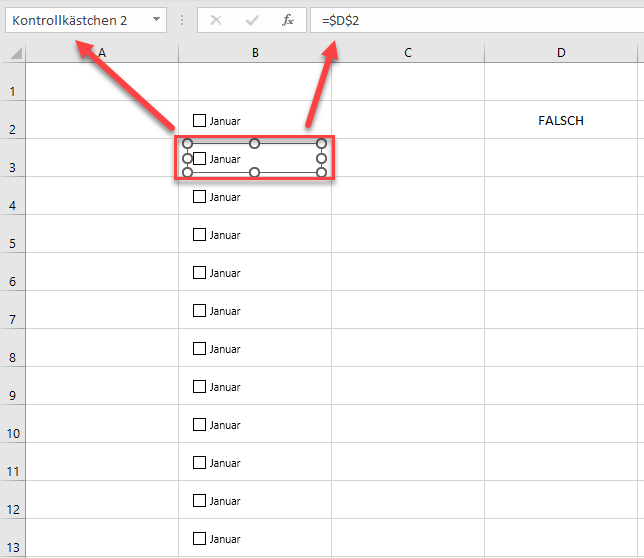
Wie Sie in der obigen Abbildung sehen können, ist der Name im Namensfeld neu (Kontrollkästchen 2), während der Anzeigetext derselbe ist (Januar). Die verknüpfte Zelle ist ebenfalls unverändert (D2). Dies gilt auch für alle anderen Kontrollkästchen. So sieht es aus, wenn Sie das zweite Kontrollkästchen ankreuzen:
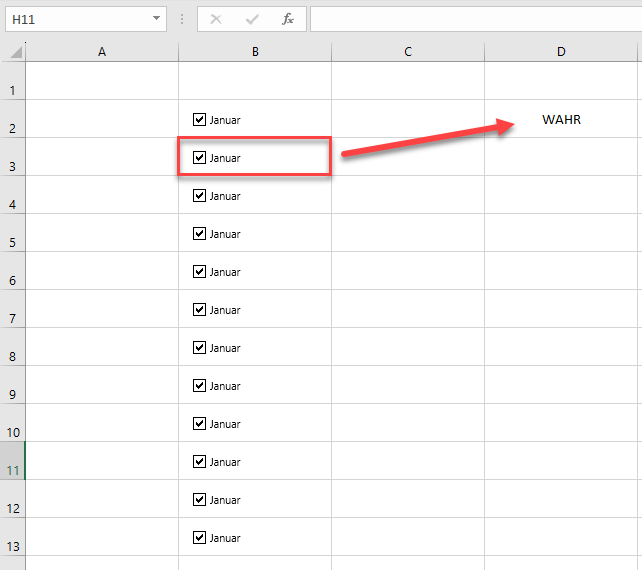
Wenn Sie eines der neuen Kontrollkästchen ändern, ändert sich der Wert von D2 zu WAHR und alle anderen Kontrollkästchen werden aktiviert, da sie alle mit D2 verknüpft sind.
- Ändern Sie nun die Zellverknüpfungen (D3, D4 usw.), die den einzelnen Kontrollkästchen entsprechen. Wenn Sie dies für alle elf Kontrollkästchen tun, sieht das Blatt wie folgt aus:
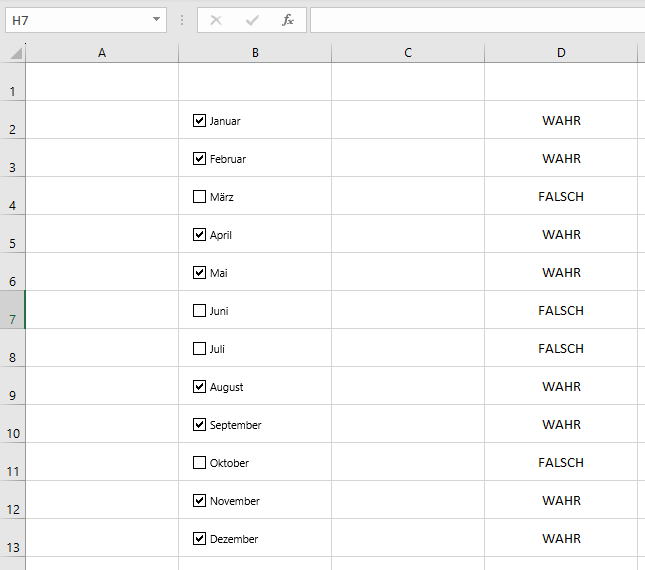
Jedes Kontrollkästchen ist mit einer eigenen Zelle verknüpft und Sie können für jedes Kästchen einen Wert sehen.
Hier sind März, Juni, Juli und Oktober nicht angekreuzt, so dass die Werte in den entsprechenden Zellen FALSCH entsprechen.
Kontrollkästchen in Google Sheets einfügen
Das Hinzufügen eines Kontrollkästchens in Google Sheets erfolgt auf eine andere Art und Weise, also gehen wir ein ähnliches Beispiel durch, um zu sehen, wie es funktioniert. Wählen Sie zunächst die Zelle aus, in die Sie ein Kontrollkästchen einfügen möchten (B2). Gehen Sie dann im Menü auf Einfügen und klicken Sie auf Kästchen.
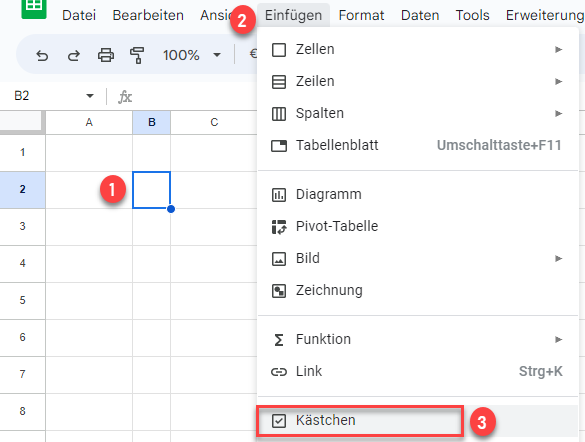
Ein Kontrollkästchen wird in die Zelle B2 eingefügt. Die Zelle enthält keinen Text, so dass der ihr Wert WAHR entspricht, wenn das Kästchen angekreuzt ist, oder FALSCH, wenn es nicht angekreuzt ist. Jetzt ist der Wert von B2 FALSCH, da das Kontrollkästchen standardmäßig nicht angekreuzt ist.
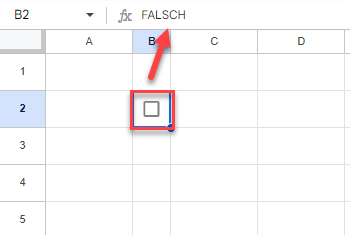
Das bedeutet, dass Sie Zellen mit Kontrollkästchen in Formeln verwenden können, da sie WAHR- oder FALSCH-Werte enthalten. Außerdem müssen Sie Ihren Beschriftungstext in einer separaten Spalte einfügen. Geben Sie Januar in Zelle C2 ein. Zeigen Sie in Zelle D3 den Wert von Zelle B2 an, um zu bestätigen, dass der Wert des Kontrollkästchens aus dieser Zelle abgerufen werden kann.
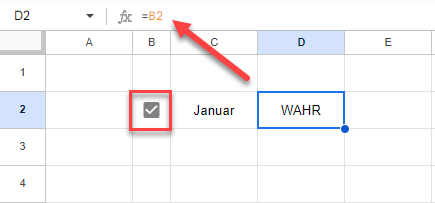
Wenn Sie also das Januar-Kontrollkästchen ankreuzen, ändert sich der Wert von B2 (zusammen mit D2) zu WAHR.
Mehrere Kontrollkästchen einfügen – Google Sheets
Wie in Excel können Sie den Füllgriff verwenden, um ein Kontrollkästchen in die Spalte zu kopieren.
- Wählen Sie zunächst die Zelle B2 aus. Klicken Sie dann auf den Füllgriff in der unteren rechten Zellenecke und ziehen Sie ihn nach unten bis Zeile 13.
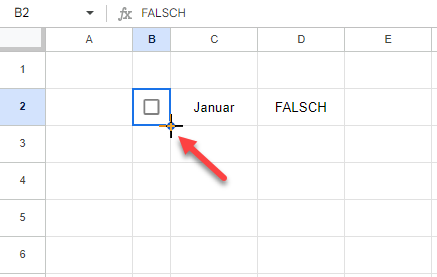
Sie erhalten elf weitere Kontrollkästchen (in den Zellen B3:B13), die denselben Text enthalten (Januar). Im Gegensatz zu Excel sind alle Kontrollkästchen getrennt und haben ihre eigenen Werte.
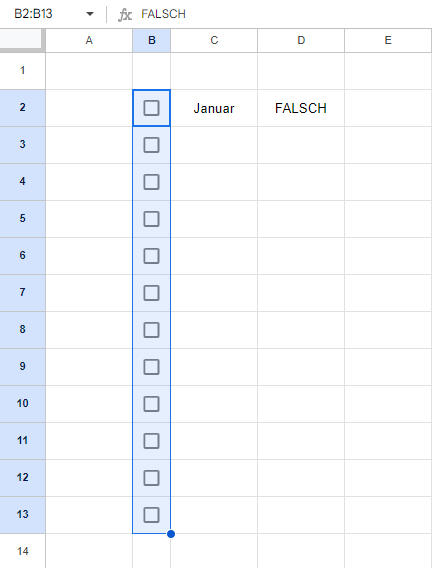
- Sie müssen auch die Spalten C und D (Monat und Wert) bis Zeile 13 auf die gleiche Weise ausfüllen.
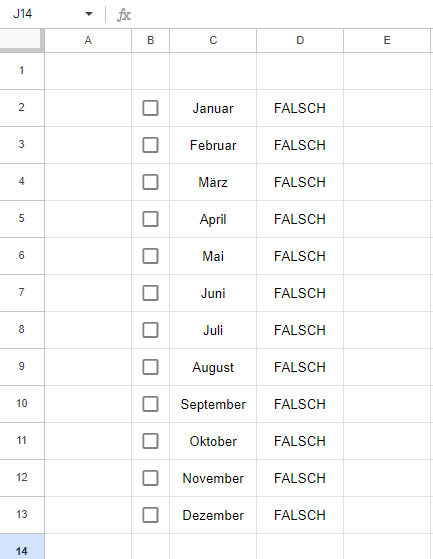
Wie Sie oben sehen können, hat Google Sheets die Monate erkannt und sie ausgefüllt. In Spalte D finden Sie den Wert des entsprechenden Kontrollkästchens. Sie können nun einige Monate ankreuzen, und wie Sie im Bild unten sehen können, werden die Werte in Spalte D entsprechend aktualisiert.