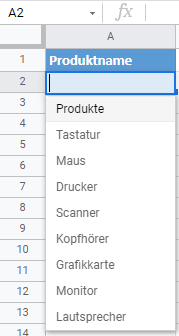Wie Man eine Dropdown-Liste Aktualisiert in Excel und Google Sheets
Dieser Lehrgang zeigt, wie Sie eine Dropdown-Liste in Excel und Google Sheets aktualisieren können.
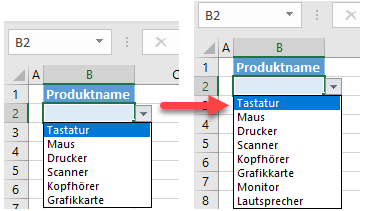
Dropdown-Liste aktualisieren
Wenn Sie eine Dropdown-Liste in Excel haben, können Sie die Liste der Elemente leicht aktualisieren. Angenommen, Sie haben die folgende Dropdown-Liste in Zelle B2, die Produktnamen enthält.
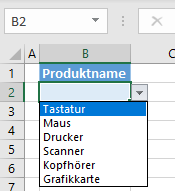
Diese Dropdown-Liste wird aus dem Bereich A2:A7 in Blatt2 ausgefüllt.
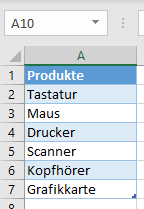
Gehen Sie folgendermaßen vor, um der Dropdown-Liste zwei neue Elemente hinzuzufügen (Monitor und Lautsprecher):
- Fügen Sie zunächst die neuen Elemente zum Quellbereich in Blatt2 hinzu (Zellen A8 und A9).
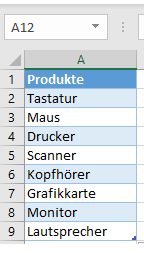
- Wählen Sie nun eine Zelle mit der Dropdown-Datenüberprüfungsregel aus (Zelle B2) und gehen Sie in der Multifunktionsleiste auf Daten > Datenüberprüfung.
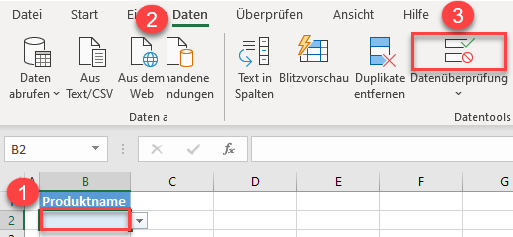
- Im Fenster Datenüberprüfung können Sie sehen, dass die Quelle der Dropdown-Liste der Bereich A2:A7 von Blatt2 ist. Um diese Quelle zu erweitern, klicken Sie auf den Pfeil neben dem Bereich.
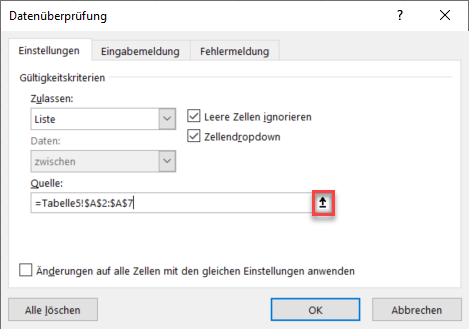
- Wählen Sie den erweiterten Bereich (A2:A9) aus, und drücken Sie die Eingabetaste auf der Tastatur.
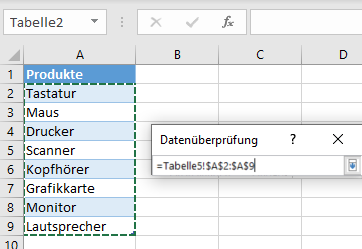
- Sie befinden sich nun wieder im Fenster Datenüberprüfung. Klicken Sie zum Abschluss auf OK.
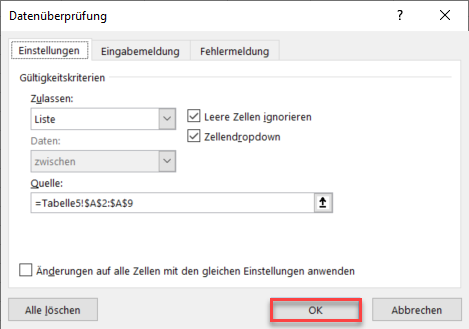
Wenn Sie nun auf die Dropdown-Liste in Zelle B2 klicken, enthält die Liste die neu hinzugefügten Produktartikel.
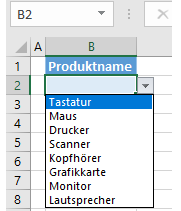
Dropdown-Liste in Google Sheets aktualisieren
Angenommen, Sie haben die gleiche Dropdown-Liste mit Produkten in Google Sheets.
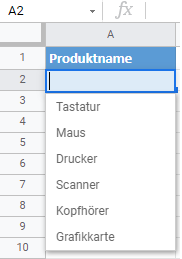
Gehen Sie folgendermaßen vor, um die Dropdown-Liste in Google Sheets zu aktualisieren.
- Fügen Sie zunächst neue Elemente zu dem Bereich in Blatt2 hinzu (hier die Zellen A8 und A9).
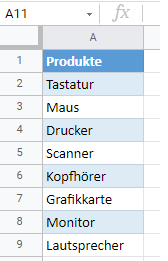
- Wählen Sie eine Zelle mit der Dropdown-Liste aus (A2), und gehen Sie im Menü zu Daten > Datenvalidierung.
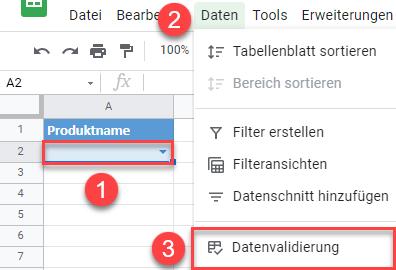
- Klicken Sie im Fenster Datenüberprüfung rechts neben Kriterien auf das Symbol Datenbereich auswählen.
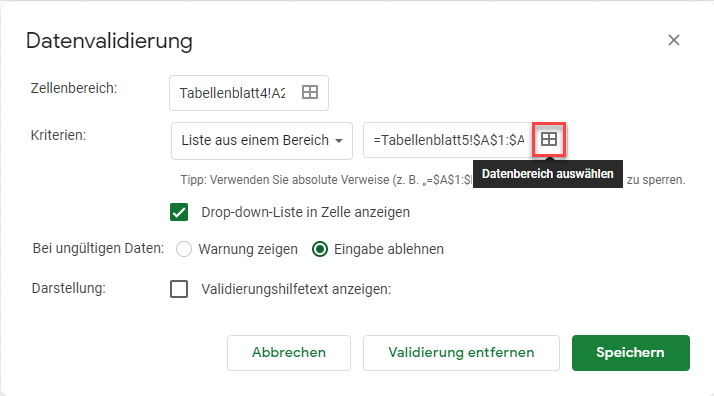
- Wählen Sie den Bereich mit den neuen Elementen (A2:A9, in Blatt2), und klicken Sie auf OK.
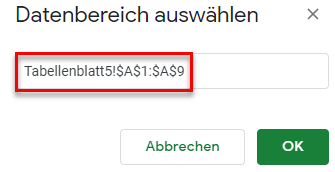
- Damit kehren Sie zum Fenster Datenvalidierung zurück. Klicken Sie auf Speichern, um die Änderungen zu bestätigen.
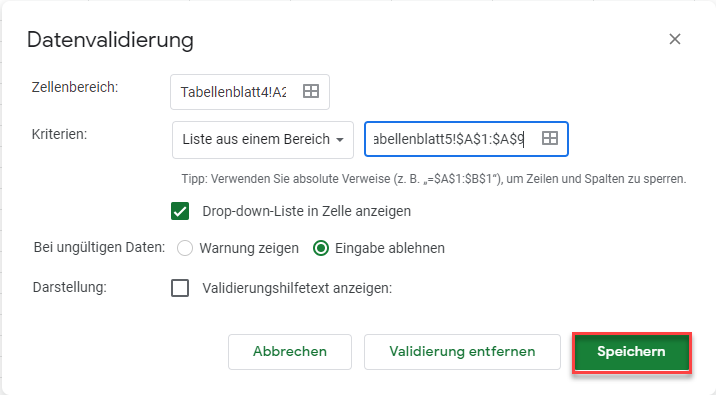
Das Ergebnis ist dasselbe wie in Excel: Die Dropdown-Liste wird mit neuen Elementen aktualisiert.