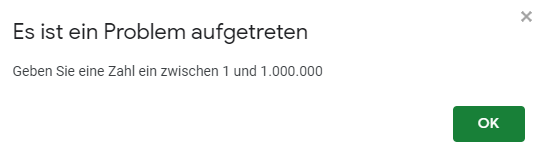Fehlermeldung (Datenüberprüfung) Aktivieren in Excel und Google Sheets
Dieses Tutorial zeigt, wie Sie eine Fehlermeldung bei der Datenüberprüfung in Excel und Google Sheets aktivieren können.
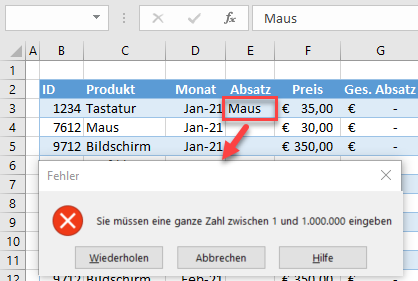
Fehlermeldung aktivieren
In Excel können Sie mithilfe der Datenüberprüfung eine Fehlermeldung hinzufügen, um die Eingaben der Benutzer in einer Zelle zu überprüfen. Dies kann nützlich sein, wenn Sie Benutzer einschränken möchten, damit sie nur Zahlen, Zeichen oder andere Kriterien eingeben können. Anhand der folgenden Datentabelle möchten wir Ihnen zeigen, wie Sie Datenüberprüfungsregeln und Fehlerwarnungen erstellen können.
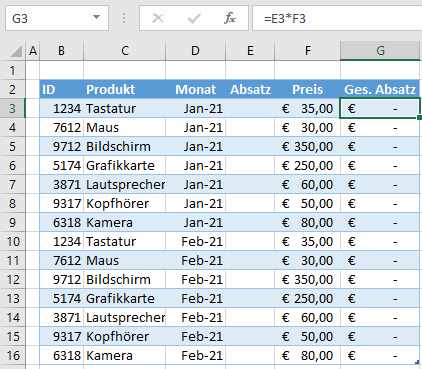
In die Tabelle werden alle Daten eingegeben, mit Ausnahme des Absatzes, der von einem Benutzer eingegeben werden muss. Wenn der Absatz eingegeben wird, wird der Ges. Absatz als das Produkt aus Absatz und Preis berechnet. Daher dürfen Sie für den Absatz (Spalte E) nur numerische Werte zulassen.
- Wählen Sie zunächst den Bereich aus, in dem Sie eine Eingabemeldung erstellen möchten (in diesem Beispiel E3:E15). Gehen Sie dann in der Multifunktionsleiste zu Daten > Datenüberprüfung.
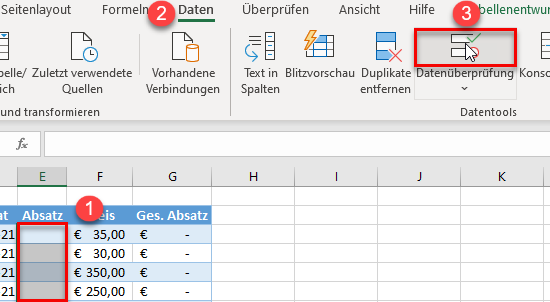
- Wählen Sie im Fenster Datenüberprüfung auf der Registerkarte Einstellungen im Dropdown-Menü Zulassen die Option Ganze Zahl, legen Sie die zulässige Mindest- und Höchstzahl fest (in diesem Beispiel 1 und 1.000.000), und klicken Sie auf OK.
Weitere Optionen sind Dezimal, Textlänge, Liste, Datum und Zeit.
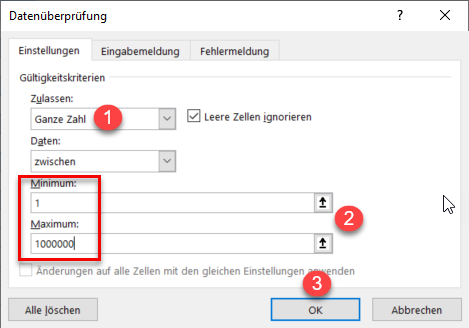
- Gehen Sie nun (1) auf die Registerkarte Fehlermeldung, (2) markieren Sie Fehlermeldung anzeigen, nachdem ungültige Daten eingegeben wurden, (3) geben Sie den Titel der Meldung (Fehler) ein, (4) geben Sie die Fehlermeldung ein (Sie müssen eine ganze Zahl zwischen 1 und 1.000.000 eingeben) und (5) klicken Sie auf OK.
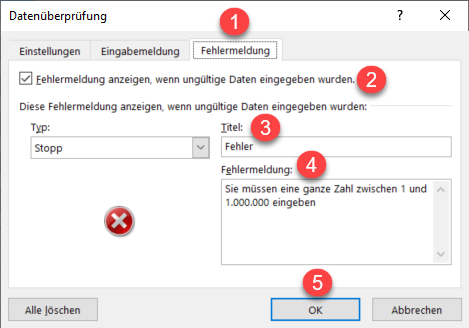
Kehren wir nun zum Blatt zurück und versuchen, in einige Zellen des Datenbereichs (z. B. E2) einen nicht numerischen Wert einzugeben.
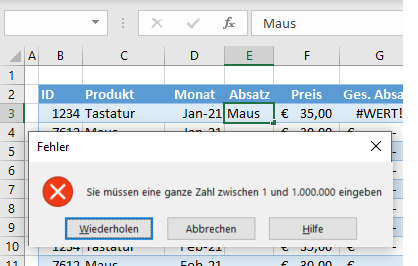
Wie Sie sehen, können Sie in die Zelle E2 keine Maus eingeben, da es sich nicht um eine ganze Zahl zwischen 1 und 1.000.000 handelt. Daher wird die Fehlermeldung angezeigt, die Sie bei der Datenüberprüfung erstellt haben.
Fehlermeldung in Google Sheets aktivieren
Ähnlich wie in Excel können Sie auch in Google Sheets eine Datenüberprüfung erstellen, die eine Fehlermeldung auslöst, wenn ein falscher Wert eingegeben wird.
- Wählen Sie den Bereich, in dem Sie eine Eingabemeldung erstellen möchten (in diesem Beispiel E3:E15). Gehen Sie dann im Menü auf Daten > Datenvalidierung.
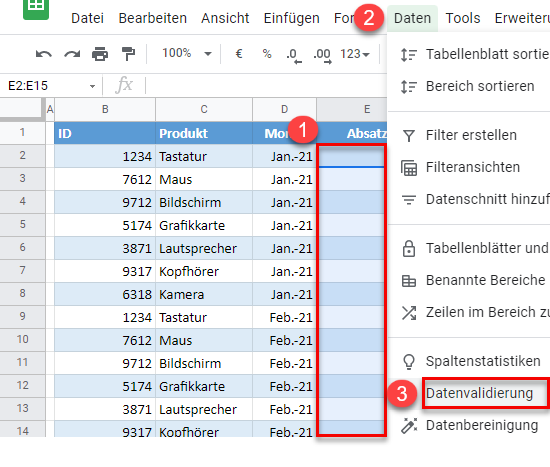
- Im Fenster Datenüberprüfung (1) wählen Sie in der Dropdown-Liste Kriterien die Option Zahl und (2) legen Sie den Zahlenbereich fest (z. B. zwischen 1 und 1.000.000). (3) Markieren Sie Eingabe ablehnen (bei ungültigen Daten), markieren Sie außerdem (4) Validierungshilfetext anzeigen, (5) geben Sie einen Text für die Fehlermeldung ein (Geben Sie eine Zahl zwischen 1 und 1.000.000 ein) und (6) klicken Sie auf Speichern.
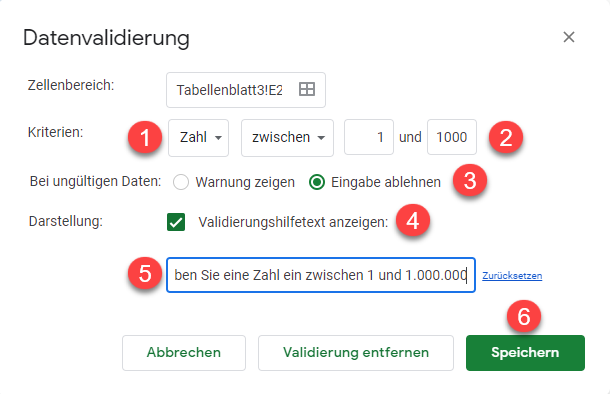
Wenn Sie versuchen, einen nicht-numerischen Wert (oder eine Zahl zwischen 1 und 1.000.000) einzugeben, wird ein Fehler angezeigt.