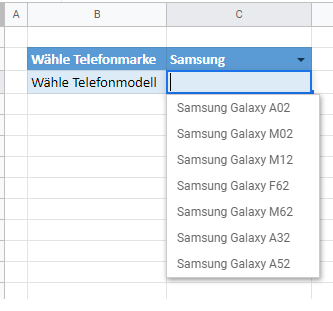Erstellen einer kaskadierenden Dropdown-Liste in Excel und Google Sheets
In diesem Lernprogramm wird gezeigt, wie Sie eine kaskadierende (auch „abhängige“ oder „bedingte“) Dropdown-Liste in Excel und Google Sheets erstellen können.
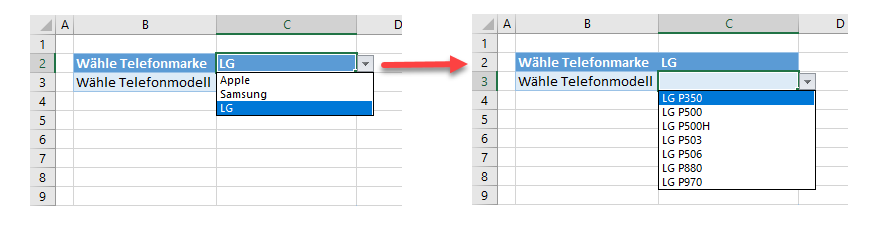
Eine kaskadierende Dropdown-Liste ist eine Liste, die auf dem Wert basiert, der in einer anderen Liste ausgewählt wurde. Im obigen Beispiel hat der Benutzer LG als Telefonmarke ausgewählt. In der Liste mit den Telefonmodellen werden dann nur die LG-Modelle angezeigt. Wenn der Benutzer entweder Apple oder Samsung auswählt, wird die Liste geändert und zeigt die entsprechenden Modelle dieser Marken an.
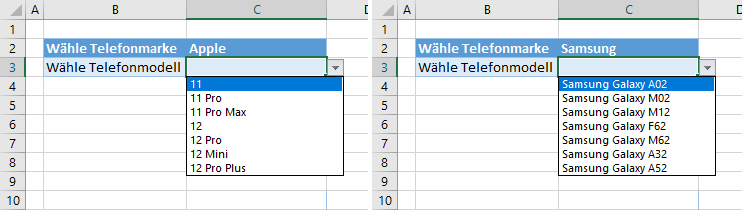
Bereichsnamen erstellen
Der erste Schritt bei der Erstellung von kaskadierenden Dropdown-Listen besteht darin, einen Speicherort für die Listendaten festzulegen und Bereichsnamen für diese Datenlisten zu erstellen.
- Geben Sie die für die Einblendlisten erforderlichen Informationen an einer anderen Stelle ein. Dies kann in einem separaten Arbeitsblatt oder in einem Bereich leerer Zellen rechts neben den erforderlichen Einblendlisten geschehen.

- Wählen Sie dann die Daten für die erste Liste aus und erstellen Sie einen Bereichsnamen für diese Daten. Wählen Sie in der Multifunktionsleiste Formeln > Name definieren.
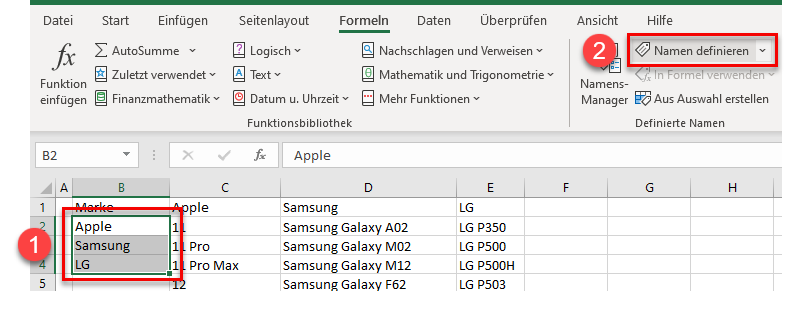
- Geben Sie den Namen für den Datenbereich ein, und klicken Sie dann auf OK.
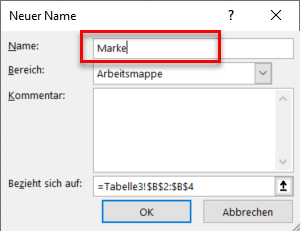
- Wiederholen Sie diesen Vorgang für jede der einzelnen Listen (in diesem Beispiel Apple, Samsung und LG). Nachdem Sie die Bereichsnamen erstellt haben, wählen Sie in der Multifunktionsleiste Formeln > Namens-Manager (oder drücken Sie STRG + F3 auf der Tastatur), um die Bereichsnamen im Namens-Manager zu sehen.
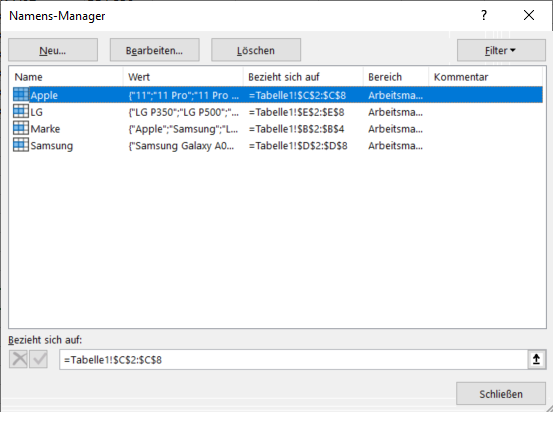
Erstellen der ersten Dropdown-Liste mit Datenüberprüfung
Dropdown-Listen sind eine Art von Datenüberprüfungsregeln.
- Wählen Sie die Zelle aus, in die die erste (Haupt-)Einblendliste eingefügt werden soll.
- Wählen Sie in der Multifunktionsleiste Daten > Datentools > Datenüberprüfung.
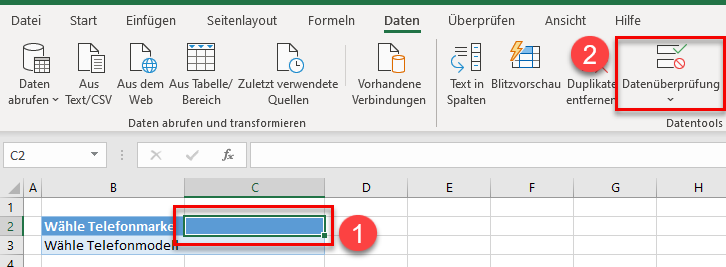
- Wählen Sie auf der Registerkarte Einstellungen unter Zulassen die Option Liste aus, und stellen Sie sicher, dass die Optionen Leere Zellen ignorieren und Zellendropdown aktiviert sind. Geben Sie den Namen des Bereichs als Quelle für die Dropdown-Liste ein.
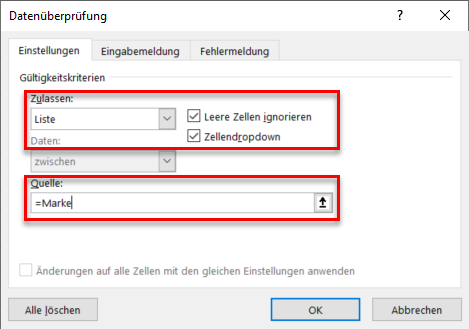
- Um eine Meldung einzurichten, die die Arbeitsblattbenutzer darüber informiert, dass sie aus einer Dropdown-Liste auswählen müssen, wählen Sie die Registerkarte Eingabemeldung und aktivieren Sie das Kontrollkästchen Eingabemeldung anzeigen, wenn Zelle ausgewählt wird. Geben Sie Ihren Titel ein und die Eingabemeldung.
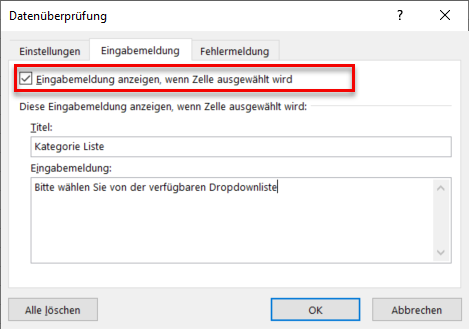
- Wählen Sie die Registerkarte Fehlermeldung und richten Sie eine Meldung ein, wenn der Benutzer nicht aus der gültigen Auswahlliste auswählt. Vergewissern Sie sich, dass das Kontrollkästchen Fehlermeldung anzeigen, wenn ungültige Daten eingegeben wurden aktiviert ist, und wählen Sie dann den Stil in der Dropdown-Liste aus. Geben Sie dann einen Titel und die Fehlermeldung ein.
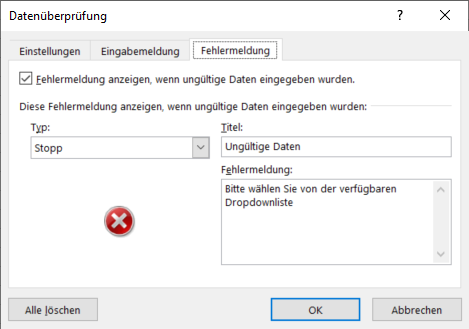
- Klicken Sie auf OK, um die Datenüberprüfungsregel zu der ausgewählten Zelle hinzuzufügen.
- Dadurch wird die erste Dropdown-Liste erstellt, die die verschiedenen Mobiltelefonmarken anzeigt.
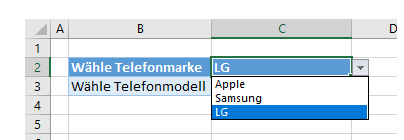
Kaskadierende Dropdown-Liste mit Datenüberprüfung erstellen
- Wählen Sie die Zelle aus, in der Sie die zweite (abhängige) Einblendliste erstellen möchten.
- Wählen Sie in der Multifunktionsleiste Daten > Datentools > Datenüberprüfung.
- Wählen Sie auf der Registerkarte Einstellungen im Feld Zulassen die Option Liste aus, und stellen Sie sicher, dass die Optionen Leere Zellen ignorieren und Zellendropdown aktiviert sind.
- Geben Sie die folgende Formel ein und klicken Sie dann auf OK.
=INDIREKT(C2)Hinweis: Sie könnten alternativ auch eine IF-Anweisung verwenden.
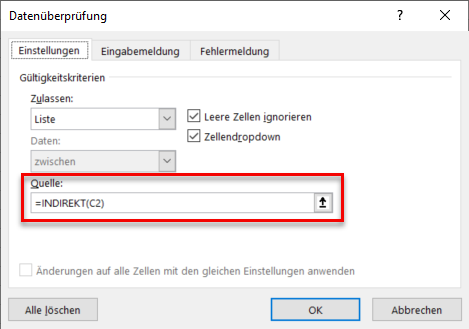
- Wenn Sie keinen Wert in C2 haben, erhalten Sie die Fehlermeldung: Die Quelle gerade einen möglichen Fehler. Möchten Sie fortfahren? Dies liegt daran, dass Sie keine Auswahl aus der Dropdown-Liste in C2 getroffen haben; klicken Sie auf Ja, um die Meldung zu überschreiben.
- Wählen Sie in der ersten Dropdown-Liste eine Telefonmarke aus, und wählen Sie dann die zweite Dropdown-Liste, um die kaskadierende Liste anzuzeigen.
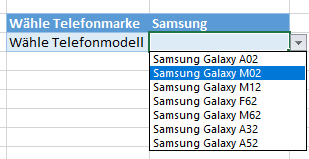
Erstellen einer kaskadierenden Dropdown-Liste in Google Sheets
Das Erstellen einer kaskadierenden Dropdown-Liste in Google Sheets unterscheidet sich deutlich von der Erstellung einer solchen in Excel, da Sie die INDIREKT-Funktion nicht verwenden können. Verwenden Sie stattdessen die Funktionen INDEX und VERGLEICH (die auch in Excel verwendet werden können).
- Wie in Excel besteht der erste Schritt bei der Erstellung von kaskadierenden Dropdown-Listen darin, einen separaten Speicherort für die Listendaten im Blatt festzulegen.
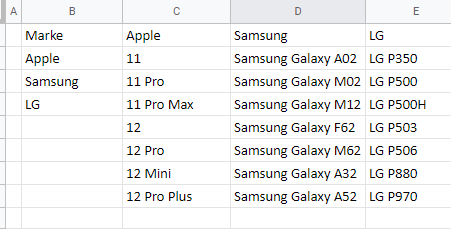
Sie können dann einen benannten Bereich für die Werte erstellen, die Sie in der ersten Dropdown-Liste haben möchten.
- Wählen Sie die Daten für den benannten Bereich aus und wählen Sie dann im Menü Benannte Bereiche.
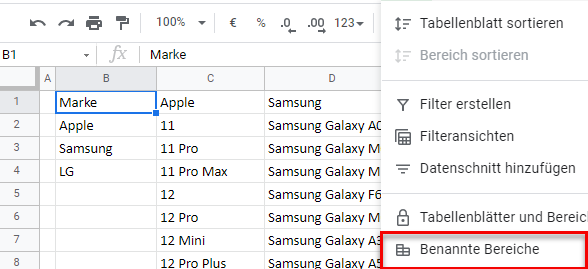
- Geben Sie den Namen ein, den Sie dem Bereich geben möchten, und klicken Sie dann auf Fertig.
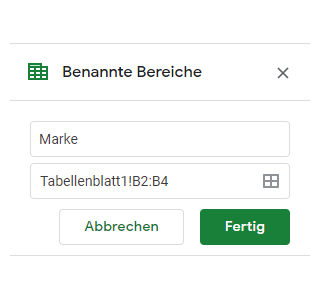
- Klicken Sie für die erste Einblendliste in die Zelle, in der sie erscheinen soll, und wählen Sie dann im Menü Daten > Datenvalidierung.
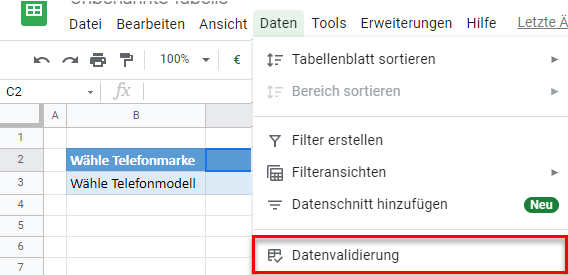
- Legen Sie die Kriterien fest, indem Sie Liste aus einem Bereich wählen und den Namen des von Ihnen erstellten benannten Bereichs eintippen. Klicken Sie auf Speichern.

- Wählen Sie eine Option aus der neu erstellten Dropdown-Liste (z. B. Apple).
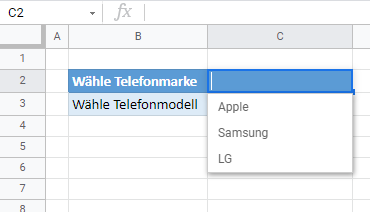
In diesem Punkt unterscheidet sich Google Sheets von Excel. Kehren Sie zu dem Ort zurück, an dem die Listendaten gespeichert sind, und stimmen Sie die in der ersten Dropdown-Liste ausgewählte Option mit den Listen ab, die Sie in Ihren Daten erstellt haben.
- Erstellen Sie zunächst einen Verweis auf die ausgewählte Option.
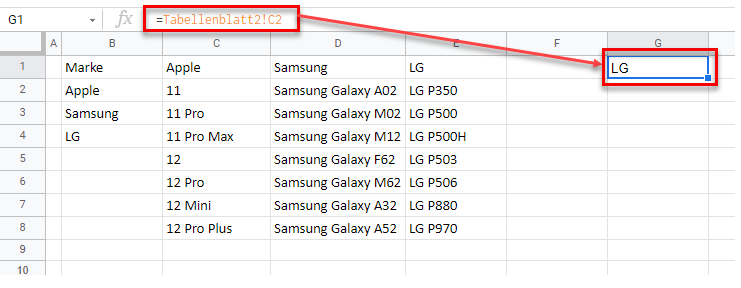
- Geben Sie dann in der Zelle unter dem Verweis die folgende Formel ein.
=INDEX($C$2:$E$8; ; VERGLEICH(G1; $C$1:$E$1; 0) )Diese Formel sucht nach einem passenden Wert im Bereich C1:E1 (Apple, Samsung oder LG) und gibt die Liste direkt unter diesem Bereich (C2:E8) zurück.
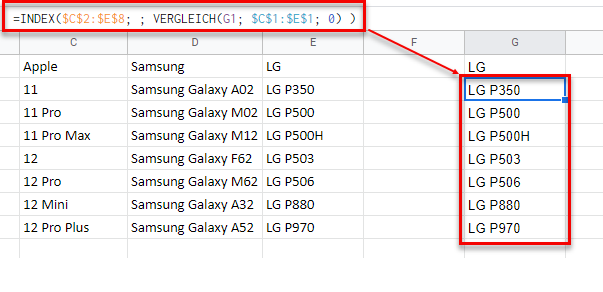
Verwenden Sie dann diese Liste als zweiten Bereich für die kaskadierende Dropdown-Liste.
- Wählen Sie die Zelle aus, in der die kaskadierende Einblendliste erscheinen soll.
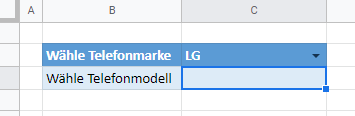
- Wählen Sie im Menü die Option Datenvalidierung, und wählen Sie dann den oben erstellten Bereich als Bereich für die Liste aus. Klicken Sie auf Speichern.
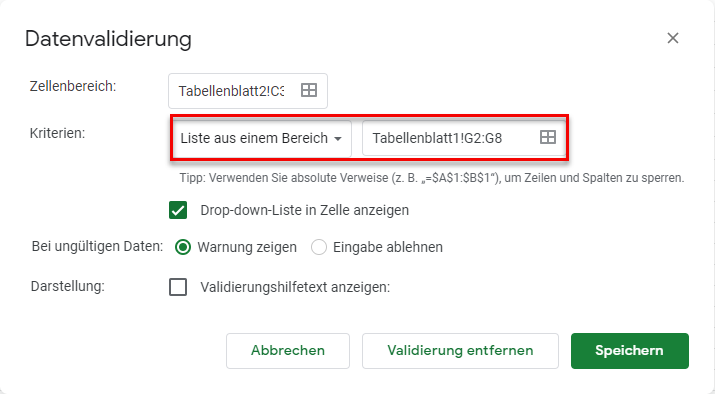
Wenn Sie nun den Wert der ursprünglichen Dropdown-Liste ändern, ändert sich auch der in der zweiten Dropdown-Liste verfügbare Bereich.