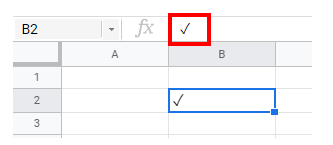Einfügen eines Häkchens in Excel & Google Sheets
Dieses Tutorial zeigt, wie man ein Häkchen in Excel und Google Sheets einfügt.
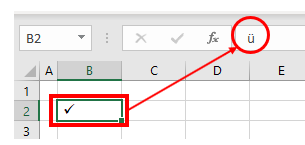
Einfügen des Häkchens / Prüfzeichens in Excel
Excel bietet mehrere Möglichkeiten, um Häkchen und andere Symbole einzufügen. Die erste ist die Verwendung der Symbolfunktion.
1. Wählen Sie in der Multifunktionsleiste Einfügen > Symbole > Symbol.
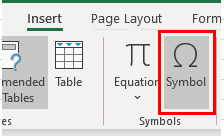
2. Das Feld Symbol wird angezeigt. Sie können die Größe des Feldes ändern, wenn Sie mehr Symbole sehen möchten, indem Sie an der unteren rechten Ecke des Feldes ziehen.
3. Ändern Sie die Schriftart in der linken Dropdown-Box in Wingdings.
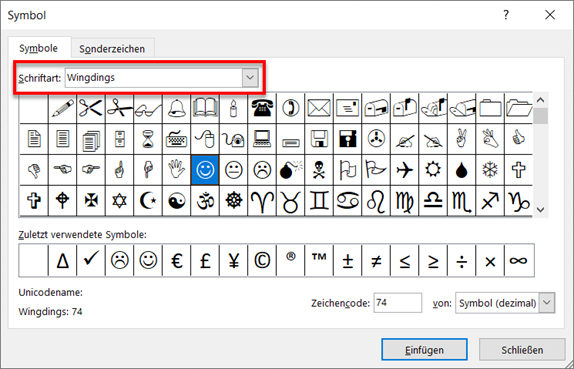
4. Scrollen Sie nach unten, bis Sie das Häkchen-Symbol finden, und klicken Sie auf Einfügen.
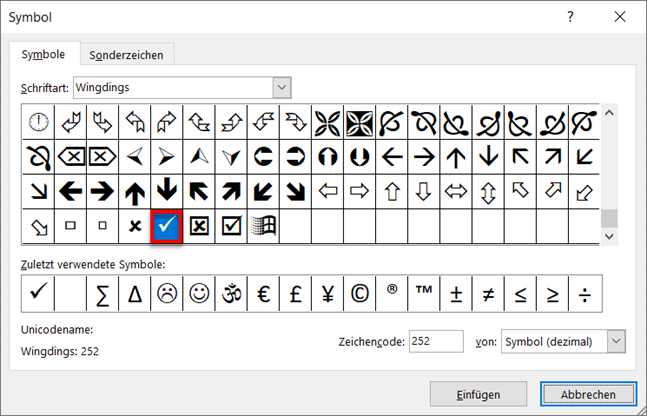
5. Klicken Sie auf Schließen und kehren Sie zu Excel zurück.
Sie können auch die Schriftart auf Wingdings 2 ändern und das Häkchen-Symbol in dieser Schriftart finden.
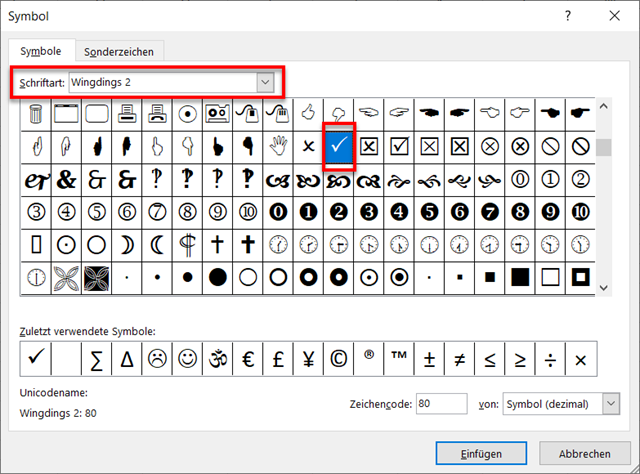
Einfügen eines Häkchens mit der Schriftart Wingdings und dem Code Alt
Sie können ein Häkchen in Excel auch einfügen, indem Sie im Excel-Bildschirm die Schriftart auf Wingdings ändern und dann das ü-Zeichen direkt in eine Zelle eintippen. Wählen Sie in der Multifunktionsleiste Start > Schriftart und wählen Sie dann Wingdings aus dem Dropdown-Feld Schriftart. Halten Sie die Alt-Taste gedrückt und geben Sie ALT + 0252 ein.
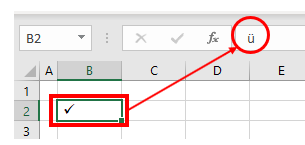
Das ü-Zeichen wird in Excel eingefügt. In der Schriftart Wingdings wird dieses Zeichen als ein Häkchen dargestellt.
Einfügen eines Häkchens mit der Schriftart Wingdings 2
Wählen Sie in der Multifunktionsleiste Start > Schriftart und dann Wingdings 2 aus dem Dropdown-Feld Schriftart.
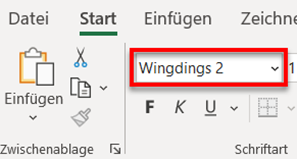
Halten Sie in der ausgewählten Zelle die Umschalttaste gedrückt und drücken Sie den Buchstaben P (großes P).
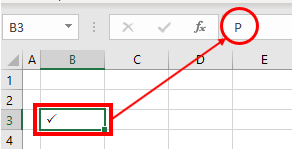
Einfügen des Häkchen-Symbols in Google Sheets
Einfügen von Häkchen mit der Funktion ZEICHNEN
Wir fügen Häkchen in Google Sheets mit der Funktion ZEICHNENein. Markieren Sie die Zelle, in die Sie Ihr Häkchen einfügen möchten, und geben Sie die Funktion ZEICHNEN mit der entsprechenden Zahl ein (z. B. 128504).
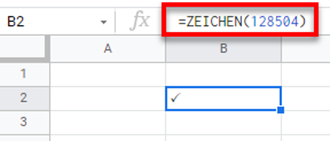
Wenn Sie die Zahlen 10004 und 10003 mit der Funktion ZEICHNEN eingeben, werden leicht unterschiedliche Häkchen-Formate angezeigt.
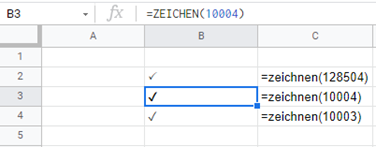
Einfügen von Häkchen mit Sonderzeichen
Google Sheets verfügt nicht über eine Symbolfunktion. Google Documents hingegen schon. Wenn Sie Symbole wie das Häkchen in Google Sheets einfügen möchten, müssen Sie ein Google-Dokument öffnen und aus diesem Dokument kopieren und in Google Sheets einfügen.
1. Wählen Sie im Menü Datei die Option Neu > Dokumente.
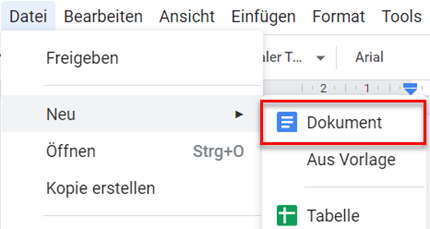
Im Browser wird eine neue Registerkarte geöffnet, in der ein neues Google-Dokument angezeigt wird.
2. Wählen Sie im Menü Einfügen die Option Sonderzeichen.
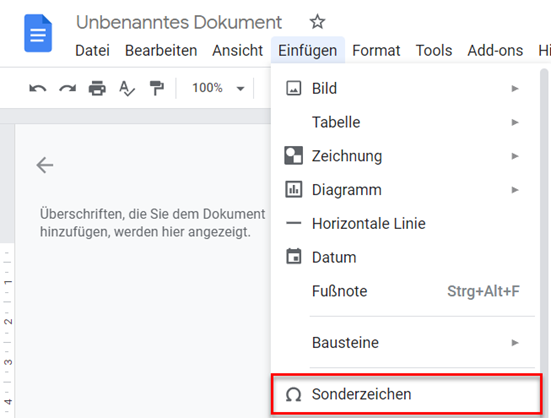
Im linken Dropdown-Feld können wir eine Reihe von Kategorien auswählen, z. B. Symbol, Emoji, Interpunktion usw.
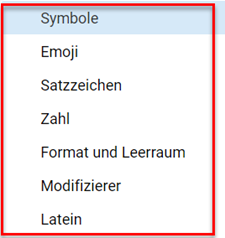
3. Wählen Sie „Symbole“ im linken Dropdown-Feld und dann „Sonstige“ im rechten Feld.
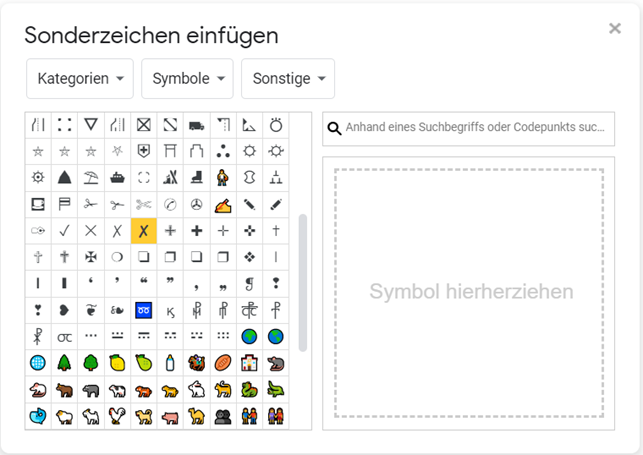
4. Klicken Sie auf das Häkchen-Symbol, um es in das Google-Dokument einzufügen.
5. Klicken Sie auf die Schaltfläche „Schließen“, um das Feld „Sonderzeichen“ zu schließen.
6. Wählen Sie das Symbol mit der Maus aus und drücken Sie dann STRG + C, um das Symbol zu kopieren .
7. Wechseln Sie zurück zum Google-Blatt und drücken Sie STRG + V, um das Symbol einzufügen.