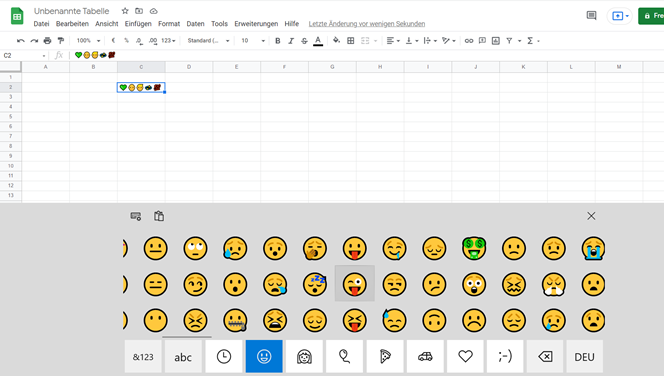Einfügen von Zeichen und Symbolen in Excel & Google Sheets
In diesem Tutorial erfahren Sie, wie Sie Symbole in Excel und Google Sheets einfügen können.
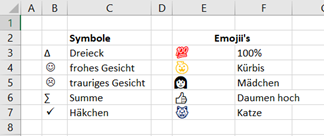
Excel bietet eine Vielzahl von Möglichkeiten, Symbole in Excel einzugeben. Sie können auch die in Windows 10 integrierte Tastatur verwenden, um Emojis in Excel einzugeben.
Symbole einfügen
- Wählen Sie in der Multifunktionsleiste Einfügen > Symbole > Symbol.
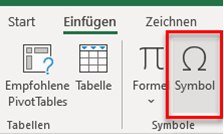
- Das Feld Symbol wird angezeigt. Sie können die Größe des Felds ändern, wenn Sie mehr Symbole sehen möchten, indem Sie die untere rechte Ecke des Felds ziehen.
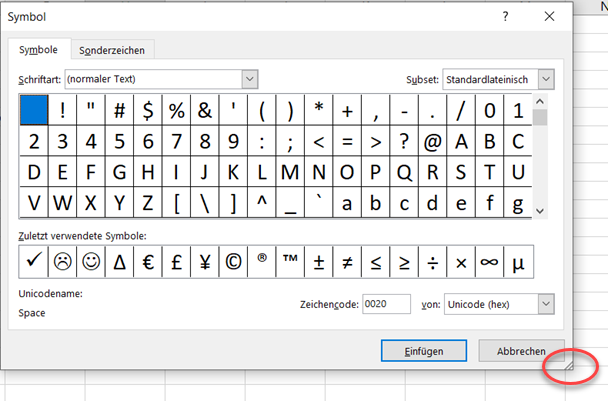
- Anhand des Beispiels Delta soll gezeigt werden, wie Sie das Feld Symbol verwenden können. Stellen Sie die Schriftart auf „(normaler Text)“ und verwenden Sie die Dropdown-Liste auf der rechten Seite, um die Untermenge von „Standardlateinisch“ auf „Mathematische Operatoren“ zu ändern. Wählen Sie dann das Symbol „Increment“. (Delta steht auch unter Griechisch und Koptisch als „Griechischer Großbuchstabe Delta“).
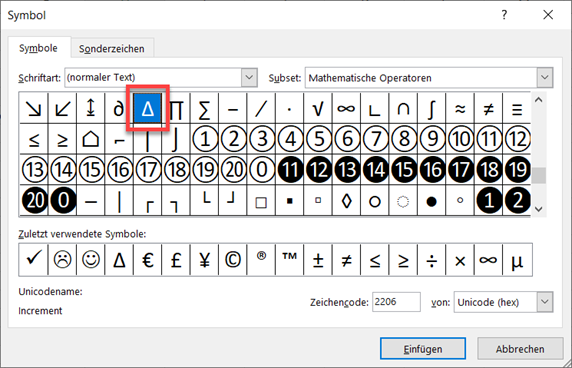
- Klicken Sie auf Einfügen und dann auf Schließen.
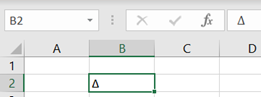
Führen Sie die gleichen Schritte aus, um andere Symbole einzufügen, einschließlich:
| Symbol | Unicode-Name | Untermenge | |
|---|---|---|---|
| großbuchstabe Delta | ∆ | Inkrement | Mathematische Operatoren |
| kleinbuchstabe delta | δ | Griechisches Kleinbuchstaben-Delta | Griechisch und Koptisch |
| ist nicht gleich | ≠ | Nicht dasselbe wie | Mathematische Operatoren |
| summe | Σ | Griechischer Großbuchstabe sigma | Griechisch und koptisch |
| division | ÷ | Divisionszeichen | Latein-1-Addition |
| multiplikation | × | Vorzeichen der Multiplikation | Latein-1-Addition |
| negativ | – | Minus-Zeichen | Mathematische Operatoren |
| standardabweichung | σ | Griechischer Kleinbuchstabe Sigma | Griechisch und Koptisch |
| Lira | ₤ | Lira-Zeichen | Währungssymbole |
| linker Pfeil | ← | Linker Pfeil | Pfeile |
| aufzählungszeichen | – | Aufzählungszeichen | Allgemeine Zeichensetzung |
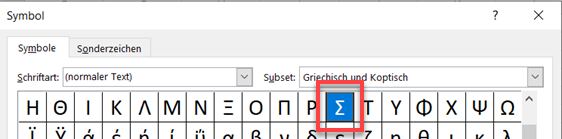
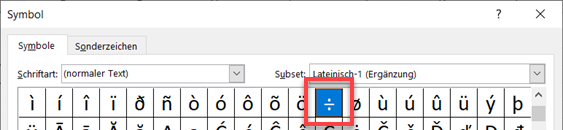
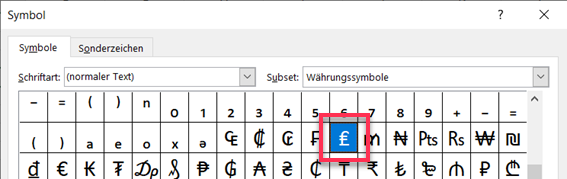
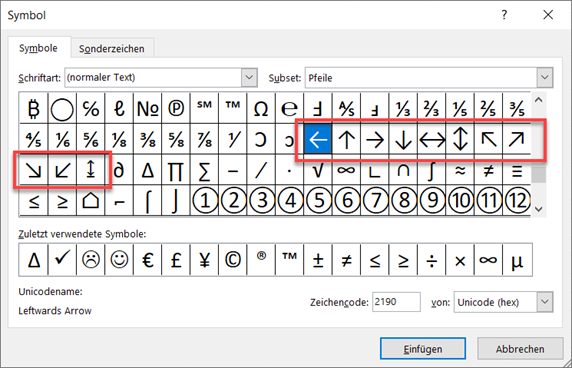
Symbole, Webdings- und Wingdings-Schriften
Sie können auch die Schriftart im Dropdown-Feld „Schriftart“ auf „Symbole“, „Webdings“ oder „Wingdings“ ändern, um weitere integrierte Symbole zu erhalten, z. B. das Smiley-Gesicht, das traurige Gesicht oder das Häkchen.
- Nehmen wir das Smiley-Gesicht als Beispiel. Wählen Sie Wingdings als Schriftart. (Beachten Sie, dass das Feld Subset verschwindet).
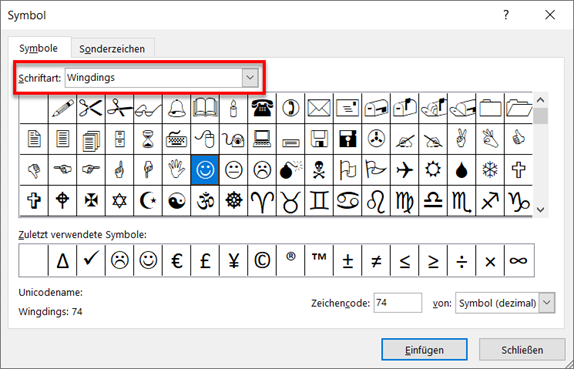
- Wählen Sie den Smiley aus und klicken Sie auf Einfügen.
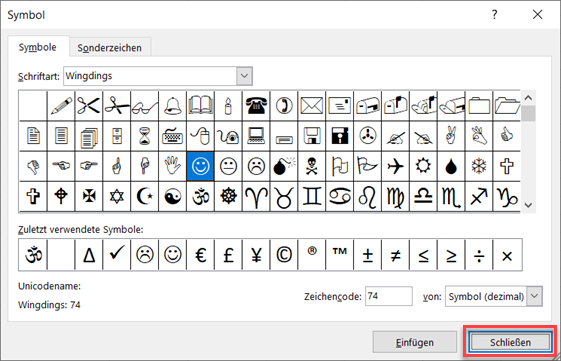
- Klicken Sie auf Schließen, um das Bedienfeld Symbol zu schließen. Beachten Sie, dass der Smiley in der Formelleiste als Buchstabe J angezeigt wird; die Schriftart hat sich nun jedoch in Wingdings geändert.
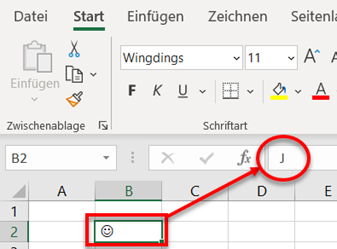
Eine andere Möglichkeit, einen Smiley in Excel einzufügen, besteht darin, „J“ in die Zelle zu schreiben und dann die Schriftart in Wingdings zu ändern. Hier ist ein Beispiel:
- Um ein trauriges Gesicht in Excel einzufügen, geben Sie den Buchstaben L in eine Zelle ein.
- Wählen Sie in der Multifunktionsleiste Start > Schriftart und wählen Sie dann Wingdings aus dem Dropdown-Feld Schriftart.
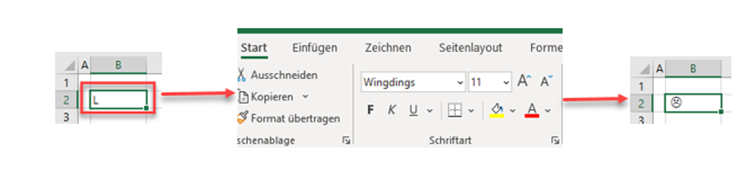
- Das L wird in ein trauriges Gesicht umgewandelt.
Um ein Delta-Symbol einzufügen, ändern Sie die Schriftart auf Symbol und geben dann den Buchstaben D in eine Zelle ein.
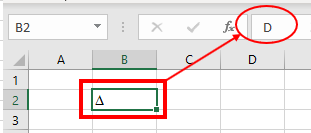
Einfügen von Symbolen mit Alt-Codes
Sie können die Alt-Taste gedrückt halten und dann eine Zahl auf der Tastatur eingeben, um den entsprechenden Alt-Code für diese Zahl anzuzeigen. Wenn Sie z. B. ALT + 3 + 0 (Alt 30) eingeben, fügt Excel das Symbol Delta (▲) ein.
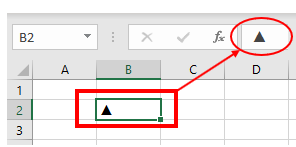
Im Folgenden finden Sie einige Beispiele für Alt-Tastencodes:
| Alt-Code | Symbol | Beschreibung |
|---|---|---|
| ALT + 2 | ☻ | Smiley |
| ALT + 3 | ♥ | Herz |
| ALT + 4 | ♦ | Diamant |
| ALT + 5 | ♣ | Club |
| ALT + 6 | ♠ | Pik |
| ALT + 7 | – | Kugel |
| ALT + 8 | ◘ | Kugel |
| ALT + 9 | ○ | Aufzählungszeichen |
| ALT + 1 + 6 | ► | Start |
| ALT + 1 + 7 | ◄ | Zurück |
| ALT + 1 + 8 | ↕ | Doppelpfeil (auf/ab) |
| ALT + 1 + 9 | ‼ | Doppeltes Ausrufezeichen |
| ALT + 2 + 4 | ↑ | Pfeil nach unten |
| ALT+2+5 | ↓ | Pfeil nach oben |
| ALT+2+6 | → | Pfeil rechts |
| ALT + 2 + 7 | ← | Pfeil links |
| ALT + 2 + 9 | ↔ | Doppelpfeil (links/rechts) |
| ALT + 3 + 0 | ▲ | Dreieck |
Emojis einfügen
In Windows 10 können Sie die integrierte Touch-Tastatur verwenden, um Emojis in Excel einzufügen.
- Wenn die Tastaturschaltfläche in der unteren rechten Ecke des Bildschirms angezeigt wird, klicken Sie mit der rechten Maustaste auf die Taskleiste und wählen Sie Bildschirmtastatur anzeigen (Schaltfläche).
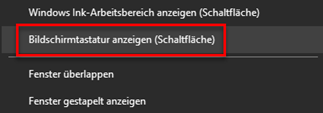
Die Schaltfläche „Tastatur“ sollte nun in der unteren rechten Ecke des Bildschirms erscheinen.
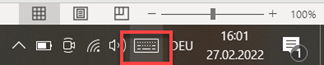
- Klicken Sie auf die Schaltfläche, um die Tastatur auf dem Bildschirm unter Excel anzuzeigen.
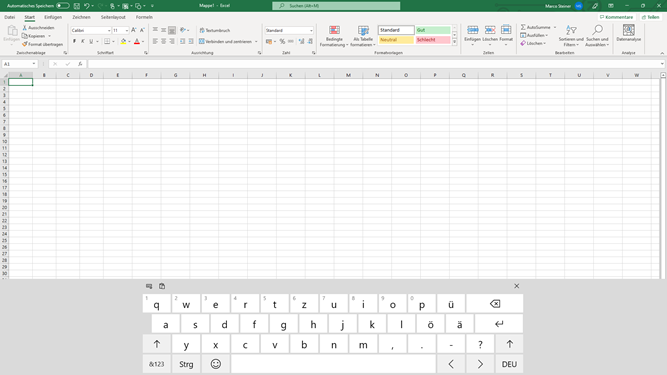
- Klicken Sie auf das Smiley-Symbol auf der Tastatur, um Gesichts-Emojis anzuzeigen.
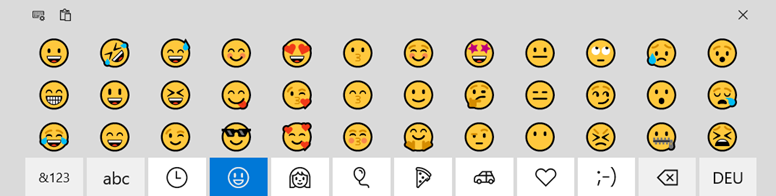
100 Punkte Emoji
- Klicken Sie auf das Herzsymbol auf der Touch-Tastatur und blättern Sie dann nach rechts, um das 100-Punkte-Emoji zu finden.
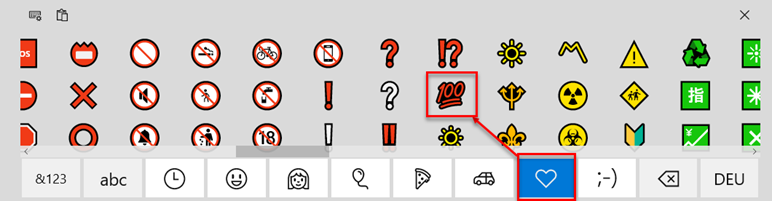
- Das 100-Punkte-Emoji wird in Ihre aktuelle Zelle eingefügt.
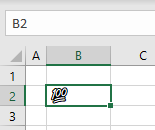
- Um die Farbe des Emojis zu ändern, wählen Sie in der Multifunktionsleiste Startseite > Schriftart > Schriftfarbe.
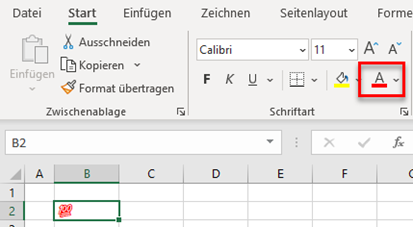
Sie können jedes andere Emoji über die Tastatur auf die gleiche Weise einfügen und die Schriftfarbe nach Bedarf ändern.
Symbole in Google Sheets einfügen
Alt-Codes in Google Sheets
Alt-Code funktioniert in Google Sheets genauso wie in Excel. Das Geheimnis ist, dass Sie sich in der Zelle im Bearbeitungsmodus befinden müssen, bevor Sie die Alt-Taste drücken.
- Wählen Sie die Zelle aus, in der Sie das Symbol platzieren möchten.
- Drücken Sie F2, um den Bearbeitungsmodus aufzurufen.
- Drücken Sie ALT plus eine entsprechende Zahl, um das gewünschte Symbol in die Zelle einzugeben – zum Beispiel Alt 30, um ein Delta-Symbol (▲) einzugeben.
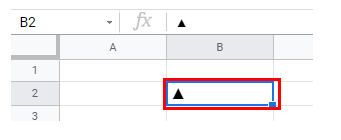
Sonderzeichen in Google Text & Tabellen
Google Sheets verfügt nicht über eine Symbolfunktion. Google Dokumente hingegen schon. Wenn Sie Symbole in Google Sheets einfügen möchten, öffnen Sie ein Google-Dokument und kopieren Sie sie aus diesem Dokument in die Google-Tabelle.
- Wählen Sie im Menü Datei die Option Neu > Dokument.
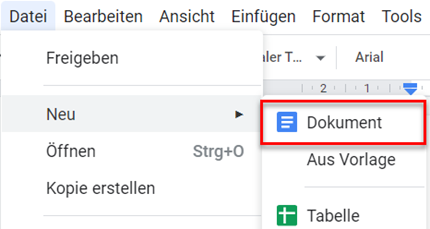
Im Browser wird eine neue Registerkarte geöffnet, die ein neues Google-Dokument anzeigt.
- Wählen Sie im Menü Einfügen die Option Sonderzeichen.
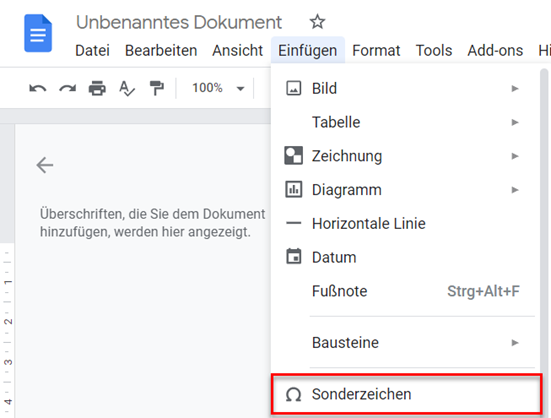
Im linken Dropdown-Feld können Sie aus verschiedenen Kategorien wählen, z. B. Symbol, Emoji, Interpunktion usw.
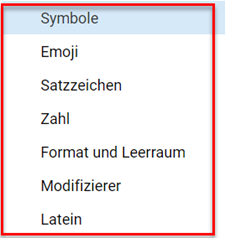
- Wählen Sie im linken Feld Symbol und im rechten Feld Währung aus.
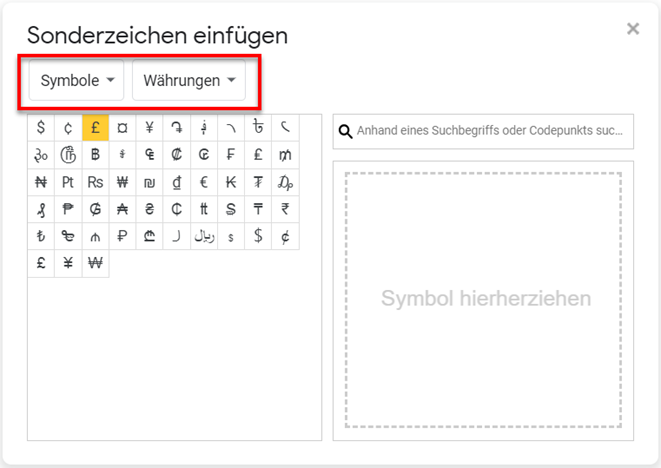
- Klicken Sie auf das von Ihnen ausgewählte Symbol, um es in das Google-Dokument einzufügen.
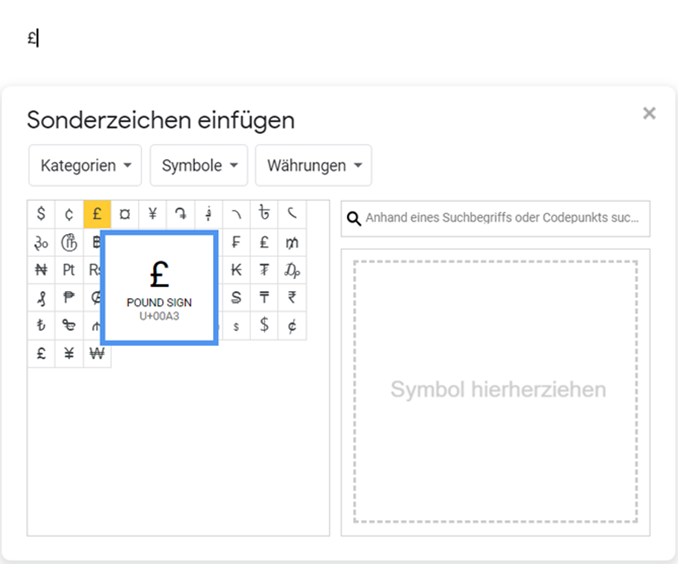
- Klicken Sie auf das X in der oberen rechten Ecke, um das Feld Sonderzeichen einfügen zu schließen.
- Markieren Sie das Symbol mit Ihrer Maus und drücken Sie dann CTRL + C zum Kopieren des Symbols.
- Wechseln Sie zurück zum Google-Blatt und drücken Sie STRG + V, um das Symbol in eine Zelle einzufügen.
Einfügen von Emojis in Google Sheets
Sie können Emojis in Google Sheets mit der Touch-Tastatur auf die gleiche Weise wie in Excel einfügen.
- Klicken Sie auf die Schaltfläche Tastatur berühren, um die Tastatur auf dem Bildschirm anzuzeigen, und klicken Sie dann auf das Smiley-Gesicht.
- Klicken Sie auf jedes Emoji, das Sie in die Google-Tabelle eingeben möchten; Sie können bei Bedarf mehrere Emojis in eine Zelle eingeben.