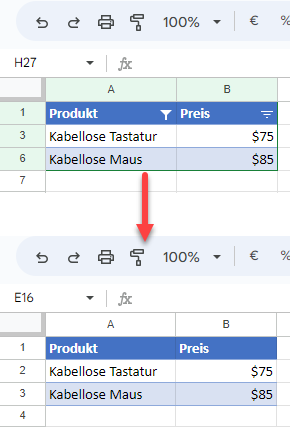Gefilterte Daten (sichtbare Zellen) in Excel & G-Sheets kopieren
Last updated on Juni 13, 2023
Dieses Tutorial zeigt Ihnen, wie Sie gefilterte (sichtbare) Daten in Excel und Google Sheets kopieren können.
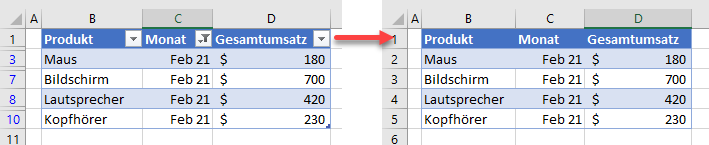
Gefilterte Daten kopieren
Angenommen, Sie haben den folgenden Umsatzdatensatz und möchten nur Zeilen mit Feb 21 in Spalte C (Monat) filtern und kopieren.
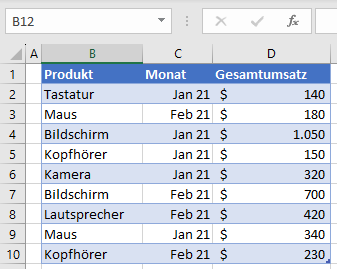
- Aktivieren Sie zunächst die AutoFilter-Pfeile, um Daten filtern zu können.
Klicken Sie auf eine beliebige Stelle im Datenbereich, und gehen Sie in der Menüleiste zu Start > Sortieren und Filtern > Filtern.
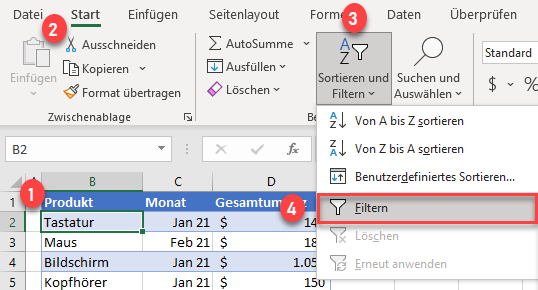
- Klicken Sie nun auf das AutoFilter-Symbol an der Überschrift der Spalte C, markieren Sie Februar (unter 2021) und klicken Sie auf OK.
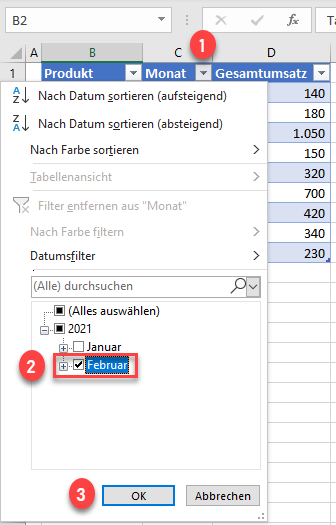
- Als Ergebnis der vorherigen Schritte werden nur Zeilen mit dem Monat Feb 2021 gefiltert. Um nur die sichtbaren Zellen zu kopieren, markieren Sie den Datenbereich, den Sie kopieren möchten (B1:D10), und gehen Sie in der Menüleiste auf Start > Suchen und Auswählen > Inhalte auswählen.
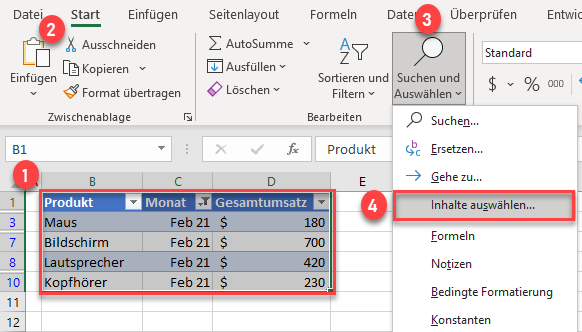
- Aktivieren Sie im Dialogfenster Inhalte auswählen die Option Nur sichtbare Zellen und klicken Sie auf OK.
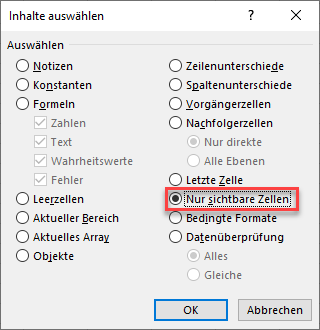
-
- Jetzt sind nur die sichtbaren Zellen (gefilterte Daten) ausgewählt. Klicken Sie mit der rechten Maustaste auf eine beliebige Stelle im ausgewählten Bereich und klicken Sie auf Kopieren (oder verwenden Sie den Tastenkombination STRG + C).
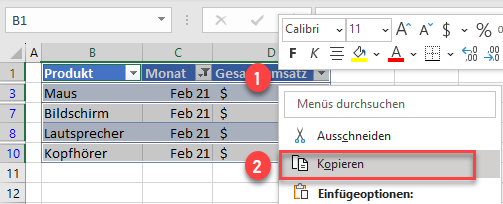
- Klicken Sie mit der rechten Maustaste auf die Zelle, in die Sie die Daten einfügen möchten, und wählen Sie Einfügen (oder verwenden Sie die Tastenkombination STRG + V).
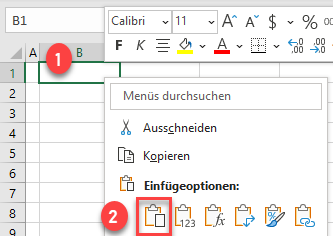
Dies kopiert nur die gefilterten Daten (Feb 21).
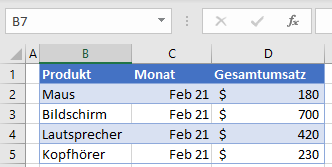
Gefilterte Daten in Google Sheets kopieren
Angenommen, Sie haben den folgenden Datensatz und möchten nur Zeilen mit dem Wort Kabellose in Spalte A (Produkt) filtern und kopieren.
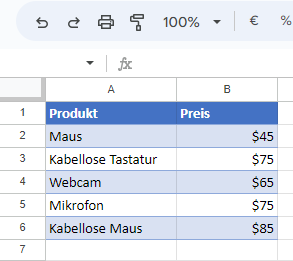
- Aktivieren Sie zunächst die Filterpfeile. Klicken Sie auf eine beliebige Stelle im Datenbereich und klicken Sie in der Symbolleiste auf die Schaltfläche Filter.
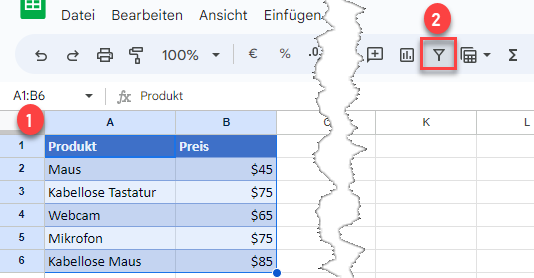
- Klicken Sie nun auf das Filtersymbol an der Überschrift der Spalte A, klicken Sie auf Nach Bedingung filtern und wählen Sie Text enthält.
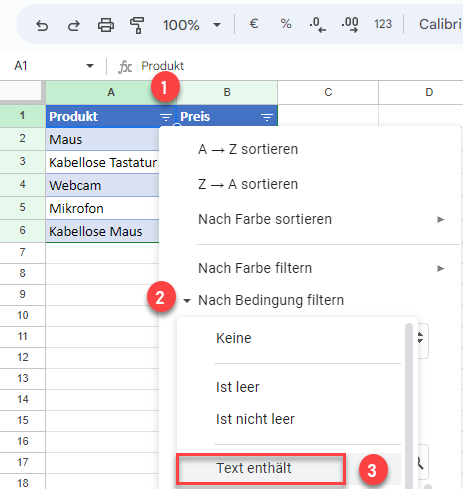
- Geben Sie den gewünschten Text in das Feld ein (in diesem Beispiel Kabellose) und drücken Sie OK.
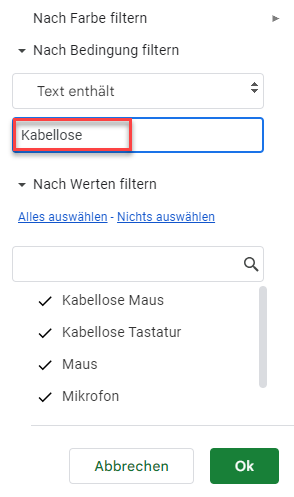
Infolgedessen sind nur Zeilen mit dem Wort Kabellose sichtbar.
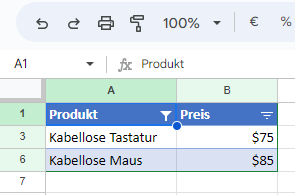
-
- Um nur die sichtbaren Zellen zu kopieren, markieren Sie den Datenbereich, den Sie kopieren möchten (A1:B6), klicken Sie mit der rechten Maustaste darauf und wählen Sie Kopieren (oder verwenden Sie die Tastenkombination STRG + C ).
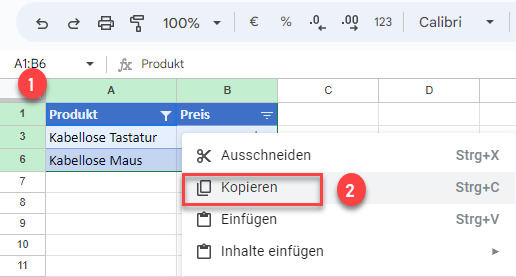
- Markieren Sie die Zelle, in die Sie die Daten einfügen möchten, klicken Sie mit der rechten Maustaste und dann auf Einfügen.
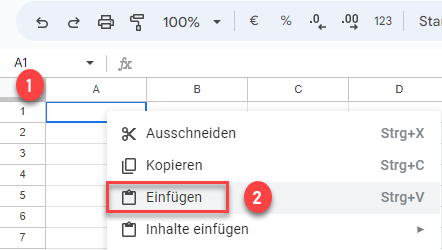
Dabei werden nur gefilterte Daten übernommen.