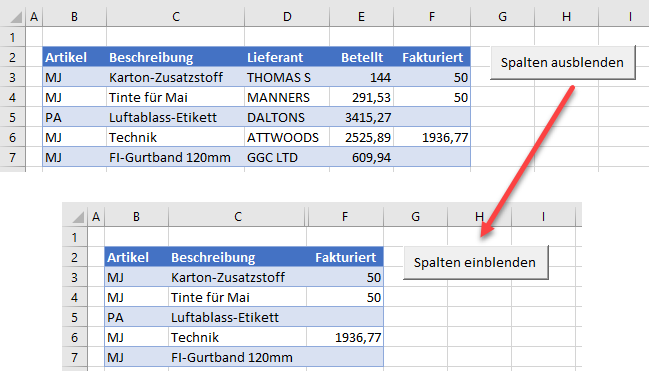Umschaltfläche in Excel einfügen
In diesem Tutorial zeigen wir Ihnen, wie Sie eine Umschaltfläche in Excel einfügen können.
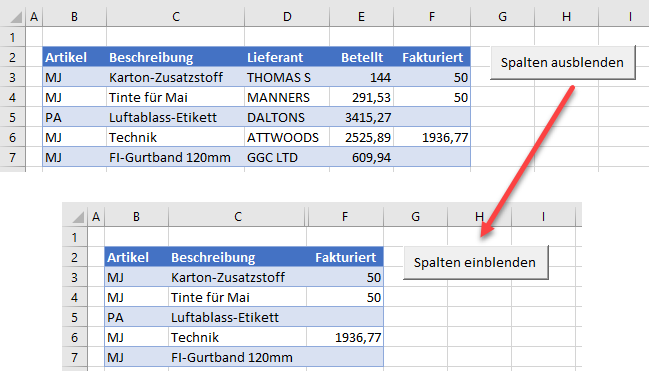
In Excel können Sie eine Umschaltfläche einfügen, die ein in der Arbeitsmappe gespeichertes Makro ausführen kann. Eine Umschaltfläche ist im wahrsten Sinne des Wortes eine Ein/Aus-Taste, d.h. wenn Sie darauf klicken, wird sie eingedrückt, und wenn Sie sie erneut anklicken, springt sie wieder heraus.
Hauptregisterkarte Entwicklertools
Um eine Umschaltfläche einzufügen, müssen Sie auf die Hauptregisterkarte Entwicklertools in der Menüleiste klicken. Die Gruppe Steuerelemente auf der Hauptregisterkarte Entwicklertools dient zum Einfügen und Anpassen verschiedener Objekte einschließlich Umschaltflächen. Eine Umschaltfläche benötigt ein Makro, um die Funktionalität der Schaltfläche zu erreichen. Alles, was Makros betrifft, befindet sich ebenfalls auf der Hauptregisterkarte Entwicklertools.

Die Hauptregisterkarte Entwicklertools wird in Excel nicht standardmäßig angezeigt. Möglicherweise müssen Sie sie zuerst aktivieren. Wenn sie bereits aktiviert ist, gehen Sie auf Umschaltfläche einfügen.
Die Hauptregisterkarte Entwicklertools aktivieren
Gehen Sie in der Excel-Menüleiste auf Datei > Optionen.
- Klicken Sie im Bereich auf der linken Seite auf Menüband anpassen.
- Aktivieren Sie dann in der rechten Spalte das Kontrollkästchen Entwicklertools. Es muss aktiviert sein, damit die Hauptregisterkarte Entwicklertools im Excel-Menüband angezeigt wird.
- Klicken Sie abschließend auf OK, um zu Excel zurückzukehren.
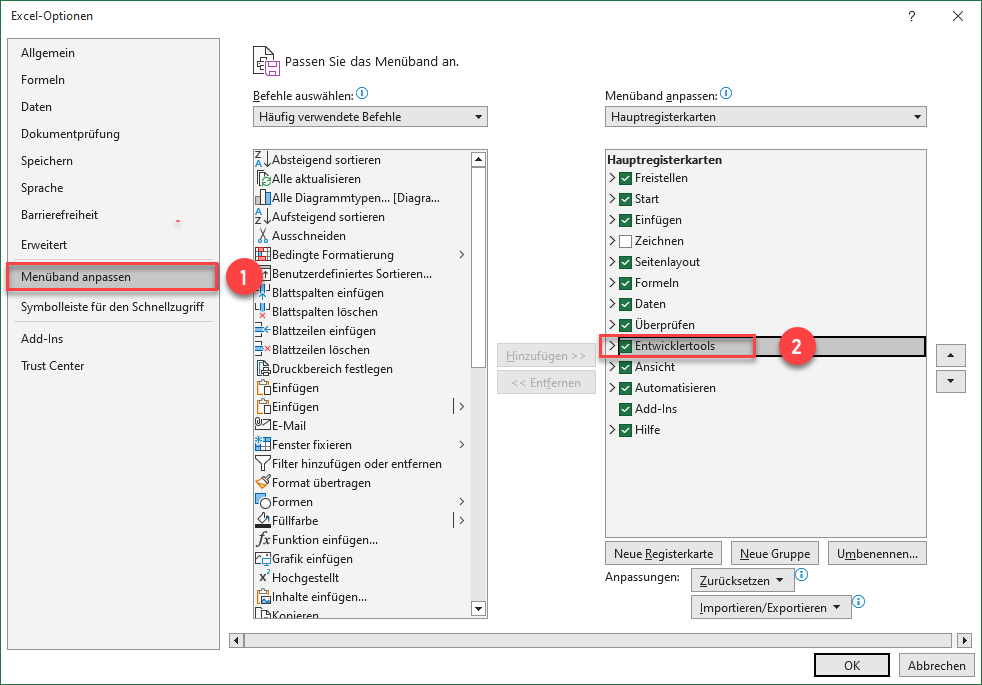
Sie können nun von der Menüleiste aus auf die Hauptregisterkarte Entwicklertools zugreifen.
Umschaltfläche einfügen
- Gehen Sie in der Menüleiste auf Entwicklertools > Steuerelemente > Einfügen > ActiveX-Steuerelemente und klicken Sie dann auf das Steuerelement Umschaltfläche (siehe Abbildung unten).
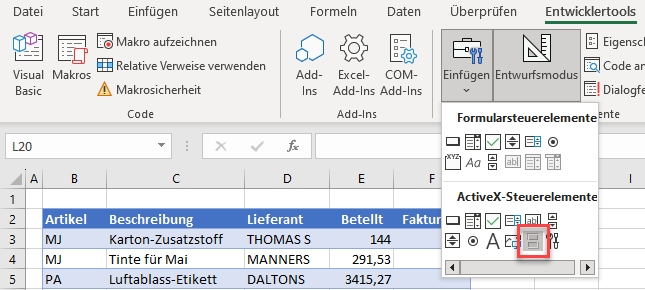
- Klicken und ziehen Sie in der Tabelle, um die Größe und Position festzulegen, und lassen Sie dann die Maus los, um die Umschaltfläche zu erstellen.
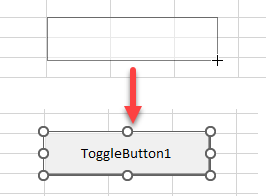
- Ihre Umschalttaste ist von Griffen umgeben. Mit diesen Griffen können Sie die Größe der Umschaltfläche ändern und anzeigen, dass Sie sich im Entwurfsmodus befinden.
- Beachten Sie auf der Hauptregisterkarte Entwicklertools, dass die Schaltfläche Entwurfsmodus gedrückt ist. (Klicken Sie darauf, um den Entwurfsmodus zu verlassen. Die Griffe um die Umschaltfläche würden dann verschwinden).
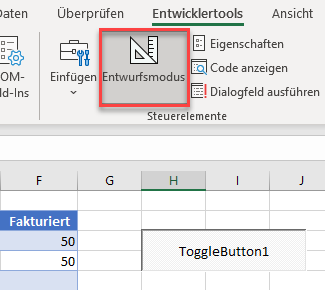
- Untersuchen Sie im Entwurfsmodus und bei ausgewählter Umschaltfläche die verfügbaren Eigenschaften. Gehen Sie in der Menüleiste auf Entwicklertools > Steuerelemente > Eigenschaften.
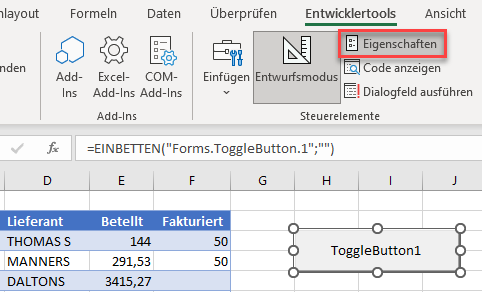
- Passen Sie im Fenster Eigenschaften das Aussehen und Verhalten der Umschaltfläche an.
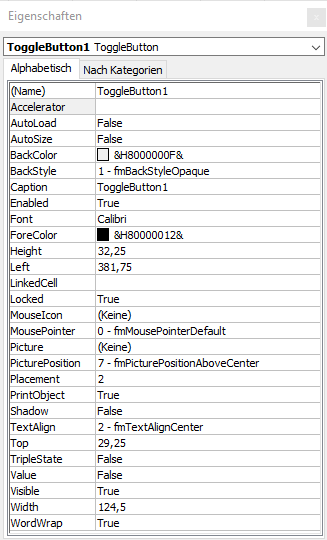
Einige allgemeine Eigenschaften, die angepasst werden können, sind:
- Name: Geben Sie einen geeigneten Namen für die Umschaltfläche ein, der ihre Funktion beschreibt.
- Beschriftung: Ändern Sie die Beschriftung der Umschaltfläche. Wenn die Schaltfläche zum Beispiel Spalten ein- und ausblenden soll, können Sie die Beschriftung in Spalten ausblenden ändern, wenn die Spalten eingeblendet sind, und in Spalten einblenden, wenn sie ausgeblendet sind.
- ForeColor: Ändern Sie die Farbe der Schaltfläche von der Standardfarbe Grau.
- Höhe und Breite: Zeigen Sie die Größe Ihrer Umschaltfläche an und passen Sie sie an (als Alternative zum Ziehen der Schaltflächengriffe).
- LinkedCell: Aktivieren oder deaktivieren Sie die Option zum Verknüpfen der Umschaltfläche mit einer Zelle. Wenn Sie dies tun, wird beim Drücken der Umschaltfläche die verknüpfte Zelle mit WAHR ausgefüllt. Wenn Sie erneut auf die Umschaltfläche klicken, wird der Wert der Zelle auf FALSCH geändert.
- TextAlign: Standardmäßig befindet sich die Beschriftung in der Mitte der Umschaltfläche, aber Sie können die Textausrichtung nach Belieben ändern.
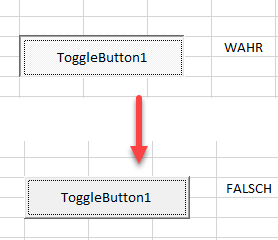
Beschriftung der Umschaltfläche
Es gibt zwei Möglichkeiten, eine Beschriftung der Umschaltfläche festzulegen, und zwar mit der Eigenschaft Caption und mit VBA-Code.
- Geben Sie im Fenster Eigenschaften eine neue Beschriftung für die Umschaltfläche ein. Dadurch ändert sich die Beschriftung von z. B. ToggleButton1 in die Beschriftung, die Sie in die Eigenschaft Caption eingegeben haben.
Da es sich um eine Umschaltfläche handelt, ist es wahrscheinlich hilfreich, wenn sich die Beschriftung ändert, wenn sie angeklickt wird. Dies lässt sich mit einem Makro bewerkstelligen.
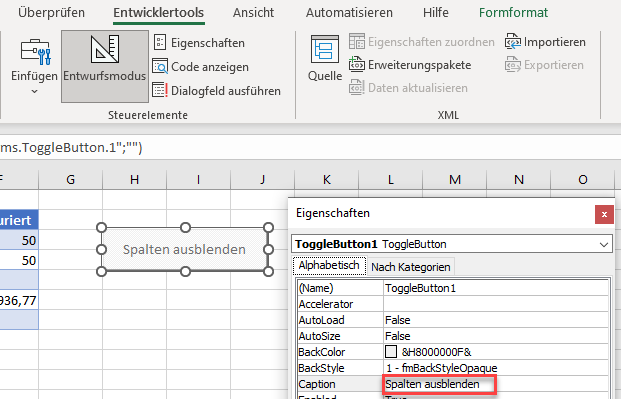
- Klicken Sie im Entwurfsmodus mit der rechten Maustaste auf die Umschaltfläche und dann auf Code anzeigen.
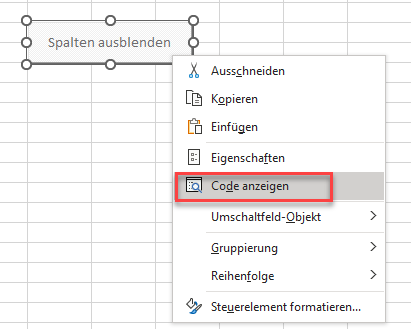
Dies führt Sie zum Visual Basic Editor (VBE) und erzeugt das Klick-Ereignis hinter Ihrer Umschaltfläche.
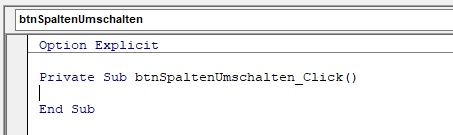
- Geben Sie den folgenden Code ein:
Private Sub btnSpaltenUmschalten_Click()
If btnSpaltenUmschalten = True Then
btnSpaltenUmschalten.Caption = "Spalten einblenden"
Else
btnSpaltenUmschalten.Caption = "Spalten ausblenden"
End If
End Sub- Schließen Sie den VBE, um zur Arbeitsmappe zurückzukehren, und beenden Sie den Entwurfsmodus. Gehen Sie in der Menüleiste auf Entwicklertools > Steuerelemente > Entwurfsmodus, um den Entwurfsmodus auszuschalten.
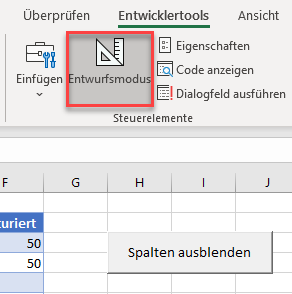
- Klicken Sie auf die Umschaltfläche, um die richtige Beschriftung aus Schritt 3 anzuzeigen. Zum Beispiel: Spalten einblenden, wenn die Umschaltfläche eingeschaltet ist. Klicken Sie erneut, um wieder zu Spalten ausblenden zu wechseln.
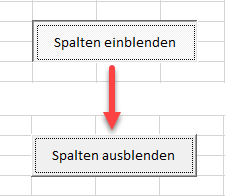
Funktionalität der Umschaltfläche hinzufügen
Um der Umschaltfläche die eigentliche Funktion hinzuzufügen, gehen Sie zurück zum VBA-Code des Makros.
- Gehen Sie in der Menüleiste auf Entwicklertools > Steuerelemente > Entwurfsmodus, um den Entwurfsmodus wieder zu aktivieren.
- Klicken Sie erneut mit der rechten Maustaste auf die Umschalttfläche und dann auf Code anzeigen.
- Bearbeiten Sie das Klick-Ereignis: Fügen Sie Code zum Ein- und Ausblenden der Spalten ein.
Private Sub btnSpaltenUmschalten_Click()
If btnSpaltenUmschalten = True Then
btnSpaltenUmschalten.Caption = "Spalten einblenden"
Columns("D:E").EntireColumn.Hidden = True
Else
btnSpaltenUmschalten.Caption = "Spalten ausblenden"
Columns("D:E").EntireColumn.Hidden = False
End If
End Sub- Schließen Sie den VBE und kehren Sie zu Excel zurück.
Wenn Sie nun auf die Umschaltfläche klicken, sollte sich die Beschriftung ändern und die Spalten D und E sollten je nach dem Wert der Umschaltfläche (Wahr oder Falsch) entweder ein- oder ausgeblendet werden.