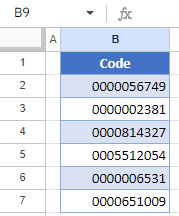Zahlen in Excel & G-Sheets ergänzen (führende Nullen hinzufügen)
In diesem Tutorial lernen Sie, wie Sie Zahlen durch das Hinzufügen führender Nullen in Excel und Google Sheets ergänzen können.
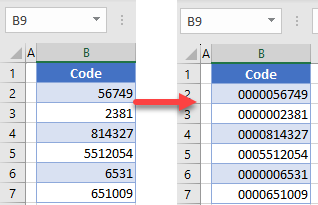
Zahlen durch Verwendung eines benutzerdefinierten Zellenformats ergänzen
Die erste Option zum Ergänzen von Zahlen ist die Verwendung eines benutzerdefinierten Zellenformats. Angenommen, Sie haben die folgende Code-Liste in Spalte B und jeder Code muss insgesamt 10 Ziffern haben (mit führenden Nullen).
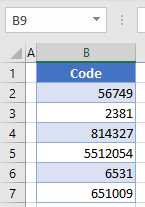
Der Wert in B2 muss mit 5 Nullen beginnen, B3 braucht 6 Nullen, usw. Um dies zu erreichen, gehen Sie wie folgt vor:
- Markieren Sie den Zahlenbereich (B2:B7), klicken Sie mit der rechten Maustaste auf eine beliebige Stelle im markierten Bereich und wählen Sie dann Zellen formatieren..
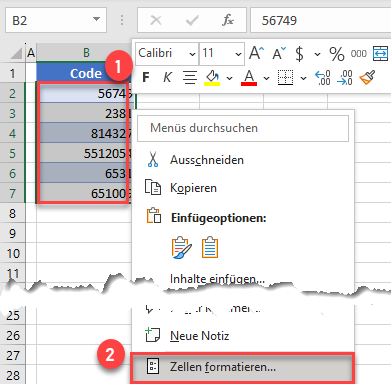
- Wählen Sie im Fenster Zellen formatieren auf der Registerkarte Zahlen in der Liste Kategorie die Option Benutzerdefiniert aus, geben Sie als Typ 0000000000 ein und klicken Sie dann auf OK. Wie Sie im Beispiel über Typ sehen können, fügt Excel so viele Nullen wie nötig hinzu, bis 10 Stellen vorhanden sind.
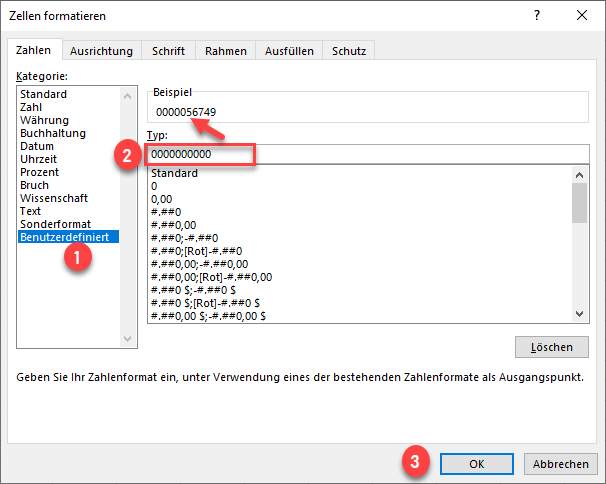
Am Ende haben alle Zahlen in dem Bereich eine Länge von 10 mit führenden Nullen.
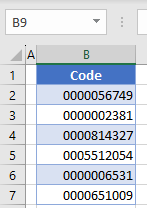
Beachten Sie, dass diese Codes als numerische Werte gespeichert werden und nur führende Nullen anzeigen. Das bedeutet, dass die Zahlen in Berechnungen verwendet werden können, aber die Nullen sind nicht Teil des Wertes und verschwinden, wenn das Zellenformat geändert wird.
Zahlen mit der Funktion TEXT ergänzen
Eine weitere Möglichkeit, Zahlen aufzufüllen, ist die Verwendung der TEXT-Funktion.
- Markieren Sie die benachbarte Zelle (hier C2) und geben Sie diese Formel ein:
=TEXT(B2;"0000000000")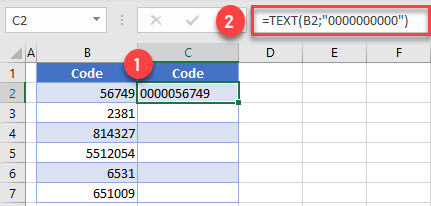
- Ziehen Sie die Formel in der Spalte nach unten (bis Zelle C7).
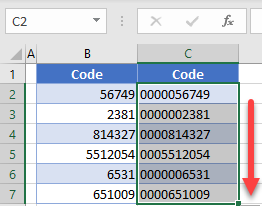
Auch hier haben alle Werte aus Spalte B führende Nullen. Beachten Sie, dass die 10-stelligen Codes jetzt als Text gespeichert werden und die führenden Nullen Teil des eigentlichen Wertes sind. Das bedeutet, dass Sie diese Zahlen nicht in Berechnungen verwenden können, aber die Zeichen sind unabhängig vom Zellformat gleich.
Zahlen in Google Sheets ergänzen
Sowohl die benutzerdefinierte Zellenformatierung als auch die TEXT-Funktion können auch in Google Sheets verwendet werden. Da die TEXT-Funktion genauso funktioniert wie in Excel, erklären wir Ihnen, wie Sie Zahlen in Google Sheets mithilfe der benutzerdefinierten Formatierung ergänzen können.
- Wählen Sie den Zahlenbereich (B2:B7) aus und klicken Sie mit der rechten Maustaste auf eine beliebige Stelle im ausgewählten Bereich. Gehen Sie im Menü auf Format > Zahl > Benutzerdefiniertes Zahlenformat.
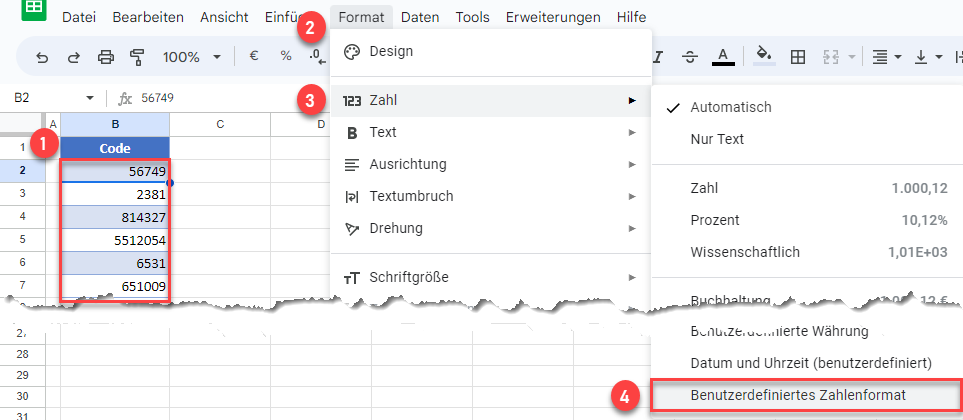
- Geben Sie im Pop-up-Fenster 0000000000 ein und klicken Sie auf Anwenden.
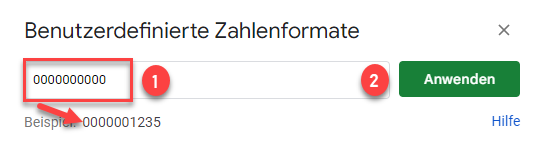
Das Ergebnis ist dasselbe wie in Excel, d.h. alle Codes werden als 10-stellige Zahlen angezeigt.