Zeilen oder Spalten Aufklappen/Einklappen- Excel & Google Sheets
In diesem Tutorial lernen Sie, wie Sie Zeilen oder Spalten durch Gruppieren in Excel und Google Sheets auf- und einklappen können.
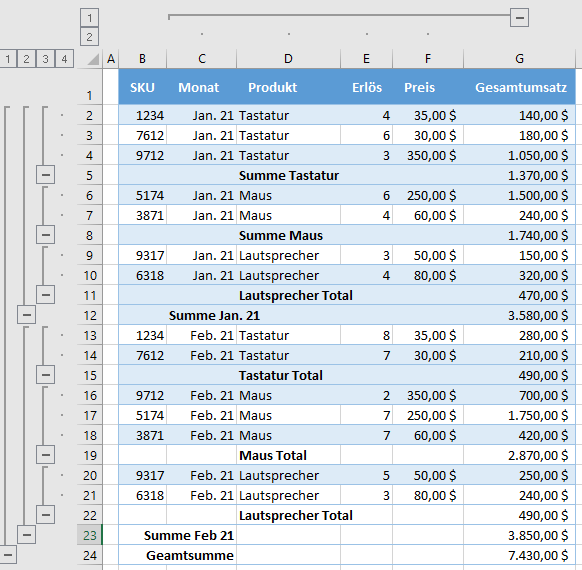
Excel ermöglicht das Gruppieren und Aufheben der Gruppierung von Daten, so dass wir Zeilen und Spalten auf- oder einklappen können, um unsere Arbeitsblätter besser zu gestalten. Dies ist möglich, indem Sie Daten manuell gruppieren oder die Option AutoGliederung verwenden.
Manuelles Gruppieren und Aufheben der Gruppierung von Zeilen
Wenn wir Zeilen in Excel gruppieren möchten, müssen die Daten so gestaltet sein, dass sie mit der Gruppierungsfunktion von Excel kompatibel sind. Das bedeutet, dass wir mehrere Informationsebenen benötigen, die korrekt sortiert sind, sowie Zwischensummen für jede Informationsebene, die wir gruppieren möchten. Außerdem dürfen die Daten keine leeren Zeilen oder Leerzeichen enthalten.
Im folgenden Beispiel haben wir den monatlichen Gesamtumsatz nach Produkt. Daher sind die Daten nach Monat und Produkt sortiert, und wir haben Zwischensummen für jeden Monat, da wir die Daten nach Monat gruppieren wollen.
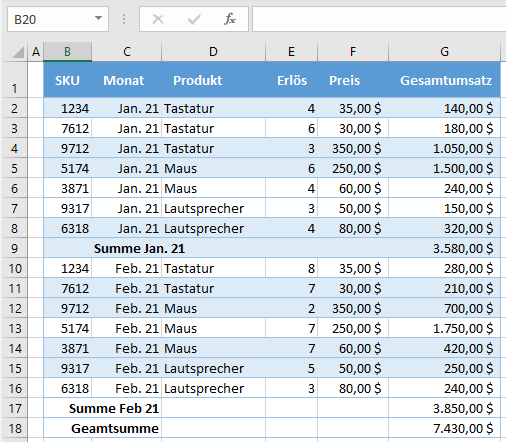
So gruppieren Sie die Daten für Jan. 21 und Feb. 21:
1. (1) Wählen Sie die Daten in der Spalte aus, die Sie gruppieren möchten. In unserem Fall ist das Jan. 21, also wählen wir C2:C8. Gehen Sie dann in der Menüleiste (2) auf die Hauptregisterkarte Daten und klicken Sie im Abschnitt Gliederung (3) auf das Symbol Gruppieren. (Beachten Sie, dass Sie stattdessen auch ein Tastaturkürzel verwenden können: ALT + UMSCHALTTASTE + Pfeil nach rechts).
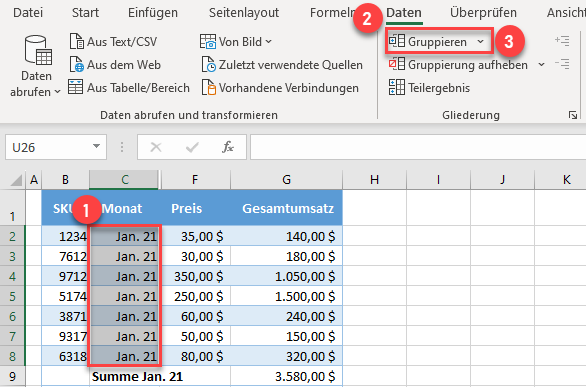
3. Lassen Sie im neuen Fenster die Option Zeilen ausgewählt, da wir die Zeilen gruppieren wollen, und klicken Sie auf OK.
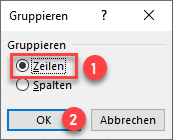
Als Ergebnis erhalten wir die Gliederungsleiste auf der linken Seite mit gruppierten Daten aus Jan. 21.
4. Wenn wir diese Datengruppe ausblenden wollen, müssen wir nur auf das Minuszeichen in der Gliederungsleiste klicken .
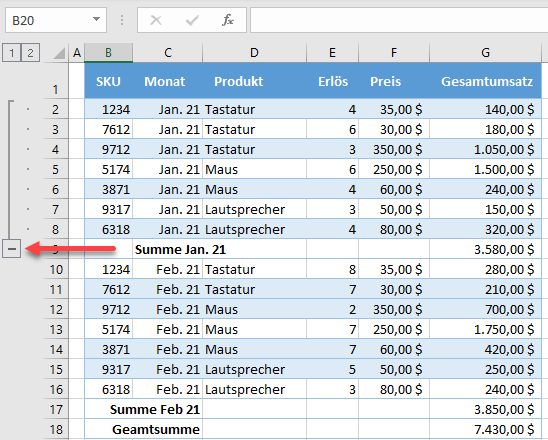
Wie in der nachstehenden Abbildung zu sehen ist, werden alle Zeilen mit Jan. 21 in Spalte C jetzt eingeklappt, und nur die Zwischensumme für diesen Zeitraum bleibt sichtbar.
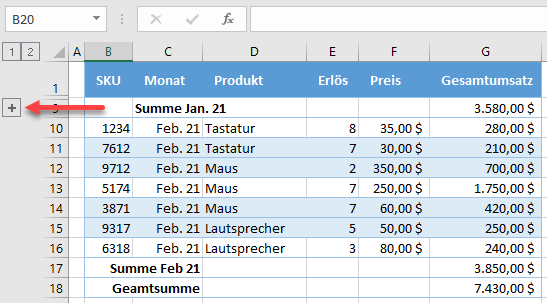
5. Wie in Schritt 4 können wir die Gruppe (die Zeilen anzeigt) wieder aufklappen, indem wir auf das Pluszeichen klicken. Mit genau denselben Schritten können wir auch die Daten für den Feb. 21 gruppieren.
Gruppieren und Aufheben der Gruppierung mehrerer Datenebenen
Angenommen, wir möchten eine weitere Ebene der Datengruppierung hinzufügen (Produkt). Fügen Sie zunächst eine Zwischensumme für alle Produkte hinzu.
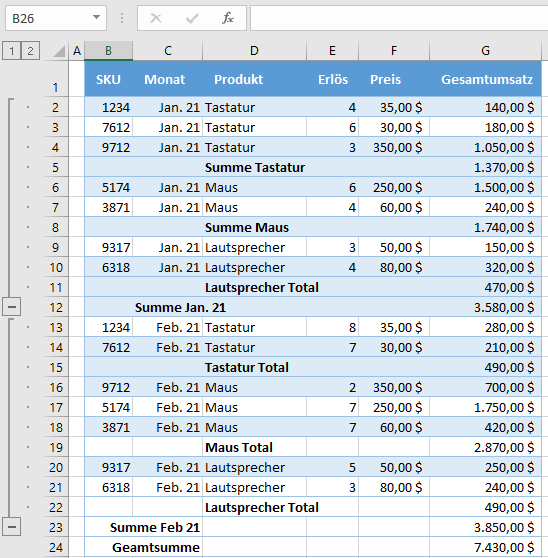
Derzeit haben wir zwei Gruppen für die Monatsebene und Zwischensummen für Monate und Produkte. Nun möchten wir Gruppen für Produkte hinzufügen. Wir können dies auf genau dieselbe Weise tun wie bei Monaten. In diesem Fall fügen wir sechs Datengruppen hinzu und wählen separat Tastatur (D2:D4), Maus (D6:D7) usw. Als Ergebnis sehen unsere Daten und Umrissbalken wie in der folgenden Abbildung aus.
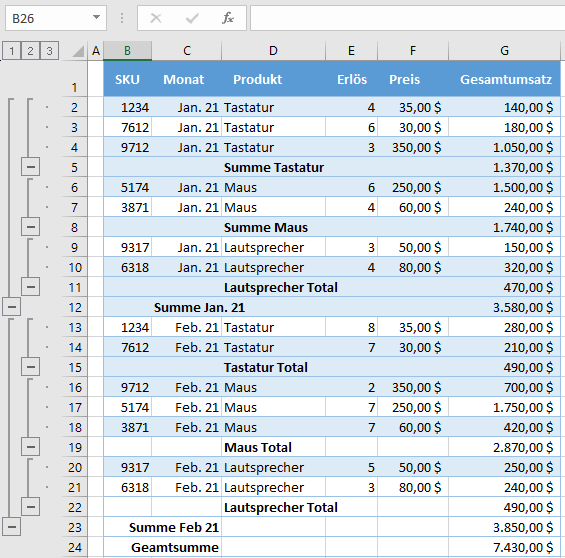
Wir haben jetzt zwei Gliederungsbalken und der zweite stellt Produktgruppen dar. Daher können wir alle Produktgruppen ausblenden und die Daten so gestalten, dass nur Zwischensummen pro Monat und Produkt angezeigt werden.
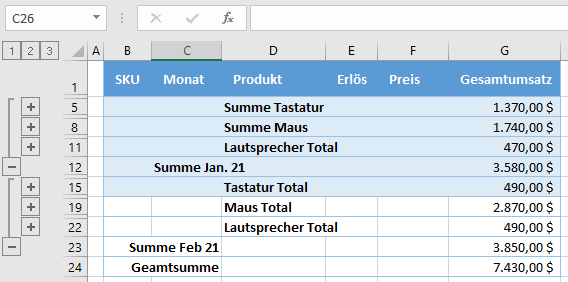
Gruppieren und Aufheben der Gruppierung von Zeilen mithilfe der automatischen Gliederung
Anstatt Gruppen manuell zu erstellen, können wir Excel auch eine automatische Gliederung unserer Daten durchführen lassen. Das bedeutet, dass Excel bei gut strukturierten Daten automatisch Gruppen erkennt und Daten gruppiert.
Um Excel die Daten automatisch gliedern zu lassen, (1) klicken Sie auf eine beliebige Stelle in den Daten, dann in der Menüleiste, (2) gehen Sie auf die Hauptregisterkarte Daten , klicken Sie auf den Pfeil neben dem Gruppierungssymbol, und (3) wählen Sie AutoGliederung.
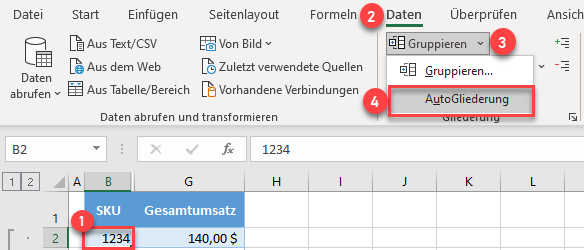
Wir erhalten fast die gleichen Gliederungsbalken wie im manuellen Beispiel, da Excel Datengruppen erkennen kann. Der einzige Unterschied besteht darin, dass die Option AutoGliederung eine Gruppe mehr für die Gesamtsumme erstellt, die alle Daten außer dieser ausblenden kann.
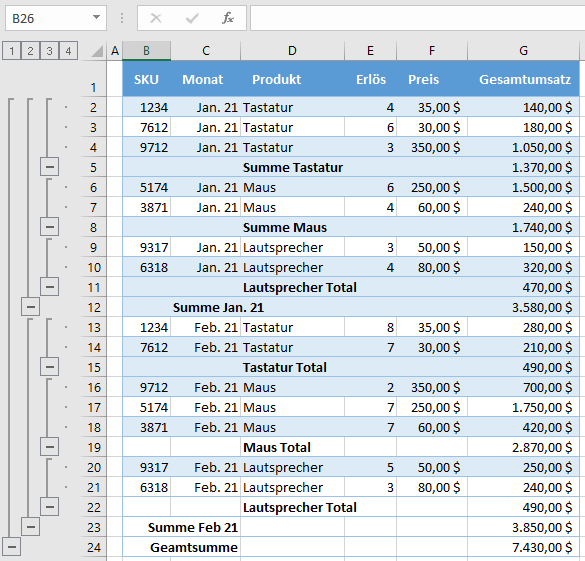
Um die von der automatischen Gliederung erstellten Gliederungsbalken zu entfernen, (1) klicken Sie auf eine beliebige Stelle in den Daten, (2) wechseln Sie in der Menüleiste zur Hauptregisterkarte Daten, klicken Sie auf den Pfeil neben dem Symbol „Gruppierung aufheben“ und wählen Sie (3) Gruppierung aufheben.
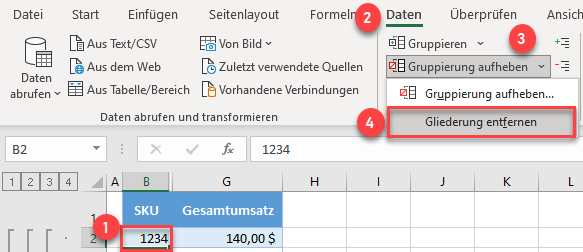
Dadurch werden alle Gliederungsbalken entfernt und die Gruppierung aller Daten aufgehoben.
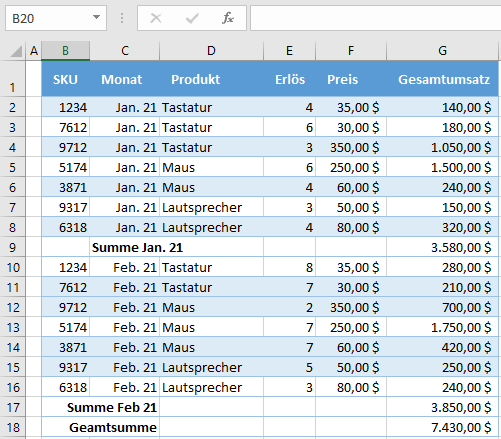
Gesamte Gliederung auf- und einklappen
Angenommen, Sie möchten die gesamte Gliederung einklappen (z. B. den Monat). Klicken Sie in der Gliederungsleiste oben auf die Nummer der Gliederungsebene, die Sie einklappen möchten (in unserem Fall die Gliederungsebene 2).
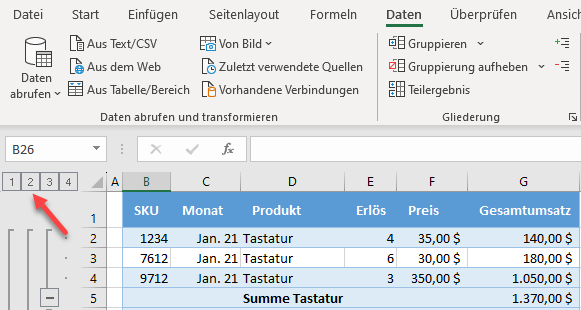
Infolgedessen werden alle Zeilen mit Jan. 21 und Feb. 21 eingeklappt und nur die Summen werden angezeigt.
Um die gesamte Gliederung wieder aufzuklappen, (1) klicken Sie auf Gesamtsumme, dann in der Menüsleiste, (2) gehen Sie auf die Hauptregisterkarte Daten und im Abschnitt Gliederung, (3) klicken Sie auf Details anzeigen.
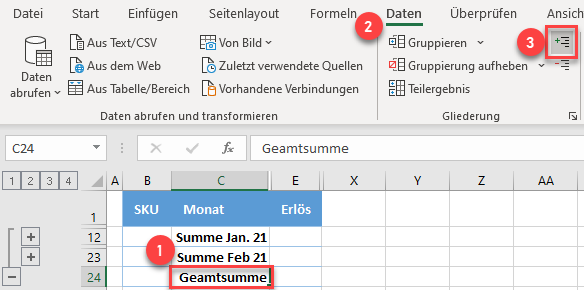
Jetzt sind alle Daten wieder sichtbar, und die Monatsübersicht wird aufgeklappt.
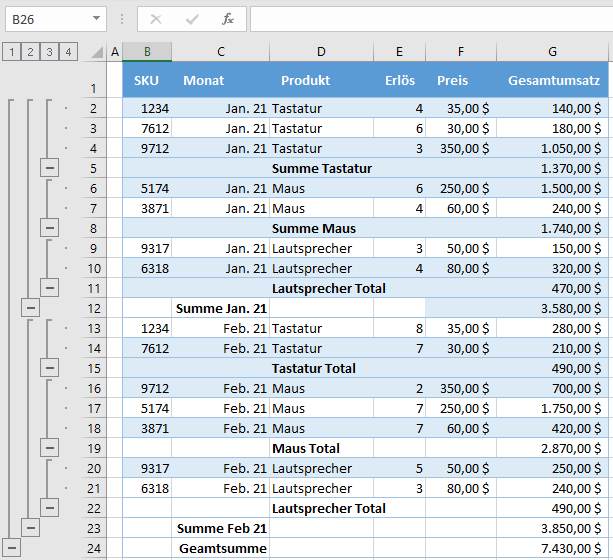
Manuelles Gruppieren und Aufheben der Gruppierung von Spalten
In ähnlicher Weise können wir auch Spalten in Excel gruppieren. Angenommen, wir möchten nur die SKU und den entsprechenden Gesamtumsatz anzeigen.
1. Markieren Sie alle Spaltenüberschriften, die Sie gruppieren möchten (in unserem Fall C1:F1).
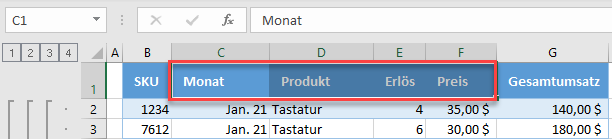
2. Gehen Sie in der Menüleiste auf die Hauptregisterkarte Daten und wählen Sie im Abschnitt Gliederung die Option Gruppieren (oder verwenden Sie die Tastenkombination ALT + UMSCHALTTASTE + Pfeil nach rechts).
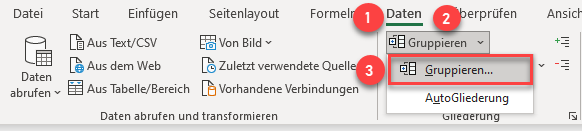
2. Wählen Sie im Popup-Fenster (1) Spalten und (2) klicken Sie auf OK.
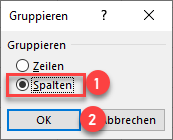
Als Ergebnis erhalten wir eine neue Gliederungsleiste, diesmal aber für die Spalten.
3. Um die Spaltengruppe einzuklappen, klicken Sie auf das Minuszeichen am Ende der Gliederungsleiste.
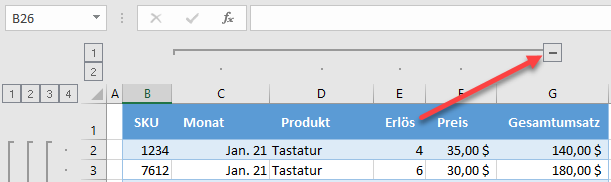
Infolgedessen werden die Spalten C:F zusammengeklappt.
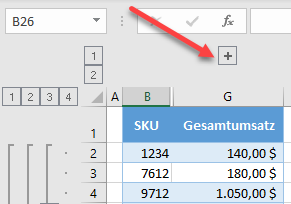
Gruppieren und Aufheben der Gruppierung von Zeilen in Google Sheets
In Google Sheets können wir Zeilen nur manuell gruppieren. Nehmen wir also dasselbe Beispiel und sehen wir uns an, wie man Daten in dieselben Kategorien gruppiert. Um nach Monat zu gruppieren:
1. (1)Markieren Sie alle Zeilen mit Jan. 21, gehen Sie dann im Menü (2) auf Ansicht und klicken Sie auf (3) Gruppieren.
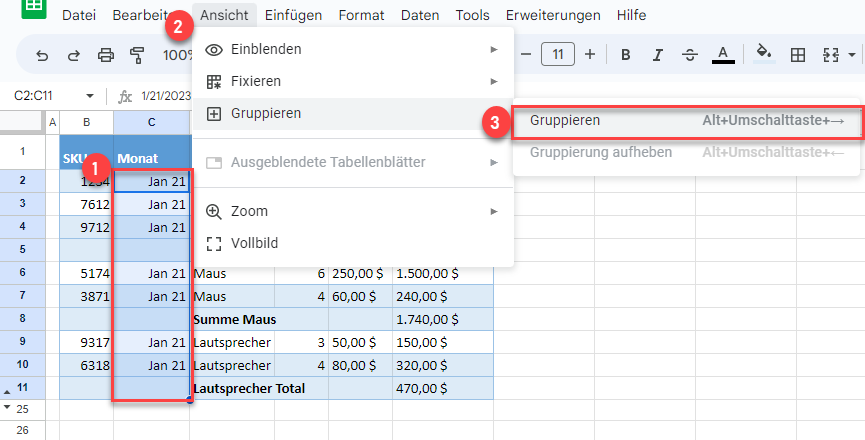
2. Klicken Sie in dem neuen Fenster neben der Auswahl auf Zeilen 2-11 gruppieren.
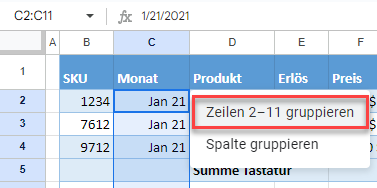
Jan. 21 (Zeilen 2-11) sind nun gruppiert, und auf der linken Seite ist die Gliederungsleiste zu sehen. Der Unterschied zu Excel besteht darin, dass sich die Minus- und Pluszeichen zum Ein- und Aufklappen am oberen Rand jeder Gruppe befinden.
3. Um Jan. 21 auszublenden, klicken Sie auf das Minuszeichen am oberen Rand der Gliederungsleiste für Monate.
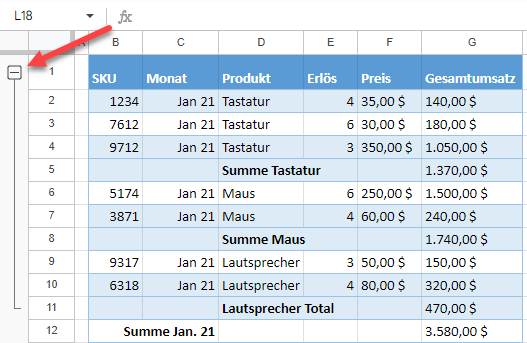
Jetzt sind die Daten für den Monat eingeklappt, und wir können nur die Zeile Summe Jan. 21 sehen.
4. Jetzt erscheint das Pluszeichen, womit wir die Gruppe wieder aufklappen können.
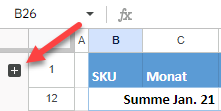
5. Nach diesen Schritten können wir auch Feb. 21 gruppieren und eine neue Gliederung für die Datenebene Produkt erstellen. Wenn wir fertig sind, sollten die Daten- und Gliederungsbalken wie folgt aussehen:
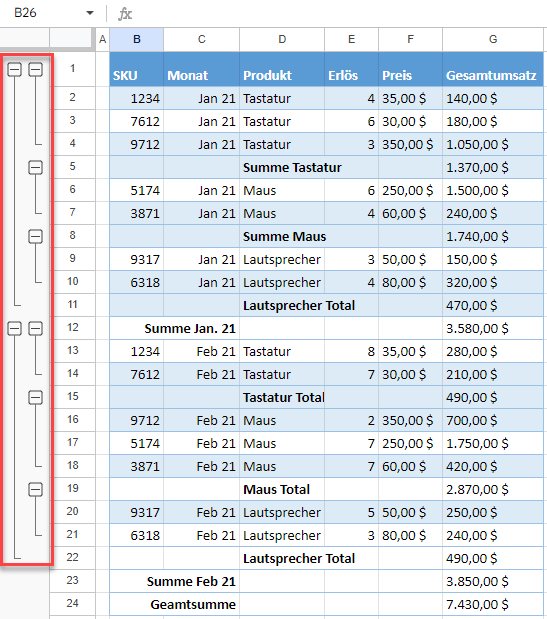
Das Aufheben der Gruppierung von Daten funktioniert in Google Sheets genauso wie das Gruppieren.
1. (1)Wählen Sie die Daten aus, deren Gruppierung aufgehoben werden soll (Tastatur in Jan. 21 – Zellen D2:D4), gehen Sie dann im Menü (2) auf Ansicht und (3) klicken Sie auf Gruppierung aufheben.
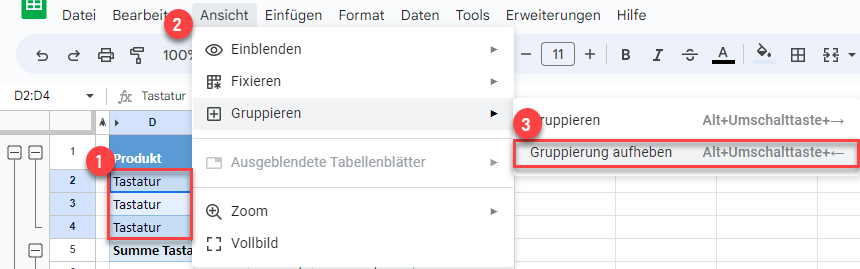
2. Klicken Sie in dem neuen Fenster neben der Auswahl auf Gruppierung der Zeilen 2-4 aufheben.
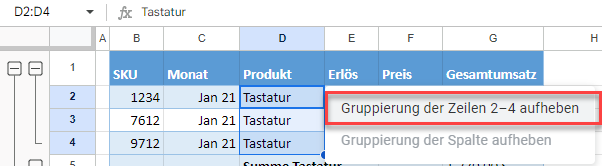
Diese drei Zeilen sind nun nicht mehr gruppiert und aus der Gliederungsleiste entfernt.
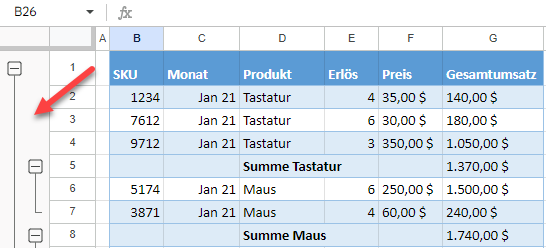
Gruppieren und Aufheben der Gruppierung von Spalten in Google Sheets
Das Gruppieren von Spalten kann auf ähnliche Weise wie das Gruppieren von Zeilen erfolgen.
Wählen Sie die Spalten C:F, gehen Sie dann im Menü auf Ansicht und klicken Sie auf Spalten C-F gruppieren.
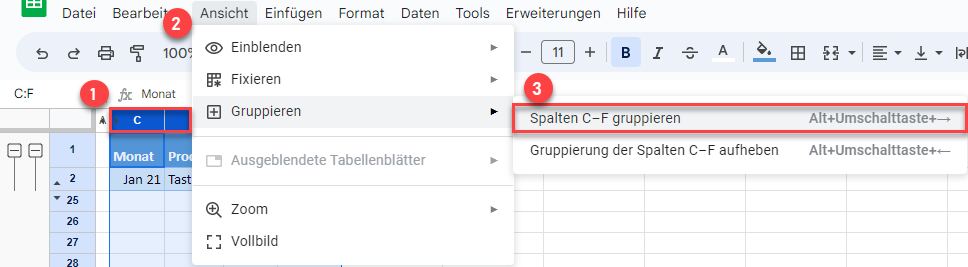
Jetzt erhalten wir die Gliederungsleiste für die Spaltengruppierung.
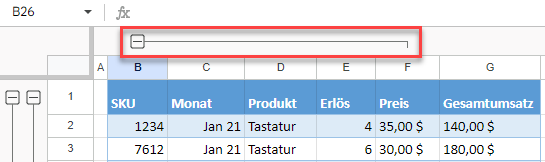
Um die Gruppierung der Spalten aufzuheben, markieren Sie die Spalten C:F, gehen Sie auf Ansicht und klicken Sie auf Gruppierung der Spalten C-F aufheben.

