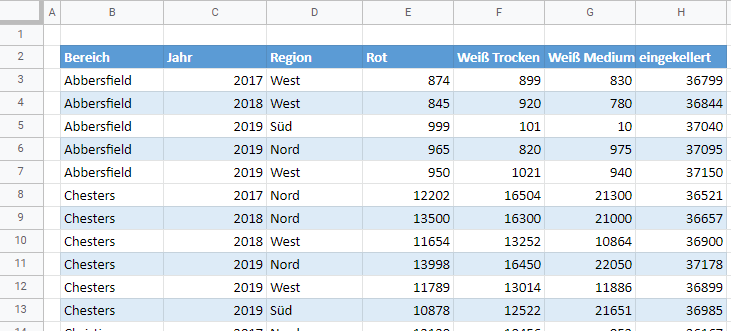Erweiterte Sortierung in Excel & Google Sheets
In diesem Lernprogramm werden mehrere erweiterte Sortierfunktionen in Excel und Google Sheets demonstriert.
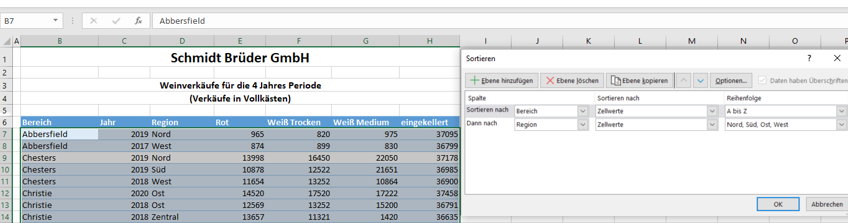
Die Sortierung von Daten in Excel ist in der Regel ganz einfach: A-Z oder numerisch. Excel verfügt jedoch auch über erweiterte Sortieroptionen, wie z. B. mehrstufig, farbig, benutzerdefinierte Liste, von links nach rechts und unter Berücksichtigung der Groß-/Kleinschreibung.
Sortieren auf mehreren Ebenen
Normalerweise können Sie eine Liste von Daten schnell sortieren, indem Sie die Listenüberschrift auswählen und auf das Symbol Sortieren in der Multifunktionsleiste klicken. Wenn Sie jedoch mehr als eine Spalte haben , nach der Sie sortieren möchten, können Sie mit der benutzerdefinierten Sortierung mehrere Ebenen hinzufügen.
- Markieren Sie die Daten, die Sie sortieren möchten, und wählen Sie dann in der Multifunktionsleiste Start > Bearbeiten > Sortieren > Benutzerdefinierte Sortierung.
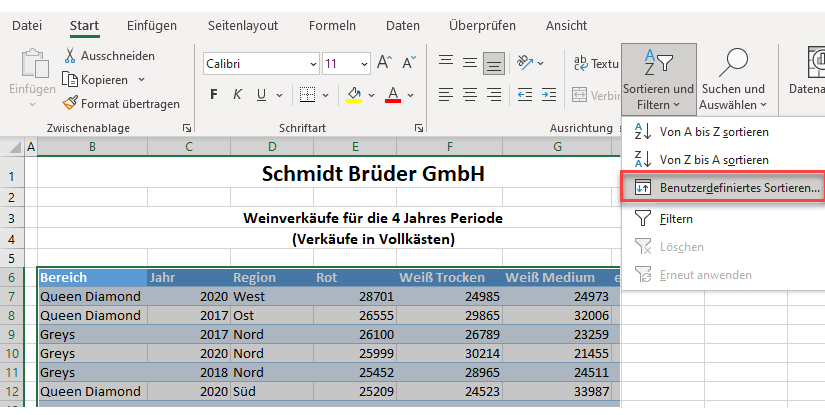
- Wenn im Fenster Sortieren Ebenen angezeigt werden, die Sie nicht sortieren möchten, klicken Sie auf die Schaltfläche Ebene löschen.
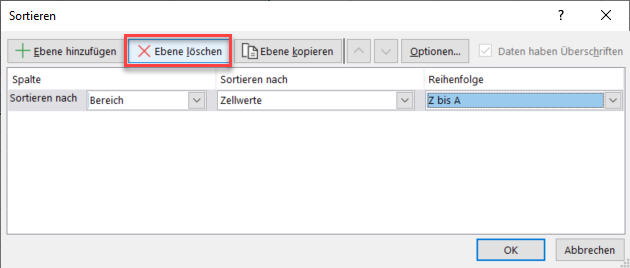
- Um eine neue Ebene hinzuzufügen, klicken Sie auf die Schaltfläche Ebene hinzufügen.
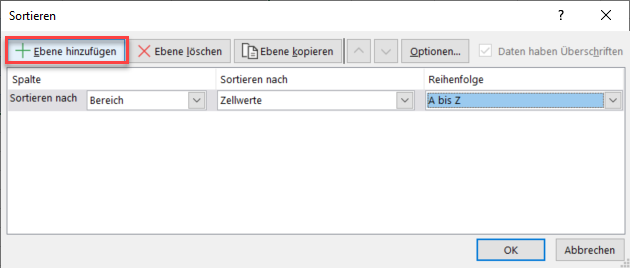
- Wenn Ihre Liste Überschriften enthält, stellen Sie sicher, dass (1) Daten haben Überschriften markiert ist. Wählen Sie dann (2) die Spalte aus, nach der Sie sortieren möchten, (3) wonach Sie sortieren möchten, und (4) die Reihenfolge, nach der Sie sortieren möchten.
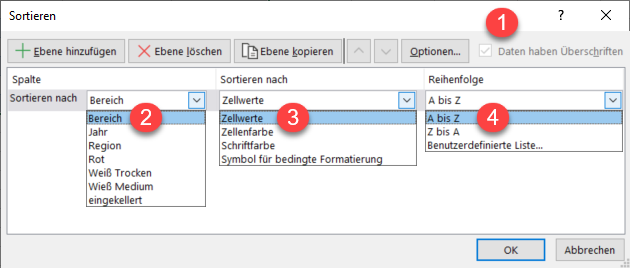
- Sie können neue Ebenen hinzufügen, indem Sie auf Ebene hinzufügen klicken und die Details wie oben angegeben eingeben.
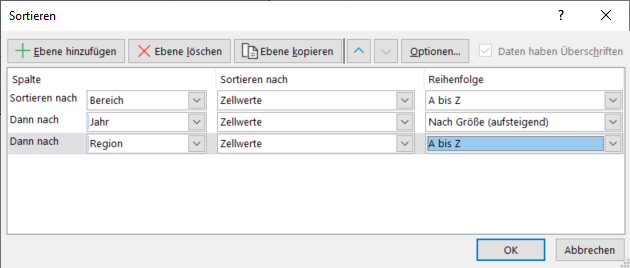
- Klicken Sie auf OK, um die Daten nach den von Ihnen angegebenen Sortierebenen zu sortieren.
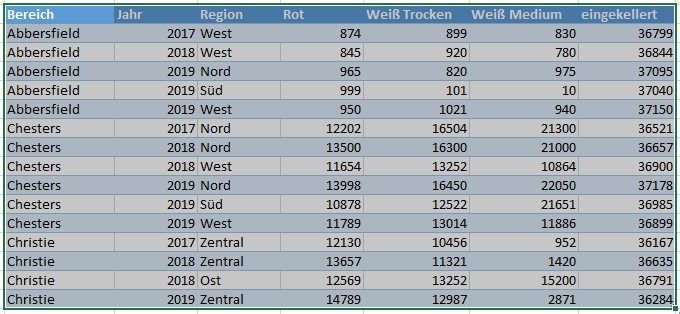
Sortieren nach Zellenfarbe
- Um Zellen nach der Farbe zu sortieren, wählen Sie Sortieren nach > Zellenfarbe.
- Wählen Sie im Feld Reihenfolge die Hintergrundfarbe der Zellen, nach denen Sie sortieren möchten, und legen Sie fest, ob sie oben oder unten stehen sollen.
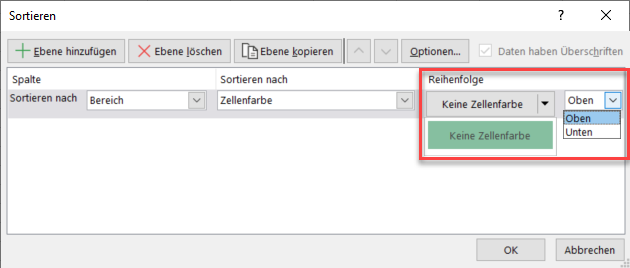
- Klicken Sie zum Sortieren auf OK.
Der Bereich wird alphabetisch sortiert, mit den Zellen, die eine Hintergrundfarbe haben, an erster Stelle, gefolgt von den Zellen ohne Hintergrundfarbe.
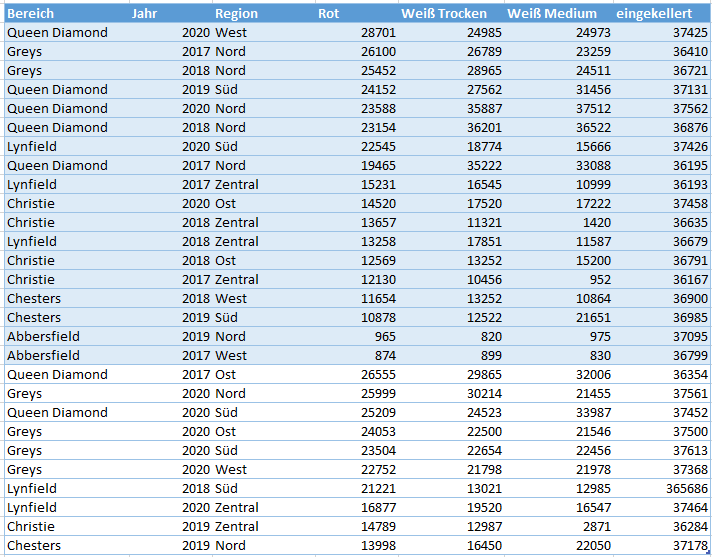
Benutzerdefinierte Sortierliste
- Um anhand einer benutzerdefinierten Liste zu sortieren, wählen Sie im Dropdown-Feld Reihenfolge die Option Benutzerdefinierte Liste.
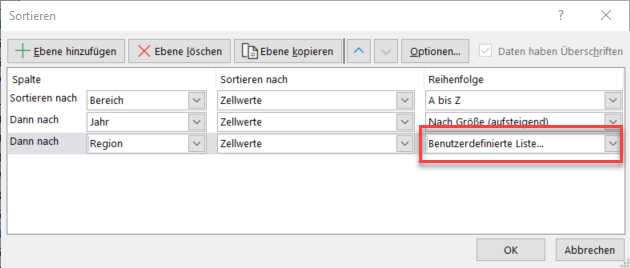
- Geben Sie im Feld Listeneinträge die benutzerdefinierte Liste ein. Klicken Sie auf Hinzufügen und dann auf OK.
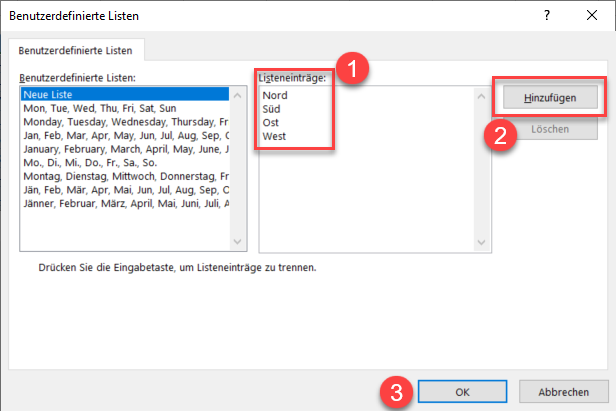
- Die benutzerdefinierte Liste wird dann im Dropdown-Feld Reihenfolge angezeigt. Klicken Sie zum Sortieren auf OK.
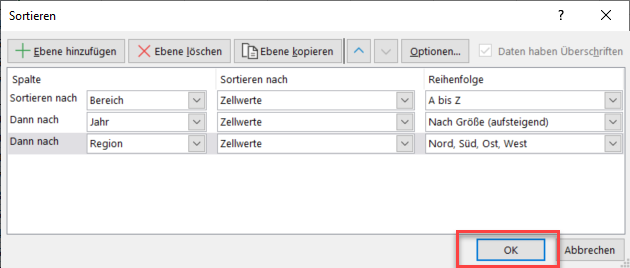
Beachten Sie, dass die Daten zuerst nach Bereich und dann nach Jahr sortiert sind. In der Spalte “ Region“ sind sie nach der benutzerdefinierten Liste sortiert.
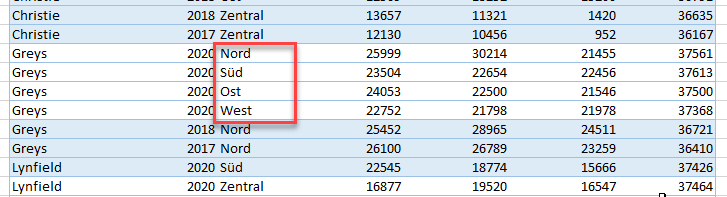
Von links nach rechts sortieren
Wenn Sie Datenspalten in einer bestimmten Reihenfolge von links nach rechts neu anordnen möchten, können Sie dies tun, indem Sie von links nach rechts statt von oben nach unten sortieren.
- Wählen Sie die Daten aus, die Sie sortieren möchten, und wählen Sie dann in der Multifunktionsleiste Start > Bearbeiten > Sortieren > Benutzerdefinierte Sortierung.
- Wählen Sie im Dialogfeld Sortieren die Option Optionen.
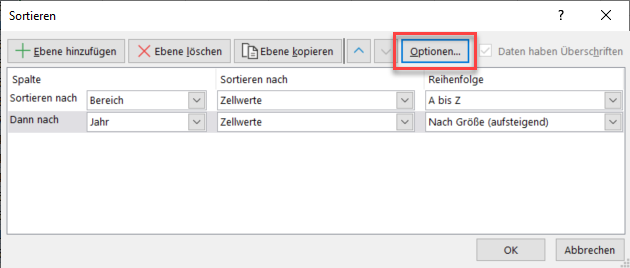
- Wählen Sie im Dialogfeld Sortieroptionen unter Ausrichtung die Option Spalten sortieren.
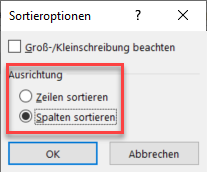
- Die erste Option zum Sortieren nach ändert sich von Spalte in Zeile. Wählen Sie die Zeile aus, die die Überschriften enthält, nach denen Sie sortieren möchten.
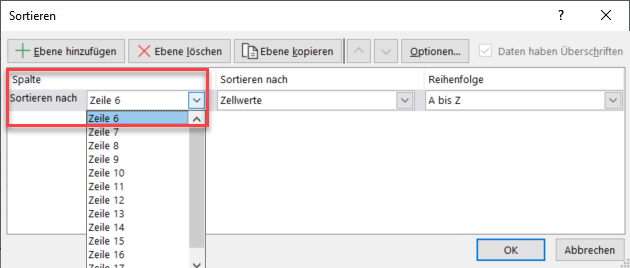
- Klicken Sie zum Sortieren auf OK.
Beachten Sie, dass die Spalten der Daten in alphabetischer Reihenfolge angeordnet sind.
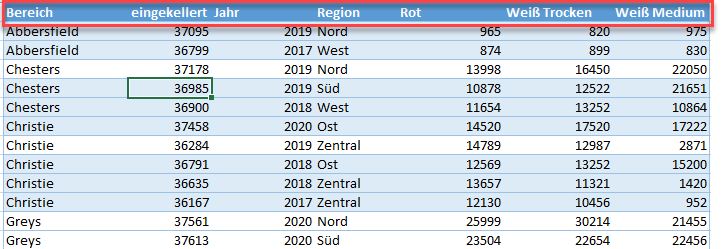
Sortierung nach Groß-/Kleinschreibung
Wenn Sie Daten haben, die aus einer Kombination von Groß- und Kleinbuchstaben bestehen, können Sie die Groß-/Kleinschreibung beim Sortieren berücksichtigen.
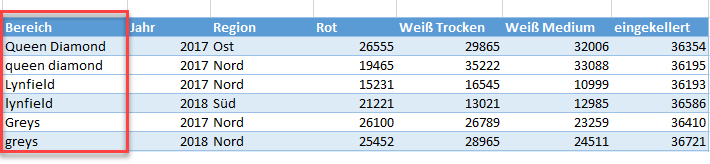
- Vergewissern Sie sich unter Sortieroptionen, dass Groß-/Kleinschreibung beachtet wird.
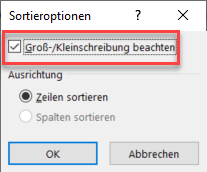
- Klicken Sie auf OK und dann erneut auf OK, um die Daten zu sortieren.
Beachten Sie, dass ein Text, der mit einem Kleinbuchstaben beginnt, immer vor einem Text, der mit einem Großbuchstaben beginnt, sortiert wird.
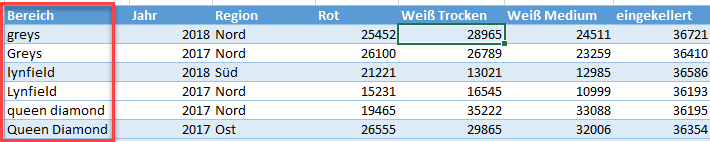
Erweiterte Sortierung in Google Sheets
Google Sheets bietet die Möglichkeit, nach mehreren Ebenen zu sortieren.
- Markieren Sie die gesamte Tabelle mit den Daten, die Sie sortieren möchten, und wählen Sie dann im Menü Daten > Bereich sortieren > Erweiterte Optionen zum Sortieren von Bereichen.
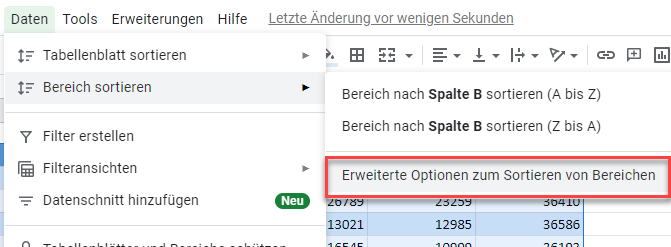
- Aktivieren Sie das Kontrollkästchen Daten enthalten Kopfzeile und wählen Sie dann die Spalte aus, nach der sortiert werden soll. Wählen Sie bei der Option Sortieren nach entweder A→Z oder Z→A.
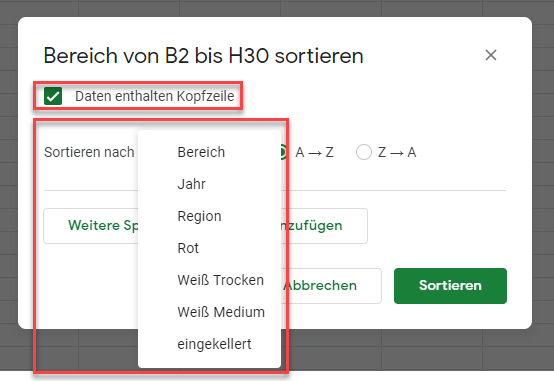
- Um der Sortierung eine weitere Ebene hinzuzufügen, klicken Sie auf Weitere Spalte zum Sortieren hinzufügen und wählen Sie dann erneut die Spalte aus, nach der sortiert werden soll, sowie die Sortierreihenfolge.
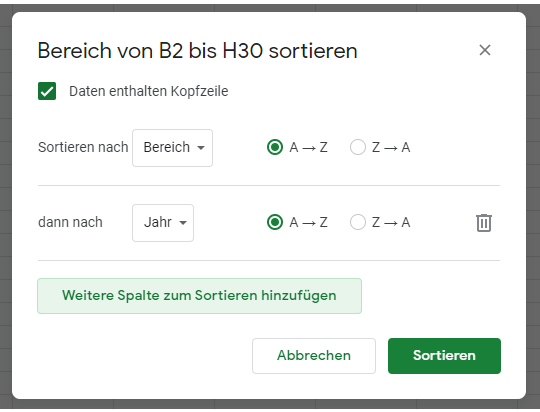
- Klicken Sie auf Sortieren.