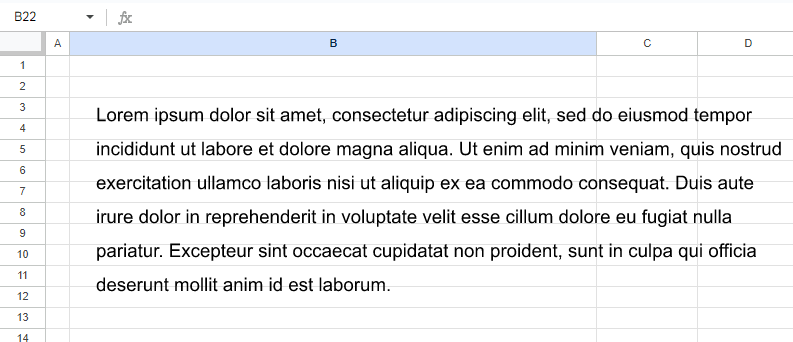Zeilenabstand in Excel und Google Sheets verwenden
Last updated on Mai 18, 2023
In diesem Tutorial zeigen wir Ihnen, wie Sie Zeilenabstände in Excel und Google Sheets verwenden können.
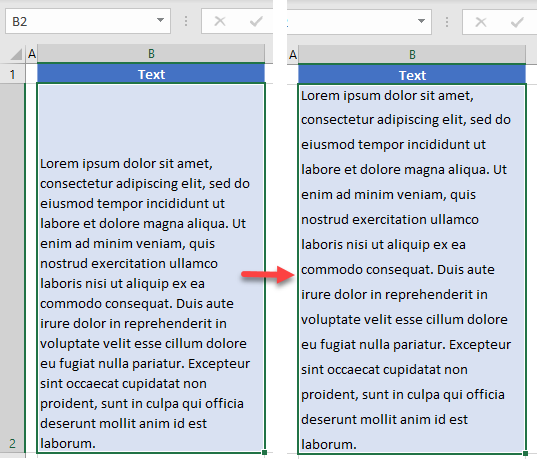
Zeilenabstand in einer Zelle vergrößern
In Excel ist der Text in einer Zelle aufgrund seiner vertikalen Ausrichtung oft schwer zu lesen. Nehmen wir an, Sie haben den folgenden unten ausgerichteten Text in Zelle B2.
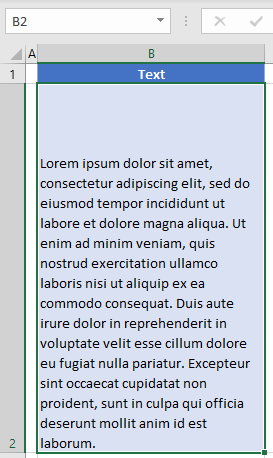
In diesem Fall möchten Sie vielleicht, dass Ihr Text in der Zelle vertikal gleichmäßig verteilt ist.
- Markieren Sie die Textzelle (in diesem Beispiel B2), gehen Sie in der Menüleiste auf die Hauptregisterkarte Start und klicken Sie auf das Symbol Ausrichtungseinstellungen in der unteren rechten Ecke der Gruppe Ausrichtung. (Alternativ können Sie auch mit der rechten Maustaste auf die Zelle klicken und Zellen formatieren… wählen )
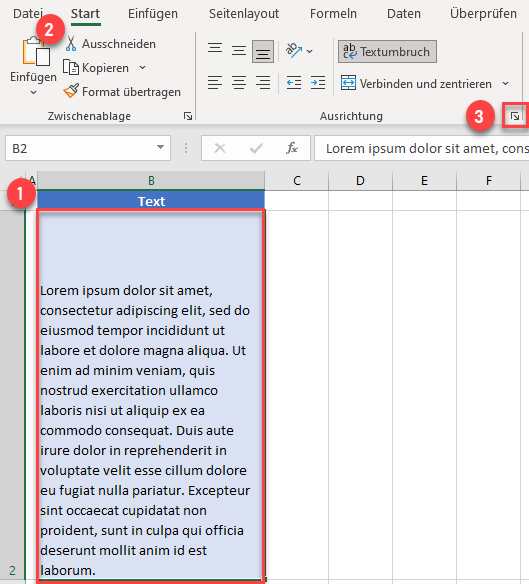
- Wählen Sie im Fenster Zellen formatieren in der Dropdown-Liste Vertikal die Option Blocksatz und klicken Sie auf OK.
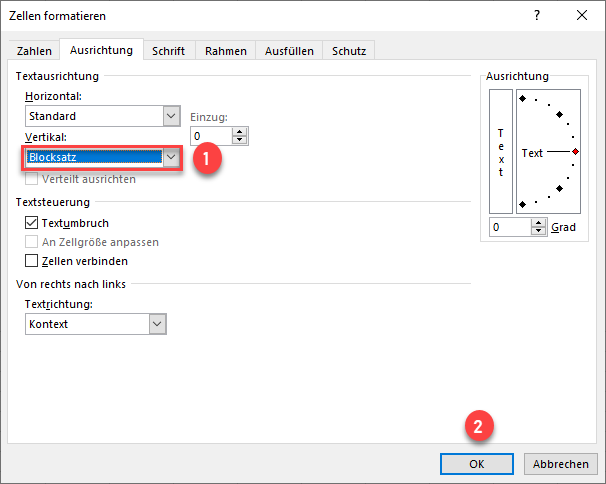
Dadurch wird der Text in B2 nun im Blocksatz mit gleichem Zeilenabstand dargestellt.
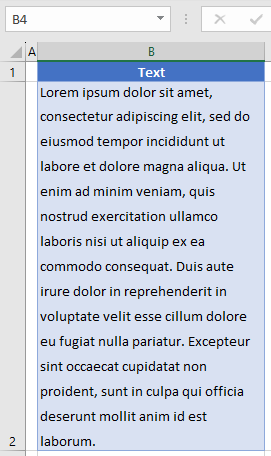
Zeilenabstände in einem Textfeld
Sie können auch ein Textfeld in Ihr Excel-Arbeitsblatt einfügen und den Zeilenabstand innerhalb dieser Form anpassen.
- Wählen Sie in der Menüleiste Einfügen > Text > Textfeld.
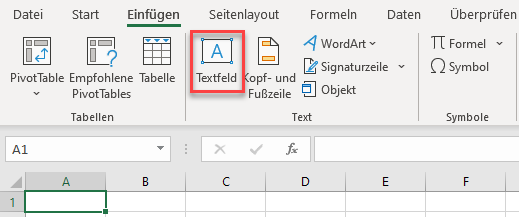
- Zeichnen Sie dann das Textfeld und geben Sie Ihren Text ein.

- Markieren Sie den gesamten Text im Textfeld und klicken Sie dann mit der rechten Maustaste. Wählen Sie dann Absatz..
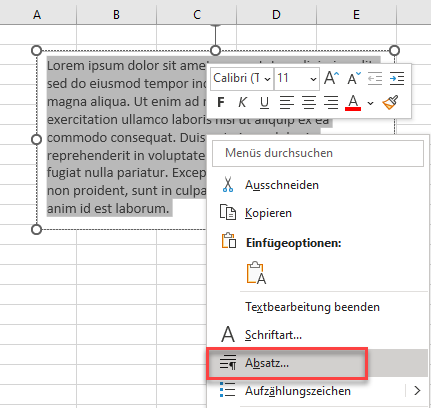
- Ändern Sie den Abstand „Nach“ auf 6 Pt.
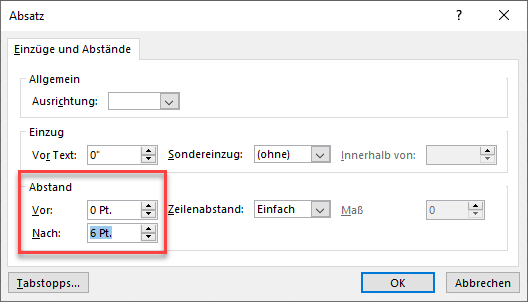
- Klicken Sie auf OK, um die Änderungen zu übernehmen.
- Klicken Sie dann erneut mit der rechten Maustaste auf den markierten Text (oder markieren Sie erneut den gesamten Text) und wählen Sie Absatz. Wählen Sie dieses Mal eine Option aus der Dropdown-Liste Zeilenabstand (z. B. 1,5 Zeilen).
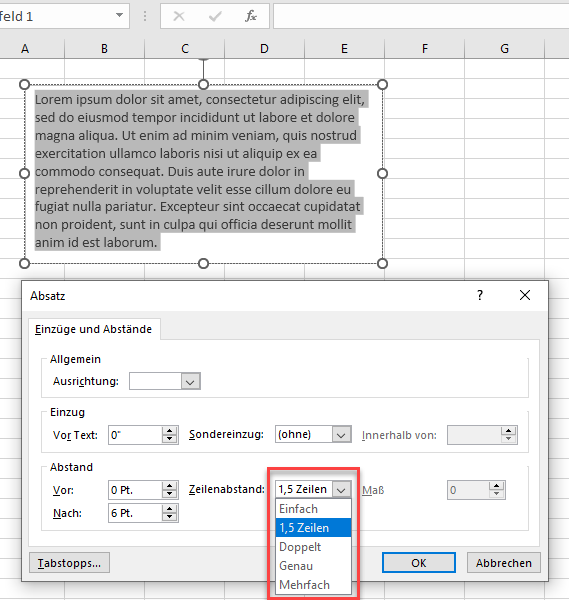
- Klicken Sie auf OK, um die Formatierung auf das Textfeld anzuwenden.
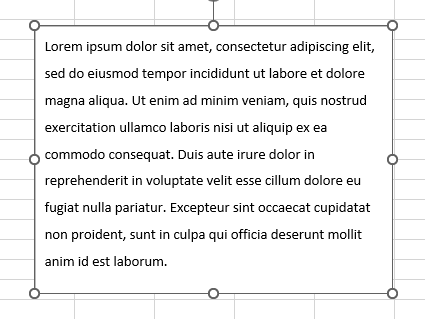
Zeilenabstand in Google Sheets
Sie können den Zeilenabstand in einer Zelle in Google Sheets nicht ändern, aber Sie können ihn in einem Textfeld ändern.
- Gehen Sie im Menü zu Einfügen > Zeichnung.
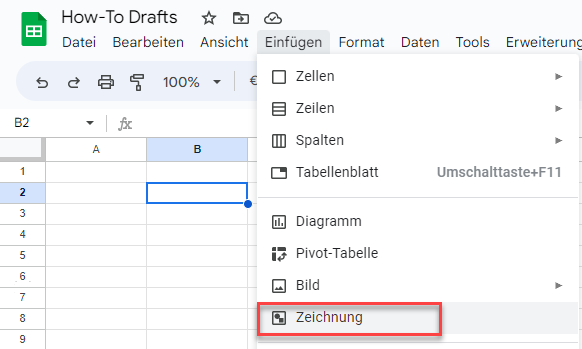
- Wählen Sie Textfeld und zeichnen Sie eines in Ihre Zeichnung.
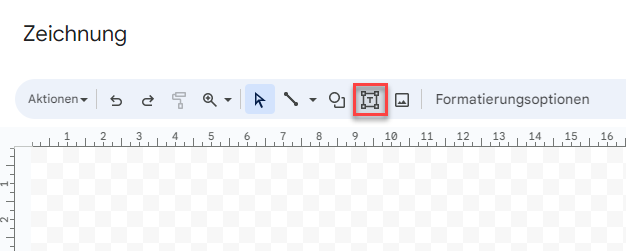
- Geben Sie Ihren Text ein.
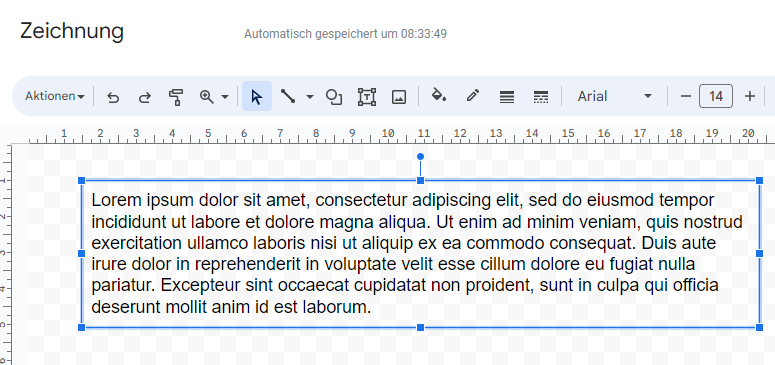
- Klicken Sie in der Symbolleiste auf die Schaltfläche Zeilenabstand und wählen Sie eine Abstandsoption (z. B. 1,5). Klicken Sie dann auf Speichern und schließen.
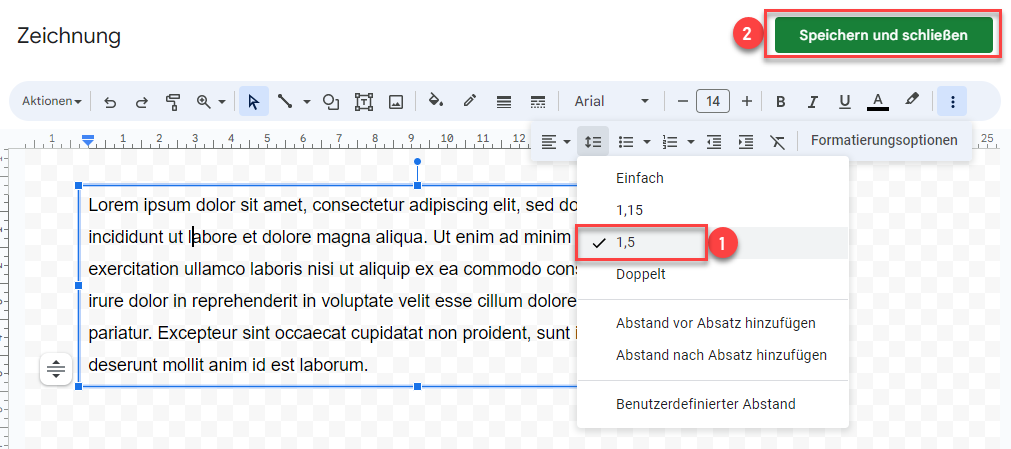
- Ihr Textfeld wird dann in Ihrem Google Sheet mit dem gewählten Zeilenabstand angezeigt.