Wie man Zellen für einen Text vergrößert in Excel und Google Sheets
In diesem Artikel erfahren Sie, wie Sie Zellen automatisch vergrößern können, damit der Text in Excel und Google Sheets passt.
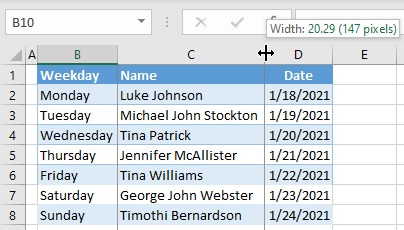
Bei der Verwendung von Excel müssen Sie manchmal die Breite oder Höhe einer Zelle anpassen, damit der gesamte Text in die Zelle passt. Sie können dies manuell tun, indem Sie die Zeile und die Höhe einstellen, oder die AutoFit-Optionen in Excel verwenden. Es gibt zwei Möglichkeiten zur automatischen Anpassung der Breite oder Höhe, um den Text vollständig anzuzeigen. Die erste Möglichkeit ist ein Doppelklick und die zweite ist die Verwendung der AutoFit-Optionen in der Multifunktionsleiste.
AutoFit durch Doppelklick
AutoFit ist eine Excel-Funktion, die die Breite einer Spalte an ihren Inhalt anpasst. Angenommen, Sie haben einen Bereich von Zellen, in den die Daten nicht hineinpassen, so dass der Inhalt der Zellen nicht vollständig angezeigt wird.
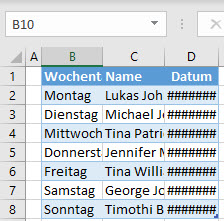
Wie Sie sehen können, werden die Daten in den Spalten B, C und D nicht vollständig angezeigt. Die Spalten sind nicht breit genug. Um die Spalte C (Name) automatisch anzupassen, positionieren Sie zunächst den Cursor zwischen den Überschriften der Spalten C und D. Wenn sich der Cursor in einen doppelseitigen Pfeil verwandelt, doppelklicken Sie darauf.
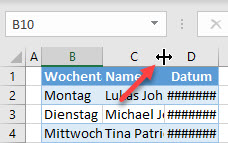
Folglich wird Spalte C so erweitert, dass der längste Text in der Spalte in die Zelle passt. In diesem Fall richtet sich die Breite nach der Zelle C3. Beachten Sie, dass Zahlen, die nicht in die Zelle passen, als Raute (#) angezeigt werden.
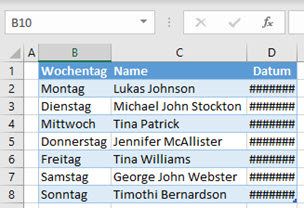
AutoFit für mehrere Spaltenbreiten
Ähnlich wie im vorherigen Beispiel können Sie mehrere Spalten gleichzeitig automatisch anpassen.
1. Markieren Sie die gesamten Spalten, die Sie erweitern möchten (B, C und D), und positionieren Sie dann den Cursor zwischen den Überschriften der ausgewählten Spalten (z. B. zwischen B und C).
2. Wenn sich der Cursor in einen doppelseitigen Pfeil verwandelt, doppelklicken Sie darauf.
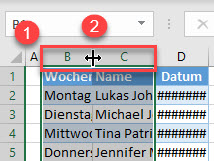
Infolgedessen werden alle markierten Spalten auf der Grundlage des längsten Textes in der Spalte zur automatischen Anpassung erweitert.
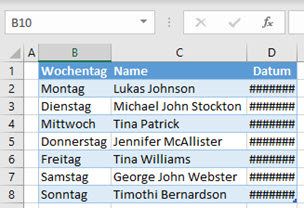
HINWEIS: Sie haben auch die Möglichkeit, den Text automatisch zu verkleinern, anstatt die Zellengröße automatisch zu erhöhen.
AutoFit Zeilenhöhe
In ähnlicher Weise können Sie auch die Höhe einzelner oder mehrerer Zeilen automatisch anpassen. Angenommen, Sie möchten die Höhe von Zeile 1 automatisch anpassen, da sie für den Inhalt zu hoch ist. Positionieren Sie zunächst den Cursor zwischen den Überschriften der Zeilen 1 und 2, und wenn der doppelseitige Pfeilcursor erscheint, doppelklicken Sie darauf.
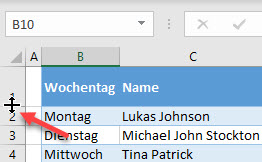
Dadurch wird die Höhe von Zeile 1 verringert, so dass der Text passt.
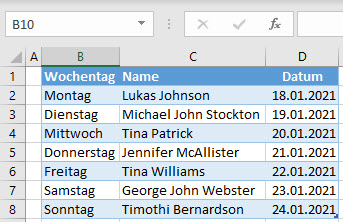
Verwendung der Option AutoFit in der Multifunktionsleiste
Eine weitere Möglichkeit zur automatischen Anpassung der Spaltenbreite ist die Option AutoFit in der Multifunktionsleiste. Markieren Sie dazu die gesamten Spalten, die Sie automatisch anpassen möchten (B, C und D). Gehen Sie dann in der Multifunktionsleiste auf Start > Format > Spaltenbreite automatisch anpassen.
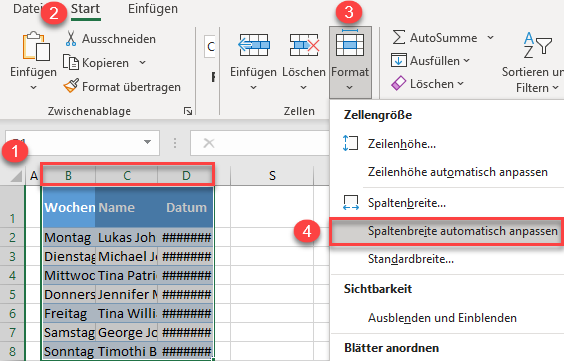
Das Ergebnis ist das gleiche wie bei der Doppelklick-Methode: Alle drei Spalten werden so erweitert, dass sie in den Text passen.
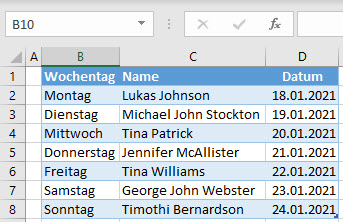
AutoFit Zeilenhöhe
Auf ähnliche Weise können Sie auch die Höhe einzelner oder mehrerer Zeilen automatisch anpassen. Angenommen, Sie möchten die Höhe von Zeile 2 automatisch anpassen, da sie für den Inhalt zu hoch ist. Wählen Sie zunächst die Zeile aus , deren Höhe Sie automatisch anpassen möchten. Gehen Sie dann in der Multifunktionsleiste auf Start > Format > Zeilenhöhe automatisch anpassen.
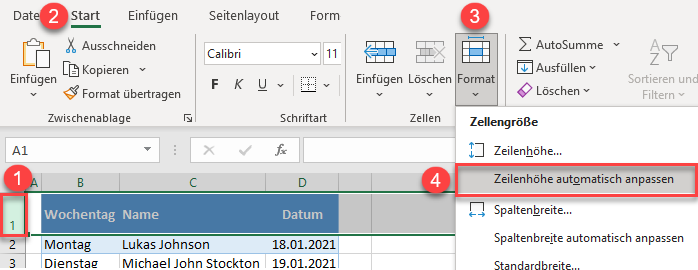
Dadurch wird die Höhe von Zeile 1 verringert, so dass der Text passt.
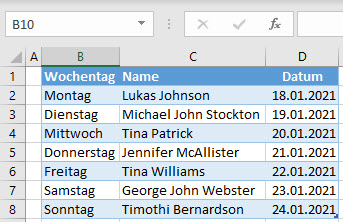
AutoFit in Google Sheets
Die einzige Möglichkeit, Zellen in Google Sheets automatisch einzupassen, ist ein Doppelklick. Der Doppelklick funktioniert genauso wie in Excel für einzelne oder mehrere Zeilen bzw. Spalten.

