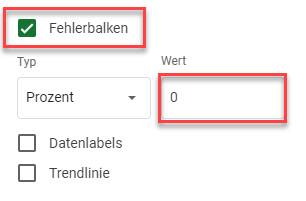Kumulativen Prozentsatz berechnen – Excel und Google Sheets
In diesem Tutorial zeigen wir Ihnen, wie Sie den kumulativen Prozentsatz in Excel und Google Sheets berechnen können.
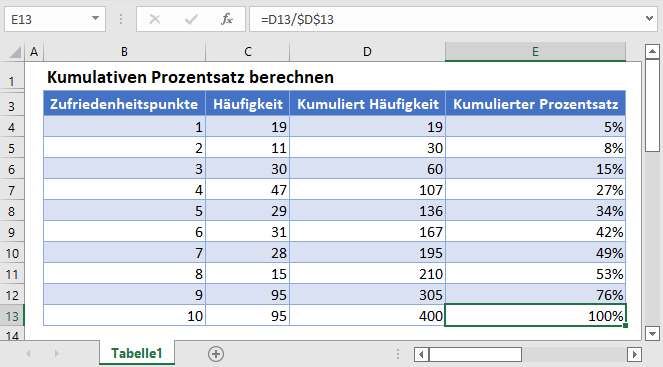
Eine Häufigkeitsverteilung ist eine Verteilung der Anzahl der Auftreten einer Reihe von Ereignissen. Mit anderen Worten, eine Häufigkeitsverteilung zeigt verschiedene Werte in einem Datensatz und die Anzahl, wie oft diese Werte in diesem Datensatz vorkommen. Eine kumulative Häufigkeitsverteilung zeigt die Gesamtzahl der Ereignisse, die nicht höher (oder nicht niedriger) als ein bestimmtes Ereignis in einer gegebenen Gruppe von Ereignissen sind. Mit anderen Worten, eine kumulative Häufigkeitsverteilung zeigt die Anzahl der Beobachtungen, die ab einem Wert und darüber (oder darunter) in einem Datensatz liegen.
Der kumulative Prozentsatz zeigt den Prozentanteil des Auftretens eines Ereignisses und der darunter liegenden Ereignisse im Vergleich zur Gesamtzahl aller Ereignisse. Mit anderen Worten, eine kumulative Häufigkeitsverteilung zeigt den Prozentsatz der Anzahl der Beobachtungen, die nicht höher (oder nicht niedriger) als ein Wert in einem Datensatz liegen.
Der kumulative Prozentsatz wird berechnet, indem die kumulative Häufigkeit durch die Gesamthäufigkeit geteilt wird. Das heißt, man teilt die Summe der Häufigkeit eines Ereignisses und der Häufigkeiten davor (oder danach) durch die Gesamthäufigkeit. Der kumulative Prozentsatz der letzten Klasse oder des letzten Ereignisses muss gleich 100% sein.
Formel für den kumulativen Prozentsatz
Der kumulative Prozentsatz wird mit der folgenden Formel berechnet:
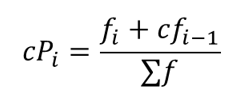
wobei:
fi+cfi-1 = die kumulative Häufigkeit jedes Ereignisses, Wertes oder jeder Klasse,
fi = die Anzahl der Vorkommen (Häufigkeit) des Ereignisses, des Wertes oder der Klasse,
cfi-1 = die kumulative Häufigkeit des vorhergehenden Ereignisses, Wertes oder der Klasse und
Σf = die Gesamthäufigkeit.
Den Kumulierten Prozentsatz in Excel berechnen
Hintergrund: Ein Internet-Dienstleister führt eine Umfrage zur Kundenzufriedenheit unter einer Zufallsstichprobe seiner Nutzer durch. Die befragten Kunden wurden gebeten, ihre Dienstleistungen in den letzten 90 Tagen auf einer Skala von 1 bis 10 zu bewerten, wobei 10 für ausgezeichnet und 1 für miserabel steht. Die Ergebnisse der Umfrage sind in der nachstehenden Tabelle zusammengefasst und dargestellt. Berechnen Sie den kumulativen Prozentsatz des Ergebnisses der Umfrage.
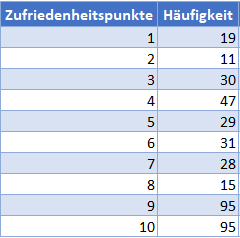
Berechnen Sie zunächst die kumulative Häufigkeitsverteilung der Ergebnisse, indem Sie jede Häufigkeit zu den vorhergehenden hinzuaddieren.
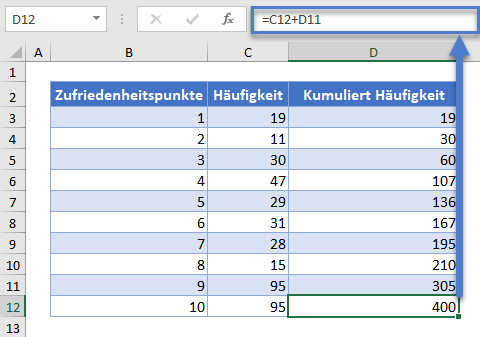
Hinweis: Der letzte Wert der Spalte Kumulierte Häufigkeit muss gleich der Summe aller Häufigkeiten sein. Das heißt, der letzte Wert der kumulativen Häufigkeitsverteilung entspricht der Gesamthäufigkeit.
Berechnen Sie anschließend den kumulativen Prozentsatz, indem Sie jede kumulierte Häufigkeit durch die Gesamthäufigkeit (den letzten Wert der Spalte Kumulierte Häufigkeit) dividieren.
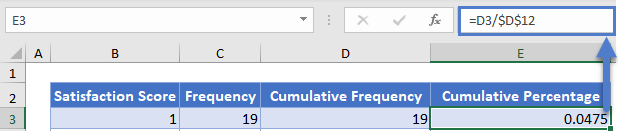
Hinweis: Doppelklicken Sie auf die untere rechte Zellenecke, um die Daten im Rest der Spalte auszufüllen.
Die vollständige Spalte Kumulierter Prozentsatz wird unten angezeigt.
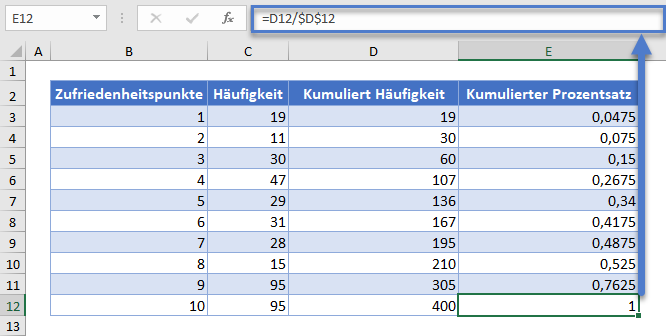
Als Nächstes konvertieren Sie die kumulierten Prozentsätze in Prozentwerte, indem Sie die Spalte Kumulierter Prozentsatz auswählen und auf die Schaltfläche „Prozentformat“ klicken oder STRG+SHIFT+% drücken.
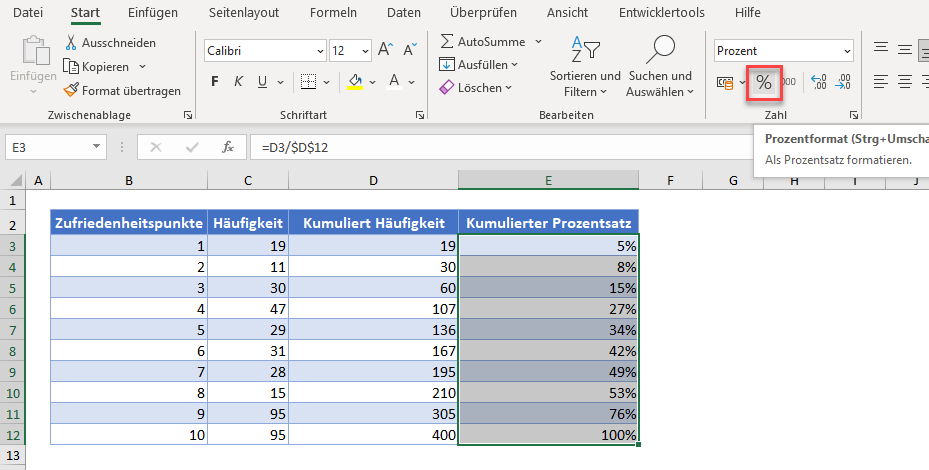
Das Diagramm Kumulierter Prozentsatz sieht genauso aus wie das Diagramm Kumulierte Häufigkeitsverteilung mit Ausnahme der geänderten Beschriftung der vertikalen Achse.
Zur Visualisierung des Diagramms der kumulativen Prozentsätze können Sie eine kumulative Prozentkurve (Ogive) erstellen, indem Sie die folgenden Schritte ausführen.
Halten Sie die STRG-Taste gedrückt und wählen Sie die Spalten Zufriedenheitspunkte und Kumulierter Prozentsatz aus. Klicken Sie dann auf das Diagramm Punkte mit interpolierten Linien und Datendarstellungen unter Diagrammtyp Punkt (X, Y) oder Blasendiagramm einfügen in der Gruppe Diagramme auf der Hauptregisterkarte Einfügen.
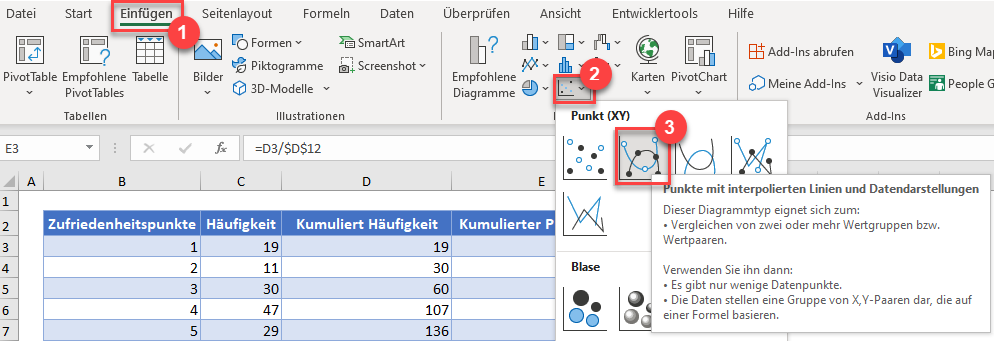
Das sich daraus ergebende Punktdiagramm (Ogive) ist unten abgebildet.
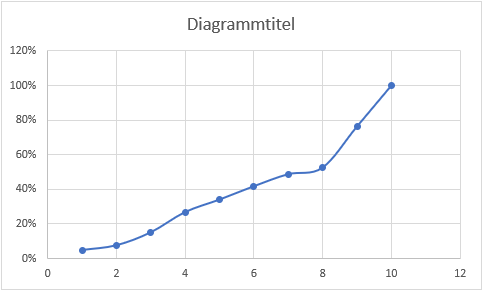
Bearbeiten Sie den Titel des Diagramms, indem Sie darauf im Diagramm klicken und den gewünschten Titel eingeben.
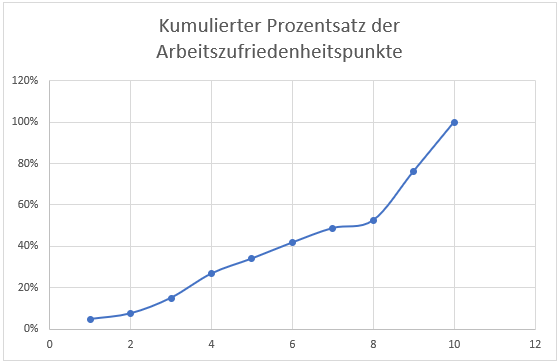
Fügen Sie die Titel der horizontalen und vertikalen Achse hinzu, indem Sie das Diagramm auswählen, dann auf die Registerkarte Diagrammentwurf, dann auf die Schaltfläche Diagrammelement hinzufügen, dann auf Achsentitel und dann auf Primär horizontal für den horizontalen Achsentitel oder auf Primär vertikal für den vertikalen Achsentitel klicken.
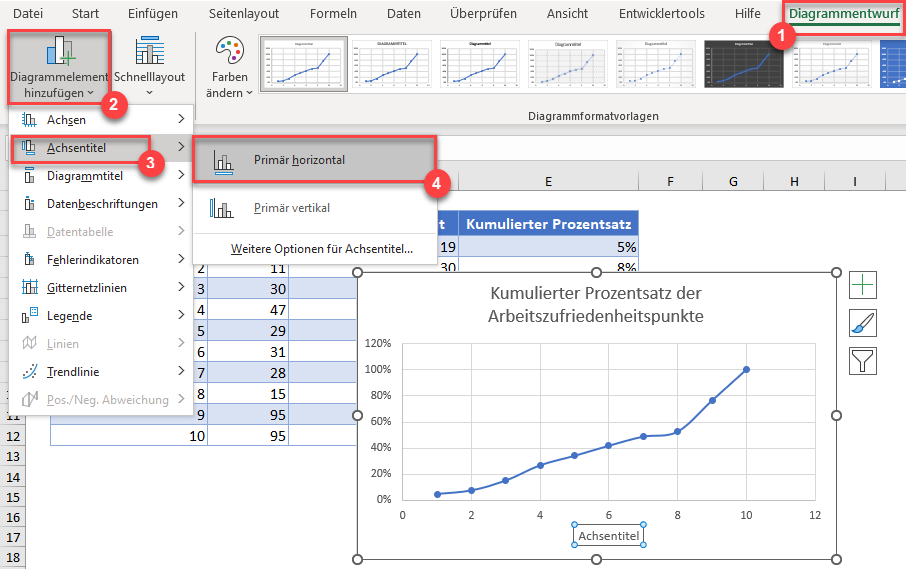
Bearbeiten Sie dann die Titel nach Bedarf.
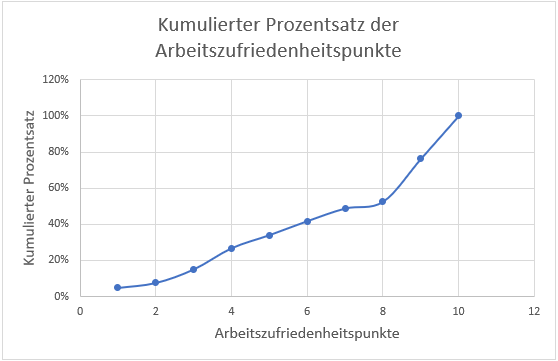
Kumulative Prozentsätze in Google Sheets
Der kumulative Prozentsatz kann in Google Sheets auf ähnliche Weise wie in Excel berechnet werden.
Folgen Sie zunächst der im Excel-Abschnitt beschriebenen Methode, um die Tabelle mit den kumulierten Prozentsätzen zu erhalten.
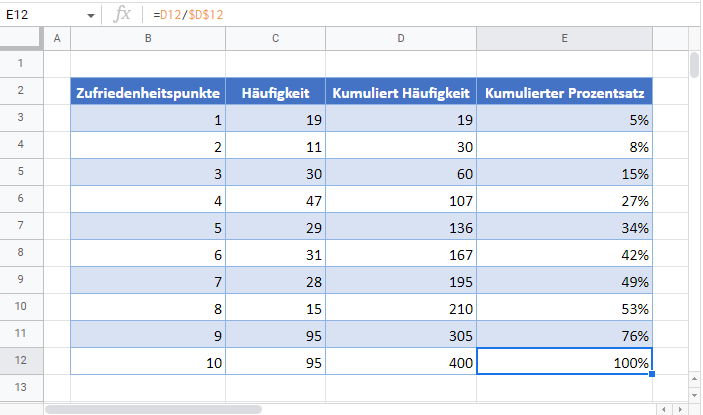
Um die kumulative Prozentkurve (Ogive) in Google Sheet zu erstellen, markieren Sie zunächst die Spalte Zufriedenheitspunkte und die Spalte Kumulativer Prozentsatz und klicken dann auf der Registerkarte Einfügen auf die Option Diagramm.
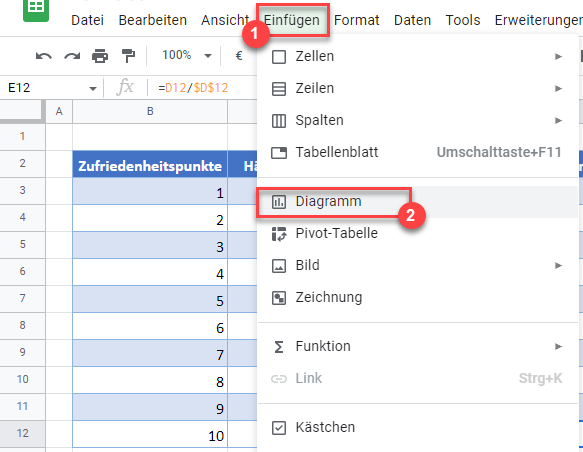
Ändern Sie den Diagrammtyp im Diagrammeditor in der Option Einrichtung in Geglättetes Liniendiagramm um.
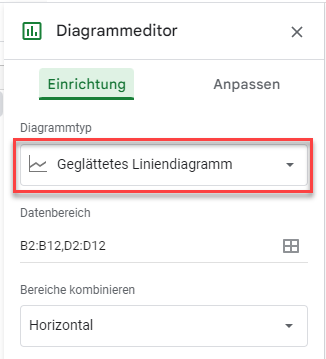
Das resultierende Diagramm ist unten abgebildet.
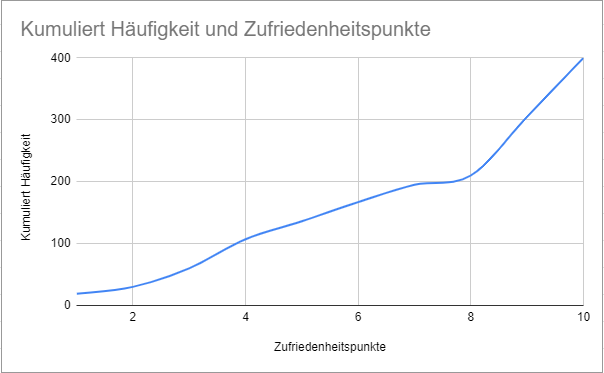
Um Datenpunktmarkierungen hinzuzufügen, klicken Sie auf die Option Anpassen und dann im Dropdown-Menü Reihe im Abschnitt Datenpunkt formatieren auf Hinzufügen.
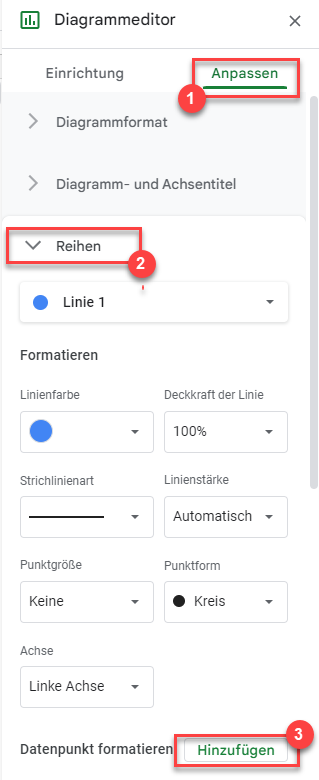
Wählen Sie im Pop-up-Fenster Datenpunkt auswählen einen Datenpunkt aus und klicken Sie auf OK.

Legen Sie die Farbe, die Punktgröße und die Punktform wie gewünscht fest.
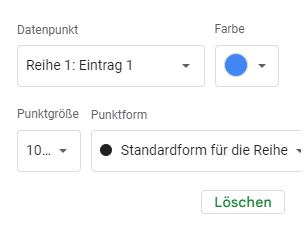
Wiederholen Sie den obigen Vorgang, bis Sie alle Datenpunkte hinzugefügt haben.
Das sich daraus ergebende Diagramm ist unten abgebildet.
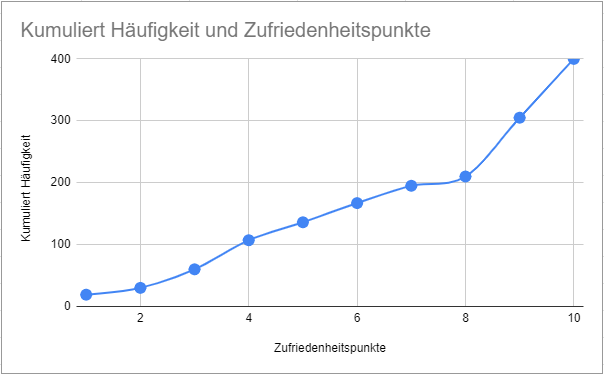
Eine alternative Möglichkeit, Datenpunktmarkierungen hinzuzufügen, besteht darin, das Kontrollkästchen Fehlerbalken im Abschnitt Datenpunkt formatieren zu aktivieren und dann den Wert auf 0 zu setzen.