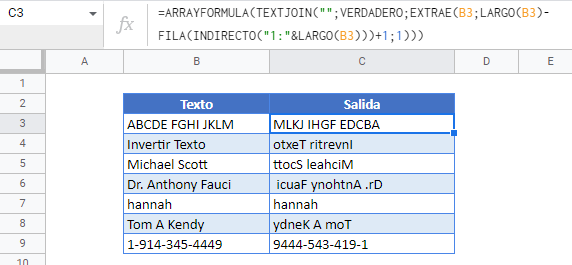Invertir texto en Excel y Google Sheets
Descargar el Libro de Ejemplo
Este tutorial demostrará cómo invertir el texto de una celda en Excel y Google Sheets.
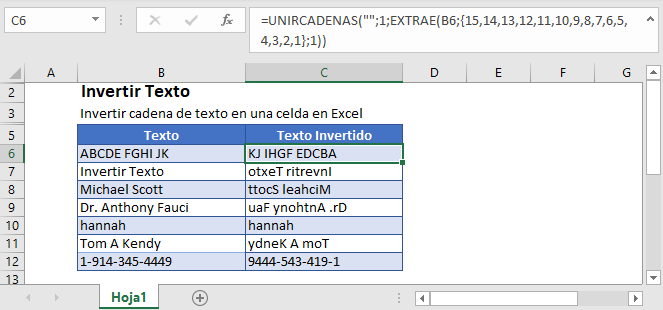
Invertir texto – Fórmula simple
La forma más sencilla de invertir una cadena de texto en Excel es con las funciones UNIRCADENAS y EXTRAE.
=UNIRCADENAS("";1;EXTRAE(B6;{15,14,13,12,11,10,9,8,7,6,5,4,3,2,1};1))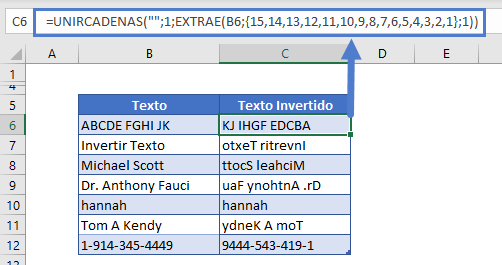
Nota: Esta fórmula sólo funciona con textos de 15 caracteres o menos. Para trabajar con cadenas de texto más largas, debe añadir una constante de matriz más grande o utilizar la fórmula de la matriz dinámica que aparece a continuación.
¿Cómo funciona esta fórmula?
La función EXTRAE extrae caracteres de una cadena de texto. En nuestro ejemplo, le dijimos a la Función EXTRAE que sólo extrajera un carácter. Entonces, al definir la constante del arreglo {15,14,13,12,11,10,9,8,7,6,5,4,3,2,1} como la posición inicial, la Función EXTRAE extraerá el texto en orden inverso. La función UNIRCADENAS une el resultado de la constante de la matriz, dando salida al texto en orden inverso.
Invertir Texto – Matriz Dinámica
La fórmula simple sólo invertirá los primeros quince caracteres. Para invertir más caracteres necesitaría agregar a la constante del arreglo, o puede usar la fórmula dinámica mostrada abajo. La fórmula dinámica consiste en las funciones TEXTJOIN, MID, ROW, INDIRECT y LEN.
Paso 1
El primer paso consiste en calcular el número total de caracteres de la cadena de texto y generar una matriz de números correspondiente al número de caracteres:
{=FILA(INDIRECTO("1:"&LARGO(B3)))}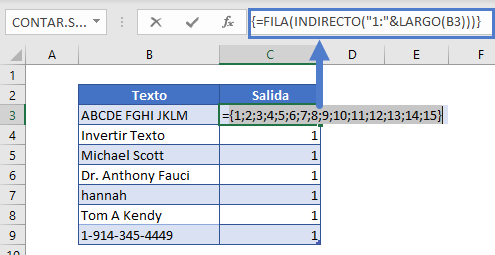
La fórmula anterior es una fórmula de matriz y también puede convertir la fórmula en fórmula de matriz presionando Ctrl + Shift + Enter. Esto va a añadir corchetes {} alrededor de la fórmula(nota: esto no es necesario en las versiones de Excel después de Excel 2019).
Nota: Cuando estas fórmulas se introducen en la celda, Excel mostrará sólo el primer elemento de la matriz. Para ver el resultado real de la fórmula de la matriz, debe seleccionar la celda de la fórmula de la matriz y presionar F9 en la barra de fórmulas.
Paso 2
A continuación, invierta la matriz de números que se generó en el paso anterior:
{=LARGO(B3)-FILA(INDIRECTO("1:"&LARGO(B3)))+1}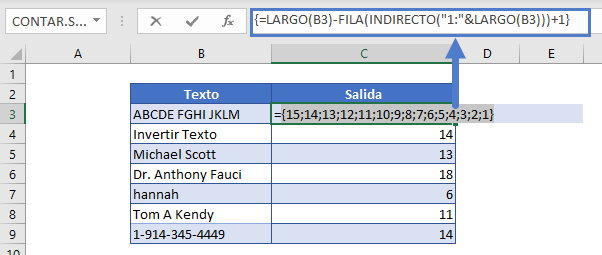
Paso 3
Ahora utilice la función MID para extraer el texto. Esta fórmula invertirá el orden de la matriz durante la extracción tomando los caracteres de derecha a izquierda.
{=EXTRAE(B3;LARGO(B3)-FILA(INDIRECTO("1:"&LARGO(B3)))+1;1)}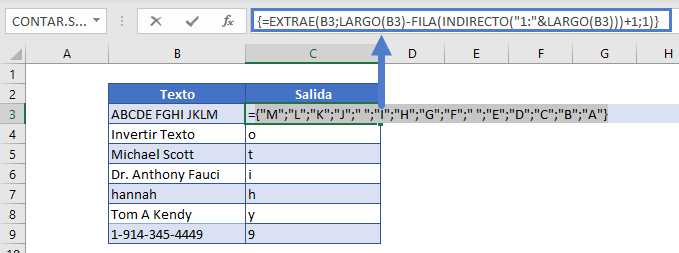
Paso final
Por último, utilice la función UNIRCADENAS para unir los caracteres individuales.
{=UNIRCADENAS("";VERDADERO;EXTRAE(B3;LARGO(B3)-FILA(INDIRECTO("1:"&LARGO(B3)))+1;1))}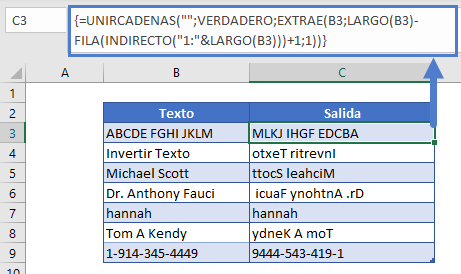
Invertir texto en Google Sheets
La fórmula para invertir el texto funciona exactamente igual en Google Sheets que en Excel. Excepto que cuando cierras la fórmula con CTRL + SHIFT + ENTER, Google Sheets añade la función ARRAYFORMULA alrededor de la fórmula.