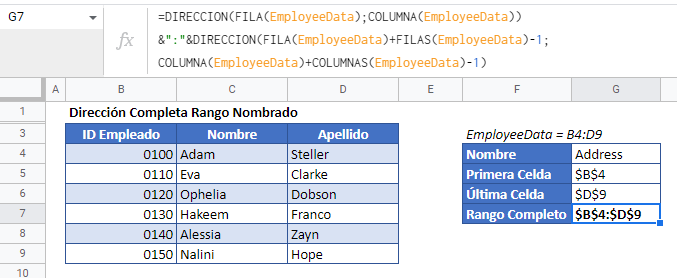Obtener la Dirección Completa de un Rango Nombrado en Excel y Google Sheets
Descargar el Libro de Ejemplo
Este tutorial demostrará cómo obtener la dirección completa de un rango con nombre en Excel y Google Sheets.
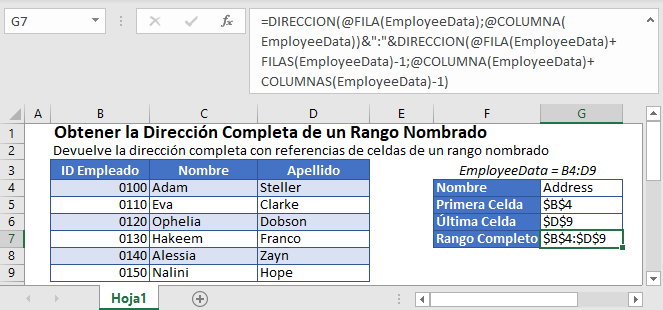
Rangos con nombre
Un rango con nombre es un rango de una sola celda o de varias celdas, al que se le asigna un nombre específico. Los rangos con nombre son una de las características útiles de Microsoft Excel; pueden hacer que las fórmulas sean más fáciles de entender.
Obtener la dirección de un rango con nombre
Para obtener la dirección completa de un rango con nombre, puedes utilizar una fórmula de Excel que contenga las funciones DIRECCION, FILA, FILAS, COLUMNA y COLUMNAS. Para obtener la dirección completa de un rango con nombre, encontraremos las referencias de la primera y última celda del rango con nombre y luego las uniremos con dos puntos («:»).
Obtener la dirección de la primera celda de un rango con nombre
Digamos que tenemos un rango con nombre «EmployeeData» en el rango B4:D9.
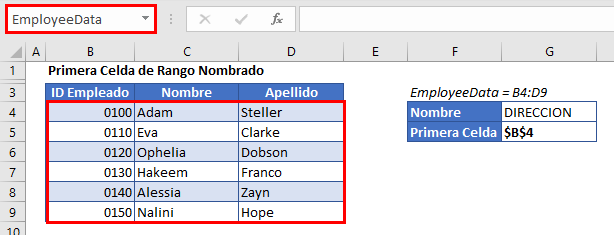
Para obtener la referencia de la primera celda de un rango con nombre, utilizaremos la función DIRECCIÓN junto con las funciones FILA y COLUMNA:
=DIRECCION(@FILA(EmployeeData);@COLUMNA(EmployeeData))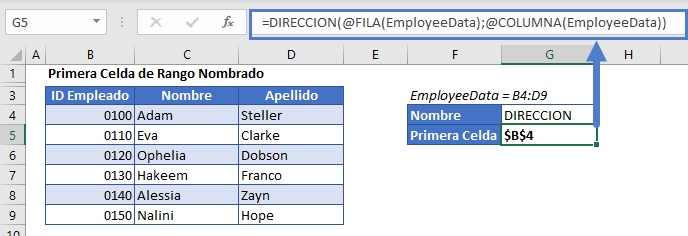
La función DIRECCION devuelve la dirección de una fila y una columna específicas. Utilizamos las funciones FILA y COLUMNA para calcular la primera fila y columna del rango nombrado, introduciendo los resultados en la función DIRECCION. El resultado es la primera celda del rango nombrado. La fórmula anterior ha devuelto la referencia absoluta de la celda ($B$4). Pero si quieres una dirección relativa (sin el signo $, B4), necesitas suministrar 4 para el tercer argumento (opcional) de la función DIRECCION como esto:
=DIRECCION(@FILA(EmployeeData);@COLUMNA(EmployeeData);4)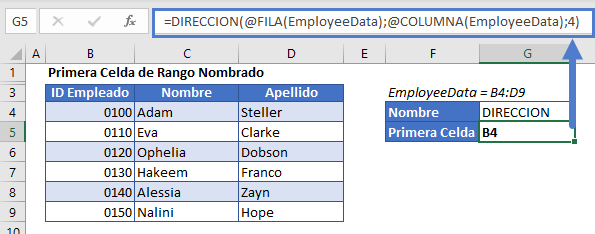
Obtener la dirección de la última celda en un rango con nombre
Para obtener la referencia de la última celda de un rango con nombre, podemos utilizar la siguiente fórmula:
=DIRECCION(@FILA(EmployeeData)+FILAS(EmployeeData)-1;@COLUMNA(EmployeeData)+COLUMNAS(EmployeeData)-1)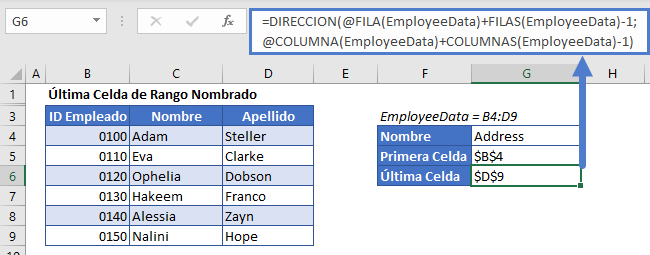
Aquí las funciones FILAS y COLUMNAS cuentan el número de filas y columnas del rango, que añadimos a la fórmula original anterior, devolviendo la última celda del rango nombrado. Del mismo modo, si quieres una dirección relativa en lugar de una referencia de celda absoluta, puedes suministrar 4 para el tercer argumento en la función DIRECCION de esta manera:
=DIRECCION(@FILA(EmployeeData)+FILAS(EmployeeData)-1;@COLUMNA(EmployeeData)+COLUMNAS(EmployeeData)-1;4)
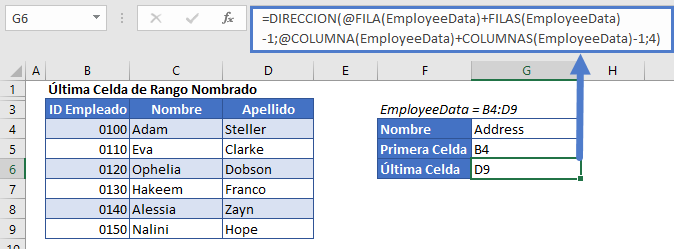
Dirección completa del rango nombrado
Ahora para obtener la dirección completa de un rango nombrado, sólo tendremos que concatenar las dos fórmulas anteriores con el operador (:), en el ejemplo anterior así
=DIRECCION(@FILA(EmployeeData);@COLUMNA(EmployeeData))
&":"&DIRECCION(@FILA(EmployeeData)+FILAS(EmployeeData)-1;
@COLUMNA(EmployeeData)+COLUMNAS(EmployeeData)-1)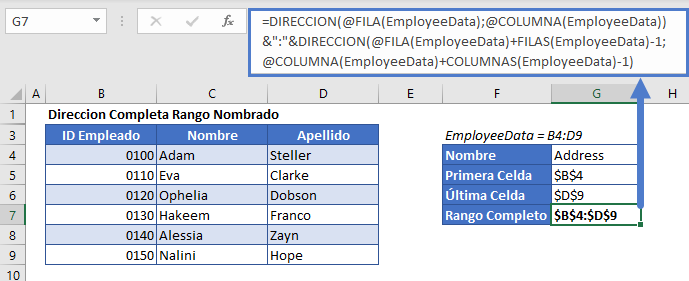
Del mismo modo, para devolver la dirección del rango nombrado como una referencia relativa (sin el signo $), suministre el tercer argumento de las funciones DIRECCION con 4, así
=DIRECCION(@FILA(EmployeeData);@COLUMNA(EmployeeData);4)&":"&
DIRECCION(@FILA(EmployeeData)+FILAS(EmployeeData)-1;
@COLUMNA(EmployeeData)+COLUMNAS(EmployeeData)-1;4)
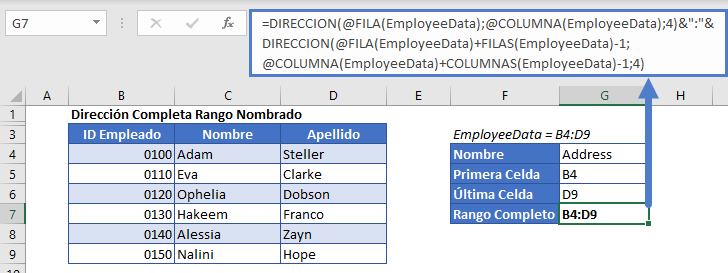
Obtener la dirección completa de un rango con nombre en Google Sheets
La fórmula para obtener la dirección completa de un rango con nombre funciona exactamente igual en Google Sheets que en Excel: