Aplicar Formato Condicional a Múltiples Archivos en Excel y Google Sheets
En este artículo, aprenderás a aplicar el formato condicional a varias filas en Excel y Google Sheets.
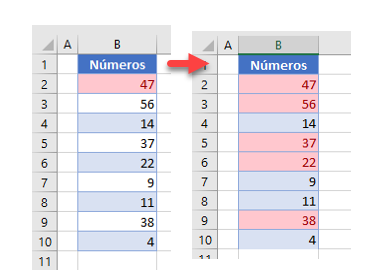
Aplicar Formato Condicional a Múltiples Filas
Si tienes un formato condicional en una celda en Excel, puedes aplicarlo a múltiples filas de diferentes maneras. Vamos a mostrar primero como crear una regla de formato condicional para una celda. Digamos que tiene la lista de números de abajo en la Columna B.
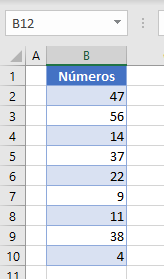
Crear un Formato Condicional en Una Sola Celda
Primero, cree una regla que resalte la celda B2 en rojo si su valor es mayor que 20.
- Seleccione una celda y, en la cinta de opciones, vaya a Inicio > Formato condicional > Reglas para resaltar celdas > Mayor que.
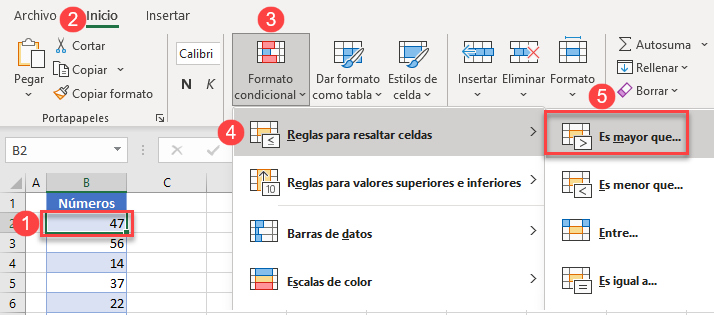
- En la ventana emergente, introduce 20 y haz clic en Aceptar, dejando el formato por defecto (Relleno rojo claro con texto rojo oscuro).
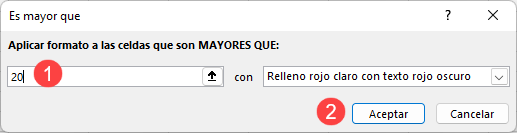
La celda B2 está formateada en rojo, porque su valor es mayor que 20.
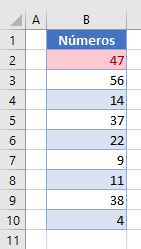
A continuación, mostraremos cómo aplicar este formato a otras filas del rango.
Aplicar a Más Celdas Copiando-Pegando
La primera opción es usar copiar-pegar para copiar solamente el formato a otras celdas.
- Haz clic con el botón derecho en una celda con formato condicional y haz clic en Copiar (o utiliza el atajo de teclado CTRL + C).
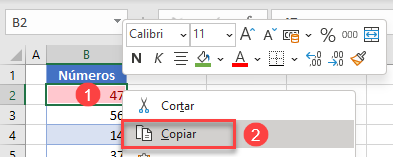
- Selecciona y haz clic con el botón derecho del ratón en un rango donde quieras pegar el formato condicional y elige Formato.
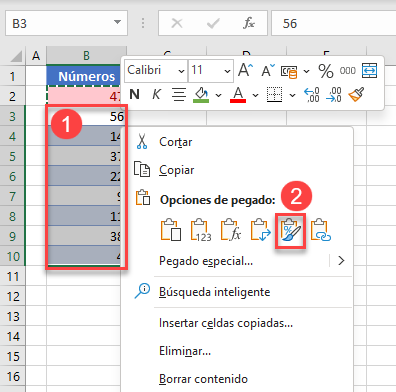
Como resultado, la regla de formato se copia a todo el rango, y todas las celdas con números mayores de 20 son ahora rojas (B3, B5, B6 y B9).
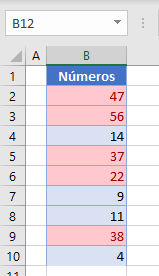
Nota: En este ejemplo, hay un valor fijo en la regla de formato. En los casos en los que tienes fórmulas como reglas, debes prestar atención a las referencias de celdas en esas fórmulas cuando copies el formato.
Editar Reglas de Formato Condicional
En lugar de copiar y pegar formatos, puedes editar las reglas de formato condicional para ampliar el rango al que se aplican. Cada regla de formato tiene un rango asignado. En este caso, el rango es la celda B2. Para editar una regla y aplicar el formato condicional a varias filas, sigue estos pasos:
- Selecciona una celda con una regla de formato condicional y en la cinta de opciones, ve a Inicio > Formato condicional > Administrar reglas.
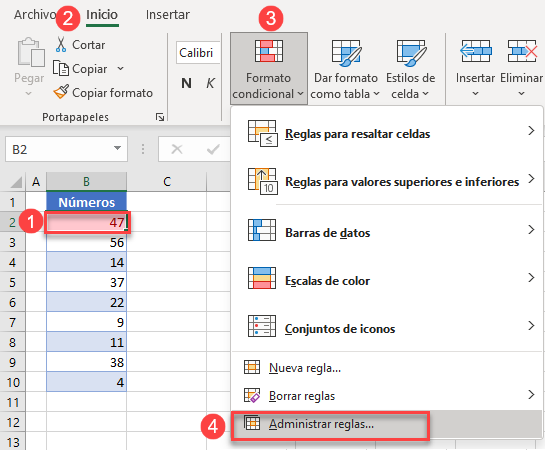
- En la ventana Administrador de reglas, (1) establece el rango a =$B$2:$B$10 en el cuadro Se aplica a y (2) haz clic en Aceptar.
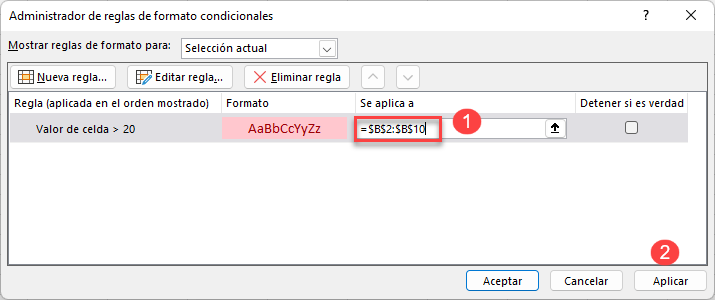
El resultado es exactamente el mismo que en la sección anterior: Todas las celdas con números superiores a 20 se resaltan.
Aplicar formato condicional a varias filas en Google Sheets
También puedes aplicar el formato condicional a varias filas en Google Sheets de la misma manera que se ha mostrado anteriormente. Primero vamos a mostrar cómo crear una regla de formato condicional para una celda.
Crear un formato condicional en una sola celda
Para crear una regla en la celda B2 que resalte la celda si el valor es mayor que 20, sigue estos pasos:
- Selecciona la celda, y en el Menú, ve a Formato > Formato condicional.
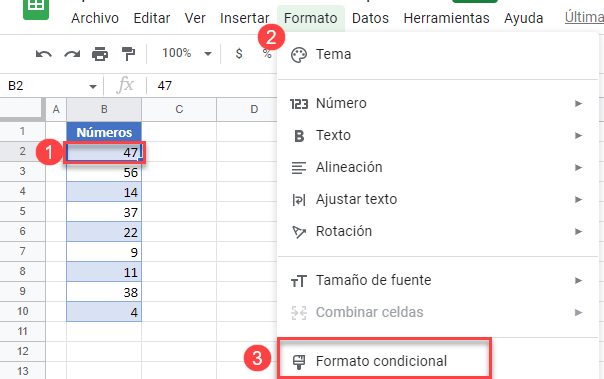
- En la ventana de formato de la derecha, (1) selecciona Mayor que en Reglas de formato, (2) introduce 20 y (3) haz clic en Hecho. Esto mantiene el color de formato por defecto (verde), pero puedes cambiarlo si quieres haciendo clic en el icono de Color de relleno.
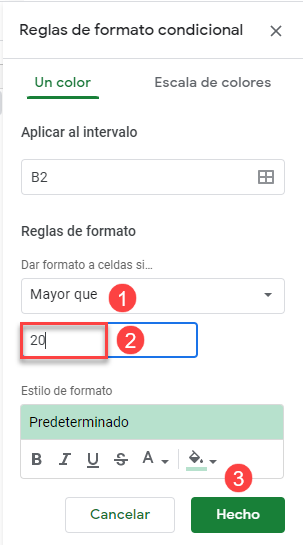
Como el valor de la celda B2 es 47, mayor que 20, la celda se resalta en verde.
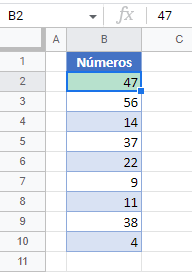
Aplicar a Más Celdas Copiando y Pegando
- Haz clic con el botón derecho en una celda con una regla de formato condicional y haz clic en Copiar (o utiliza el atajo de teclado CTRL + C).
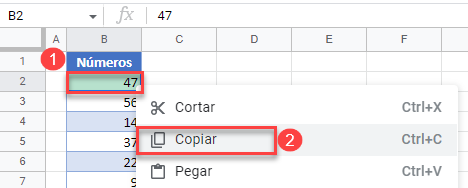
- Selecciona y haz clic con el botón derecho del ratón en el rango en el que quieres pegar la regla de formato (B3:B10), (2) haz clic en Pegado especial y (3) elige Pegar sólo formato condicional.
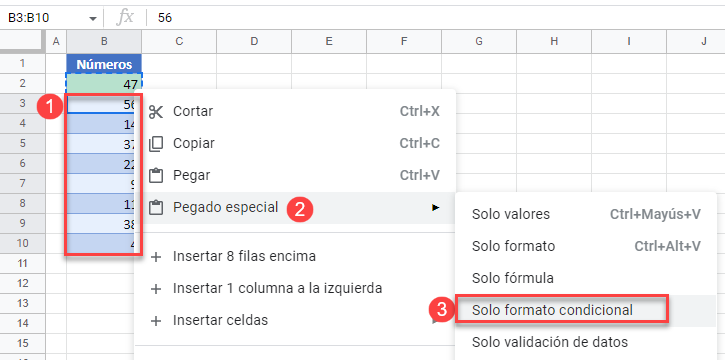
Como resultado, la regla de formato se aplica a todo el rango de datos de la columna B (B2:B10).
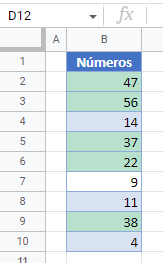
Editar Reglas de Formato Condicional
Al igual que en Excel, también puede editar la regla existente para ampliar el rango formateado.
- Selecciona una celda con formato condicional (B2), y en el Menú, ve a Formato > Formato condicional.
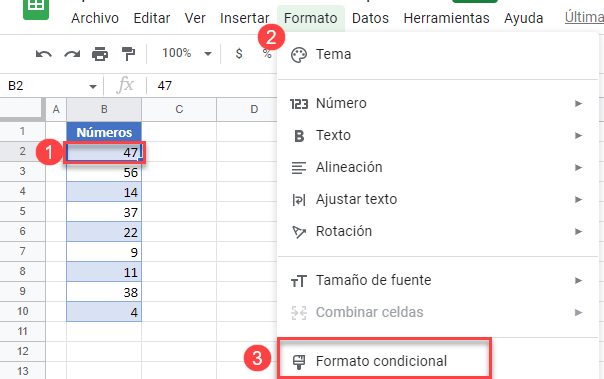
- En la parte derecha del navegador aparece la ventana de formato condicional, que muestra las reglas asignadas a la celda seleccionada. Haz clic en la regla para editarla.
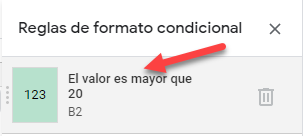
- Ajusta el rango a B2:B10 y haz clic en Listo.
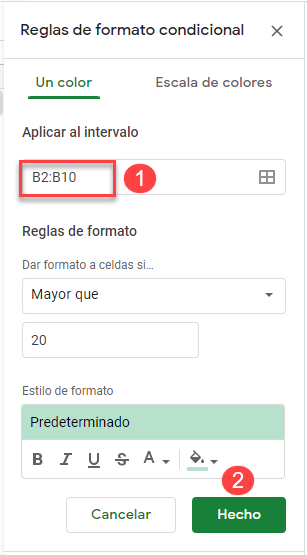
De nuevo, la regla se aplica ahora a toda la gama.

