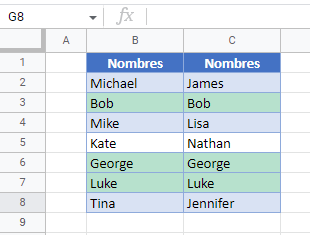Aplicar Formato Condicional Basado en la Celda Adyacente en Excel y Google Sheets
En este tutorial, aprenderás a aplicar un formato condicional basado en el contenido de una celda adyacente en Excel y Google Sheets.
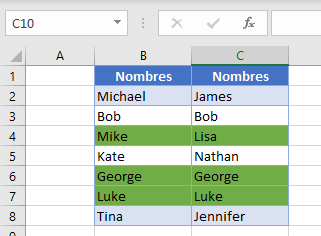
Aplicar Formato Condicional Basado en una Celda Adyacente
En Excel, puedes comparar dos celdas adyacentes y aplicar un formato condicional basado en la comparación. Para el siguiente ejemplo, empecemos con dos listas de nombres (en las columnas B y C).
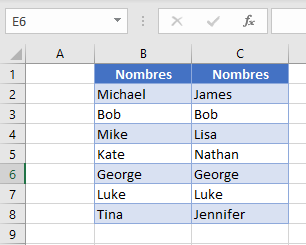
Digamos que quiere resaltar (en verde) todas las celdas donde una celda de la Columna B tiene el mismo valor en la Columna C.
- Seleccione un rango de datos y, en la cinta de opciones, vaya a Inicio > Formato condicional > Nueva regla.
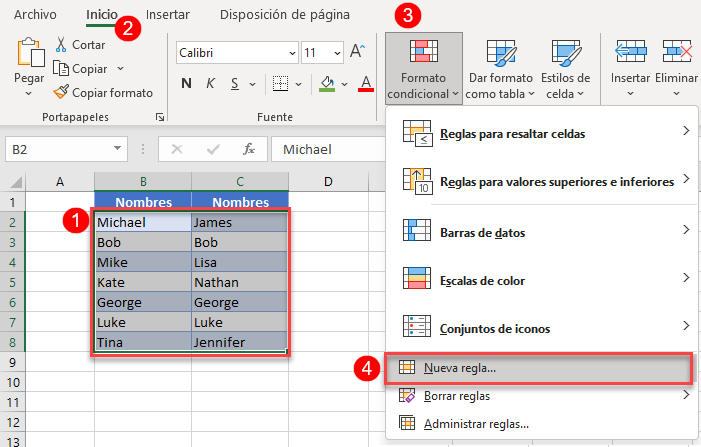
- En la ventana Nueva regla de formato, (1) seleccione Usar una fórmula para determinar las celdas a formatear. En el cuadro de fórmula, (2) introduzca la fórmula:
=$B2=$C2Ahora (3) haga clic en Formato. La fórmula irá fila por fila (por las columnas B y C, fijadas por las referencias absolutas en la fórmula) y comparará los valores. Si son iguales, se aplicará el formato.
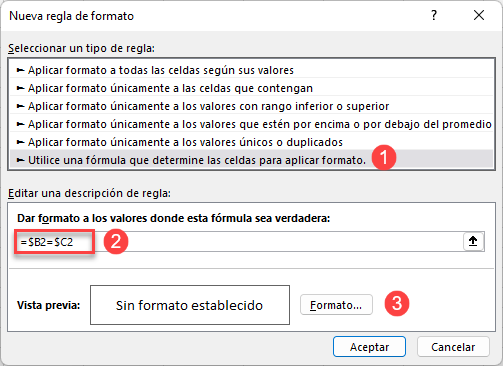
- En la ventana Formato de celdas, pestaña Relleno, elige un color (verde) y haz clic en Aceptar.
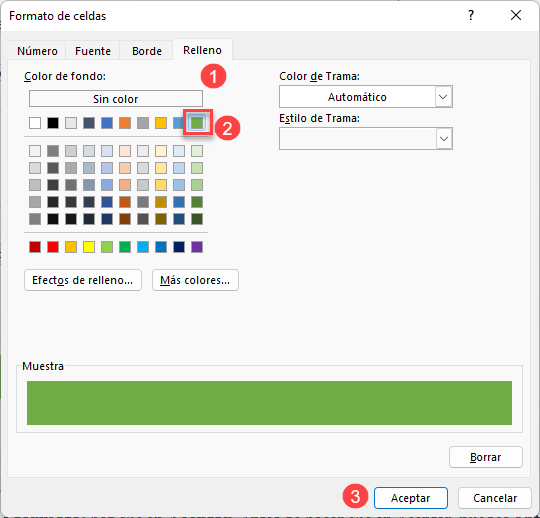
- Esto te lleva de vuelta a la ventana Nueva regla de formato; haz clic en Aceptar. Antes de hacer clic en Aceptar, puedes obtener una vista previa y comprobar el formato.
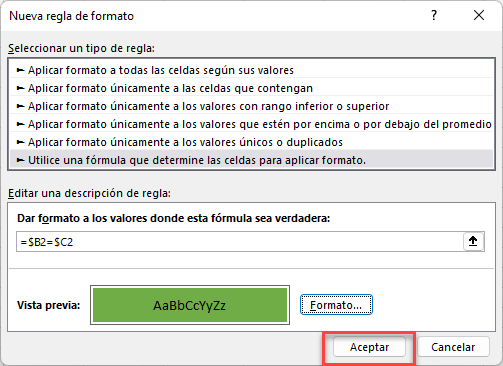
Como resultado, todas las celdas que tienen valores coincidentes en las columnas B y C se colorean de verde (B3, B6 y B7).
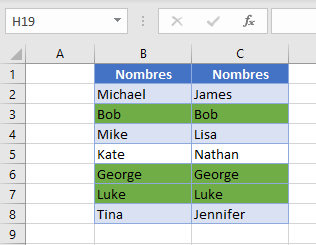
Aplicar un Formato Condicional Basado en una Celda Adyacente en Google Sheets
- Selecciona un rango de datos y en el Menú, ve a Formato > Formato condicional.
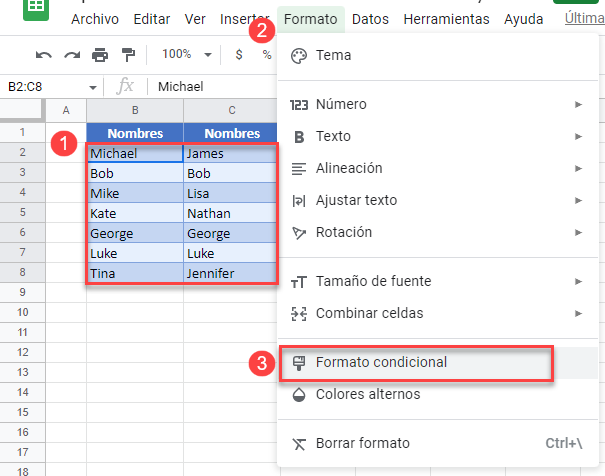
- En la ventana Reglas de formato condicional de la derecha, elige Fórmula personalizada es, introduce la fórmula:
=$B2=$C2A continuación, haga clic en Hecho. Esto deja el formato por defecto (color de fondo verde), pero si quiere cambiarlo, sólo tiene que hacer clic en el icono de Relleno.
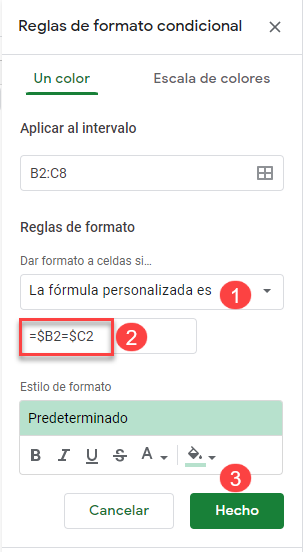
Finalmente, el resultado es el mismo que en Excel: Todas las celdas con valores coincidentes en las columnas B y C son verdes.