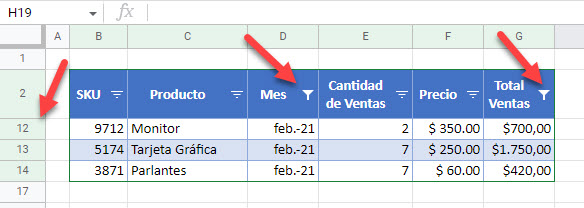Aplicar Múltiples Filtros a las Columnas en Excel y Google Sheets
Este tutorial muestra cómo aplicar múltiples filtros a columnas en Excel y Google Sheets.
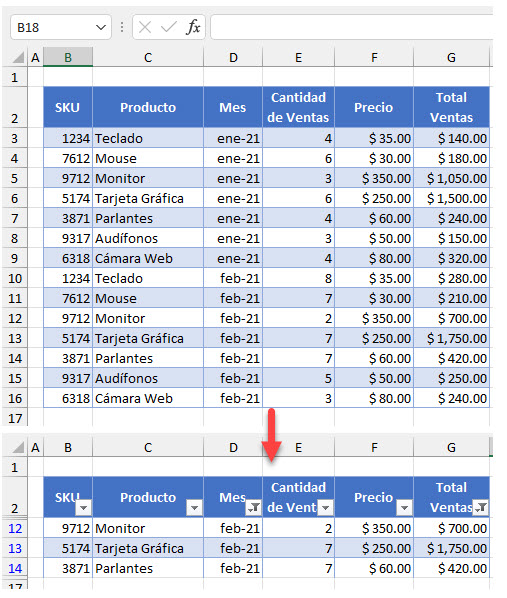
Aplicar Múltiples Filtros a las Columnas
Si tiene una tabla con varias columnas en Excel, puede filtrar los datos por varias columnas a la vez. Digamos que tiene la tabla de datos que se muestra a continuación.
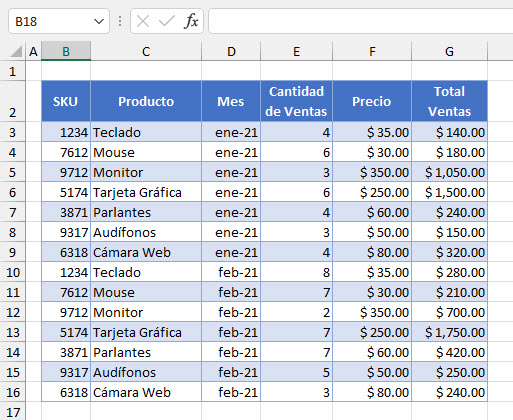
Para filtrar los datos primero por mes (visualización en Feb-21), y luego por el total de las ventas (> 400 dólares), siga estos pasos:
- Para mostrar los botones de filtro en los encabezados de las columnas, seleccione cualquier celda del rango de datos (por ejemplo, B2:G16) y, en la cinta de opciones, vaya a Inicio > Ordenar y filtrar > Filtro.
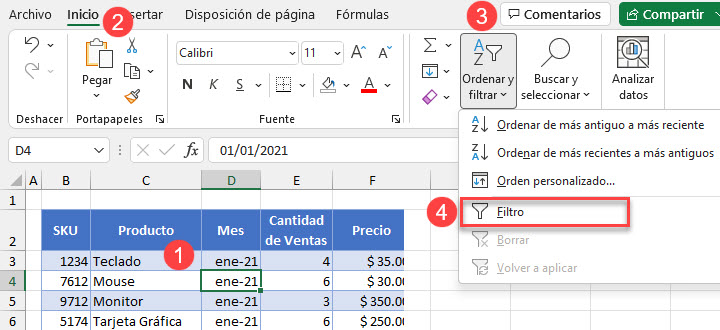
Ahora cada encabezado de columna tiene un botón de filtro y puede utilizarse para filtrar los datos de la tabla.
- Haz clic en el botón de filtro para el mes (celda D2), selecciona sólo febrero(desmarca enero) y haz clic en Aceptar. La funcionalidad del filtro reconoce las fechas y las agrupa por año y mes.
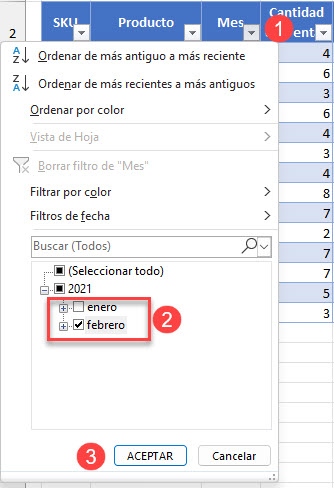
Como resultado del paso 2, se filtran todas las filas que contienen Ene-21 en la columna D, y sólo se muestran las que tienen Feb-21. Observe que la apariencia del botón de filtrado para el mes (D2) es diferente, por lo que está claro que el rango se filtra por mes.
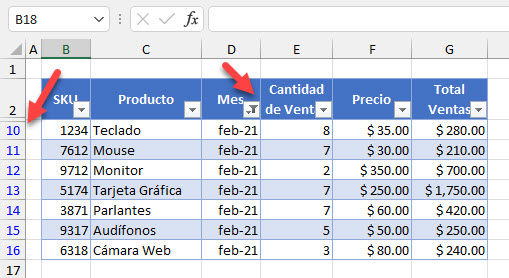
- Ahora puedes filtrar los datos por otra columna. Haz clic en el botón de filtro para el total de ventas (G2), selecciona Filtros numéricos y haz clic en Mayor que. Tenga en cuenta que también podría elegir Es igual a, No es igual a, Menor que, etc.
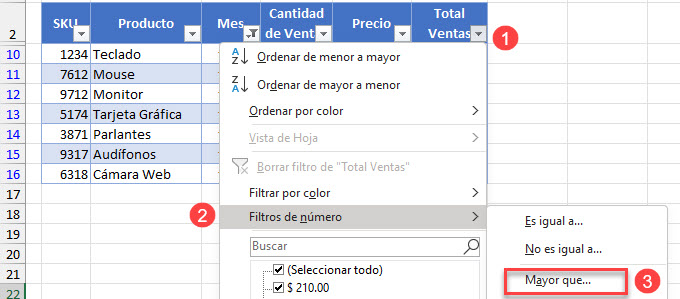
- En la ventana emergente, introduzca el límite inferior (en este caso, 400 dólares) y haga clic en Aceptar. Aquí también podrías añadir más condiciones o cambiar el operador.
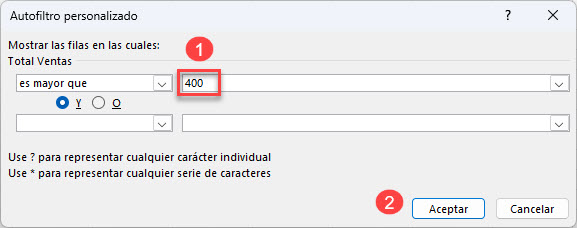
El resultado final es el rango de datos original filtrado por mes(Feb-21) y por el total de ventas (> 400 dólares).
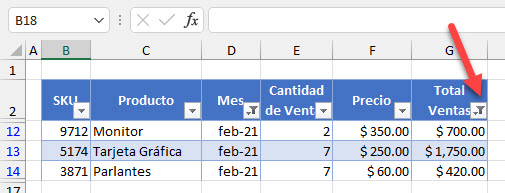
Aplicar Múltiples Filtros a las Columnas en Google Sheets
- Para crear botones de filtro, selecciona cualquier celda del rango de datos (B2:G16) y en el Menú, ve a Datos > Crear un filtro.
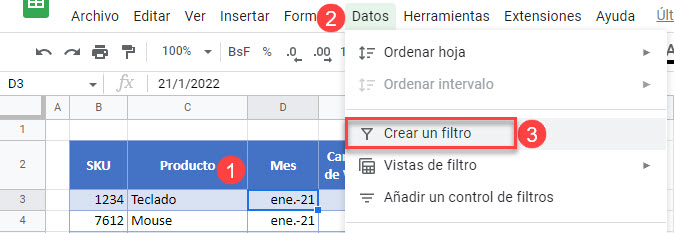
- Haz clic en el botón de filtro para el mes (D2), elige sólo Feb-21(desmarca Ene-21) y haz clic en Aceptar.
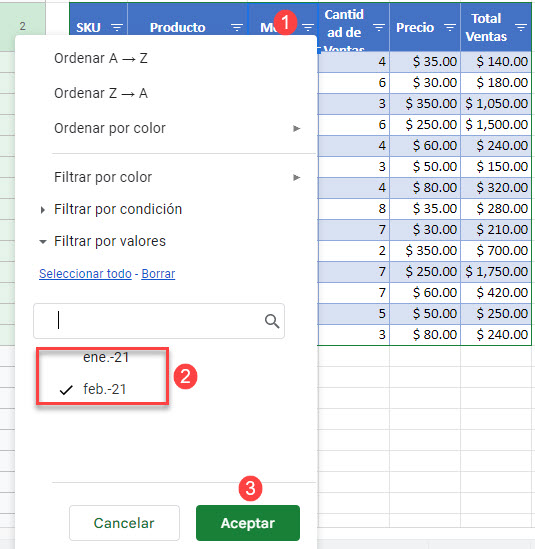
Ahora el rango de datos está filtrado por mes, y sólo se muestran las filas con Feb-21 mientras que todas las demás filas están ocultas. Además, el botón de filtrado tiene una nueva apariencia, por lo que está claro que hay un filtro activo en el mes.
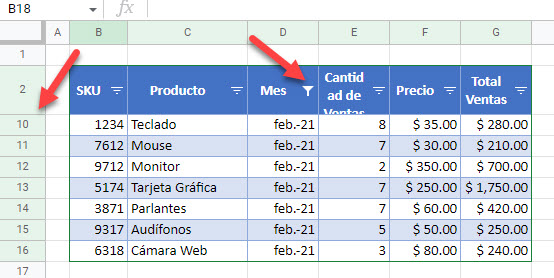
- Haz clic en el botón de filtro para el total de ventas (G2), selecciona Filtro por condición y en el menú desplegable, elige Mayor que. Al igual que en Excel, podrías elegir alternativamente Menor que, Igual, etc.
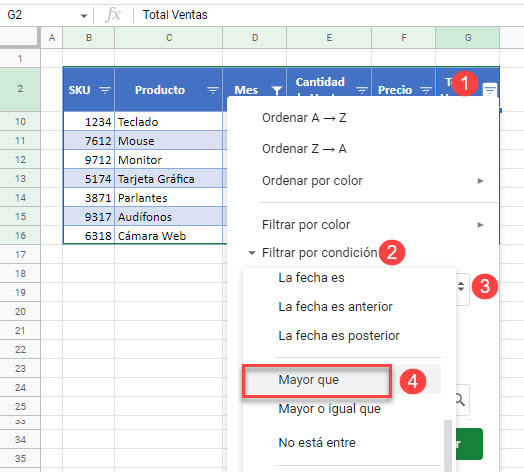
- En el cuadro de texto que aparece bajo la condición Mayor que, introduzca un límite inferior (400) y haga clic en Aceptar.
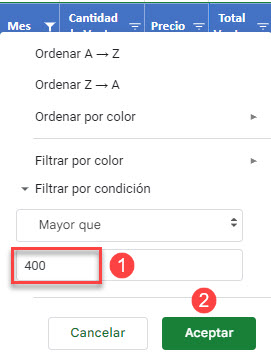
Por último, se muestran las filas que contienen Feb-21 en la columna D con un valor de ventas superior a 400 dólares, y se ocultan las demás filas.