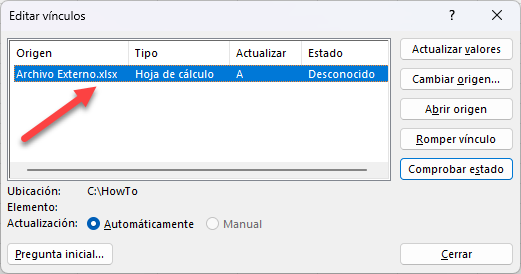Cómo Buscar Celdas Vinculadas a Fuentes Externas en Excel
Este tutorial muestra cómo encontrar enlaces externos en Excel.
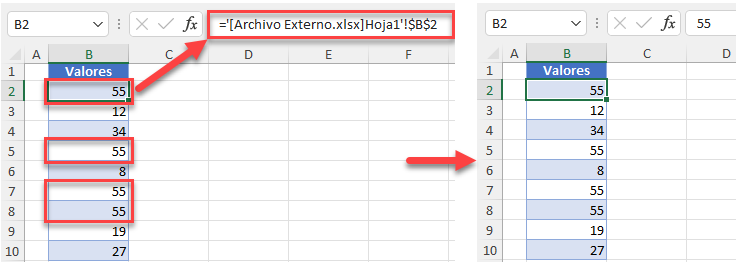
Buscar Enlaces Externos
En Excel, puedes utilizar datos de otro libro (archivo). En ese caso, Excel crea un enlace externo a ese libro. Considera el conjunto de datos de la imagen de abajo, que contiene enlaces externos a otro libro.
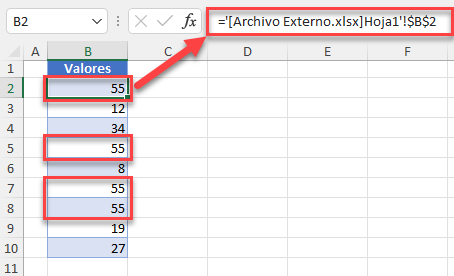
Como puedes ver arriba, el valor en B2 está vinculado a una hoja de cálculo llamada Archivo externo.xlsx (Hoja1, celda B2). Las celdas B5, B7 y B8 también contienen enlaces similares. Ahora mira ese archivo y el valor en la celda B2.
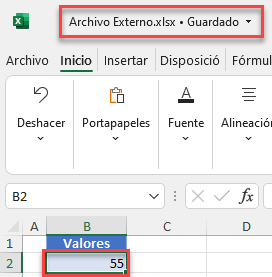
Arriba, puedes ver que el valor de la celda B2 en el archivo Archivo externo.xlsx es 55, y ese valor está vinculado al archivo inicial. Cuando vinculas una celda a otro libro de trabajo, los valores se actualizan en ambos libros cada vez que cambia una celda vinculada. Por lo tanto, puedes encontrarte con un problema si el archivo al que has vinculado se elimina.
Al abrirlo, el archivo inicial te advierte de que algunas de las celdas de ese libro de trabajo están vinculadas a un archivo inexistente. Para solucionar ese problema, puedes buscar todas las celdas con enlaces externos y sustituirlas por algún otro valor (o simplemente eliminarlas).
Sin embargo, a menudo se dan casos en los que hay muchas celdas enlazadas y llevaría mucho tiempo recorrer todo el archivo para seleccionarlas una a una. Puede encontrar todos los enlaces externos del archivo de una sola vez utilizando las funciones Buscar y reemplazar o Editar enlaces.
Buscar Enlaces Externos Utilizando Buscar y Reemplazar
- En la cinta de opciones, vaya a Inicio > Buscar y seleccionar > Reemplazar.
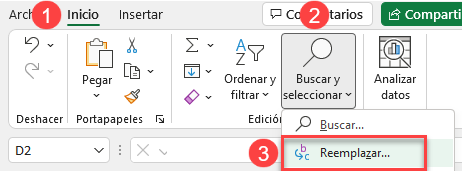
.
- En la ventana emergente, (1) introduzca «*.xl*» para Buscar, (2) haga clic en Buscar todos y (3) pulse CTRL + A en el teclado para seleccionar todas las celdas encontradas.
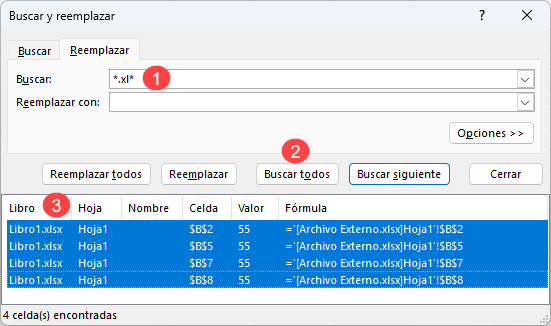
Los archivos enlazados deben estar en formato Excel (.xlsx, .xlsm, .xls), por lo que se buscan las celdas que contengan «. xl» en la fórmula (enlace). Los asteriscos (*) antes y después de «.xl» representan cualquier carácter, por lo que la búsqueda encuentra cualquiera de las extensiones de archivo de Excel.
- Como resultado, se seleccionan todas las celdas que contienen un enlace externo (B2, B5, B7 y B8). Para reemplazarlas por un valor determinado, introduce ese valor en la casilla Reemplazar por y pulsa Reemplazar todo. Si dejas la casilla vacía, se borrará el contenido de todas las celdas vinculadas. Introduciendo 55, por ejemplo, en el cuadro Reemplazar por se obtiene la columna Valores de la imagen inferior. De cualquier forma, las celdas reemplazadas ya no están vinculadas a otro libro de trabajo.
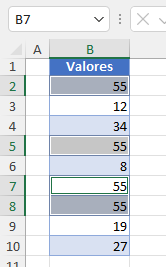
Encontrar Enlaces Externos Usando Editar Enlaces
Otra opción es utilizar la función Editar vínculos de Excel.
- En la cinta de opciones, vaya a Datos > Consultas y conexiones > Editar vínculos.
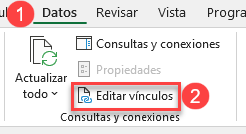
- En la ventana Editar vínculos, puede ver los libros de trabajo que están vinculados al archivo actual. Para eliminar el enlace, puede seleccionar el archivo externo y hacer clic en Romper vínculo. Como resultado, se eliminan todos los enlaces a este archivo, y las celdas previamente enlazadas contendrán los valores que tenían en el momento de la ruptura.