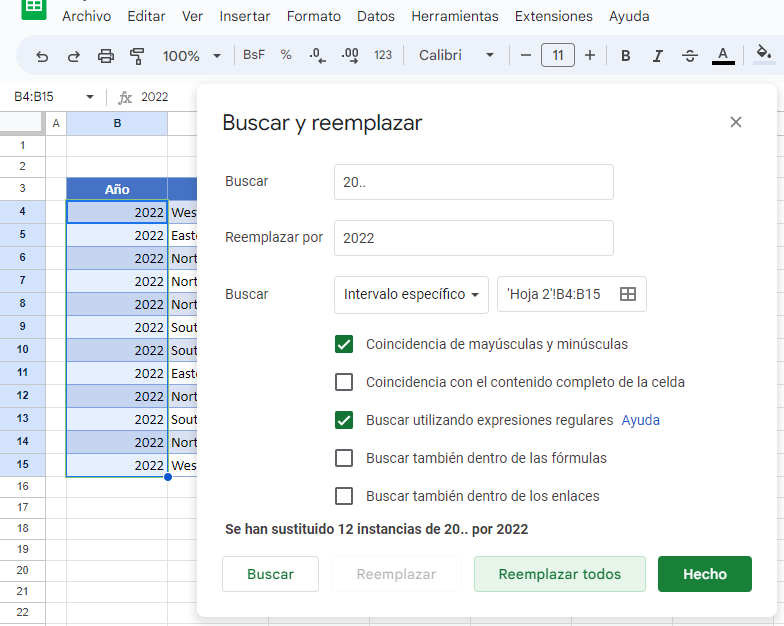Buscar y Reemplazar Con Comodines en Excel y Google Sheets
Este tutorial muestra cómo buscar y reemplazar texto y valores utilizando comodines en Excel y Google Sheets.
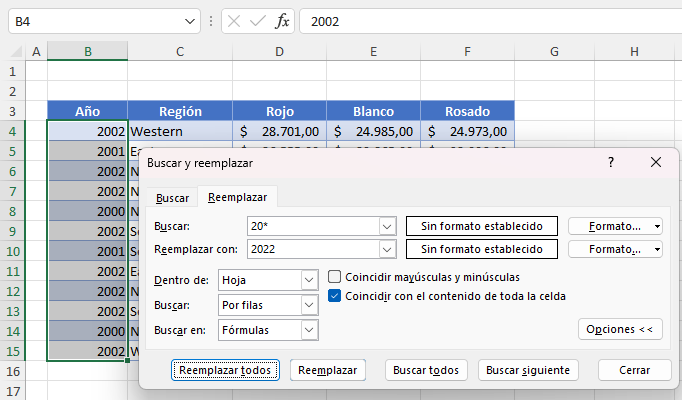
Un comodín es un carácter de Excel que puede utilizarse en lugar de otro carácter. Excel utiliza los comodines * (asterisco) y ? (signo de interrogación). Un asterisco puede representar cualquier número de caracteres en una celda, mientras que un signo de interrogación representa sólo un carácter en una celda. El asterisco es el comodín más utilizado.
Buscar y Reemplazar Texto
Buscar y Reemplazar Con Asterisco
Para buscar y reemplazar todo el contenido de una celda, siga estos pasos:
- Seleccione las celdas que contienen los datos que necesita reemplazar.
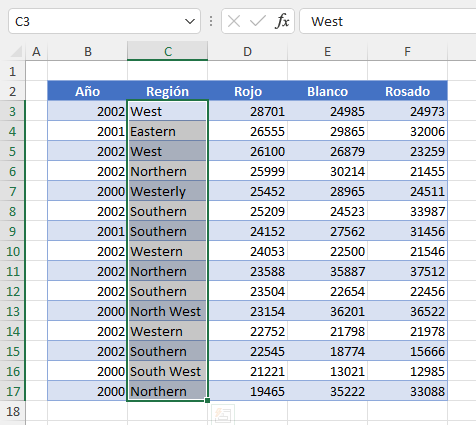
- En la cinta de opciones, seleccione Inicio > Edición > Buscar y seleccionar > Reemplazar.
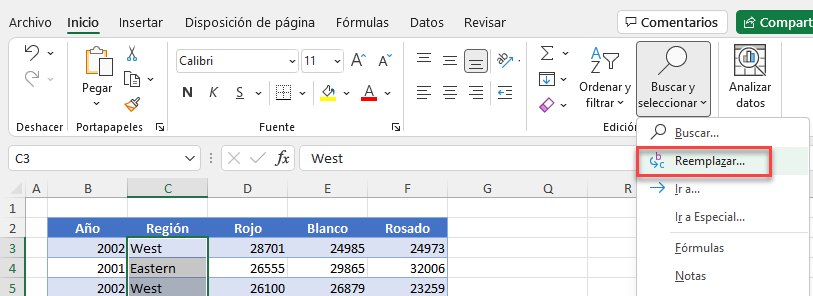
- Ahora, escriba la palabra que desea encontrar con el comodín y la palabra por la que desea reemplazarla. En el ejemplo siguiente, (1) en la casilla Buscar, escriba “West*” y en la casilla Reemplazar con “Western”. Esto significa que está buscando cualquier palabra que empiece por West y tenga cualquier número de caracteres después, y que está reemplazando las palabras encontradas por la palabra Western.
Para hacer coincidir todo el contenido de las celdas, asegúrese de que (2) Hacer coincidir todo el contenido de las celdas está marcado.
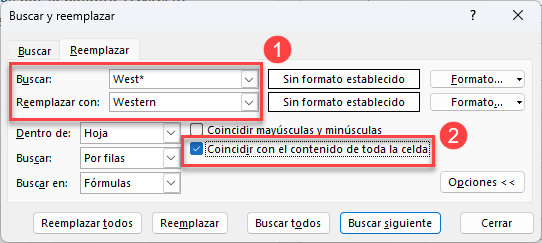
Por lo tanto, encontrará palabras como West, Western y Westernly y las sustituirá todas por Western. Como está configurado para que coincida con todo el contenido de la celda, Buscar y reemplazar no encontrará ni cambiará las frases North West o South West .
- Haga clic en Reemplazar todo para encontrar todas las instancias de la palabra.
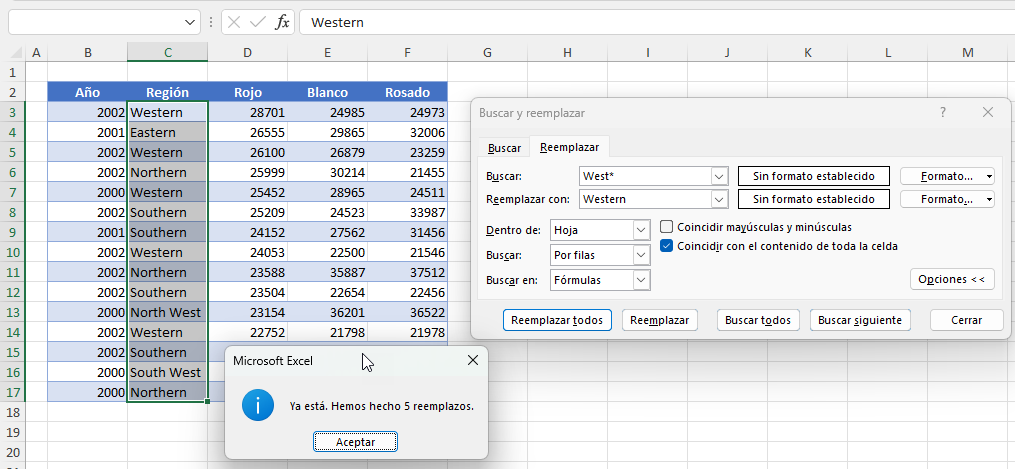
Buscar y Reemplazar Cadena de Texto Dentro de Una Celda
Si quita la marca de verificación de Coincidir con el contenido de toda la celda, entonces South West y North West se sustituyen por South Western y North Western. No importa que cada una de esas celdas incluya otro texto.
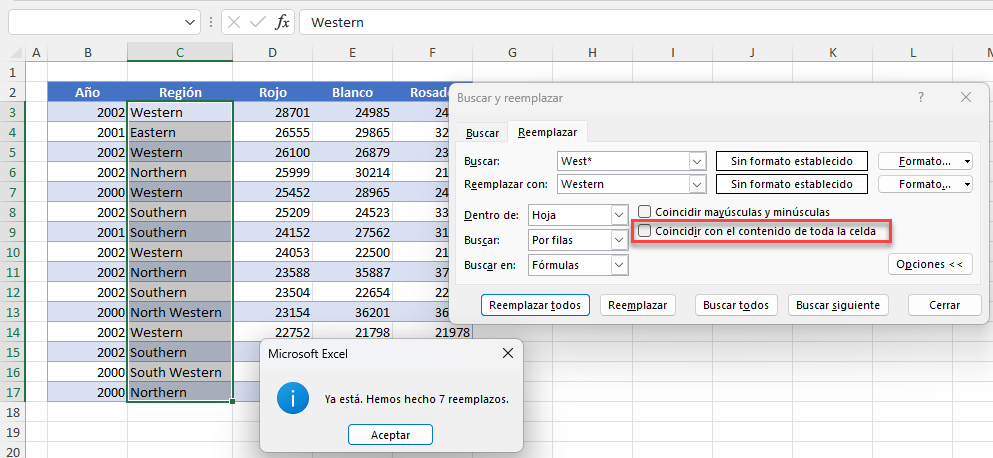
Buscar y Reemplazar Celda Basada en Cadena
Para reemplazar todas las celdas que contengan la palabra en el cuadro Buscar, utilice un comodín al principio y al final de la palabra.
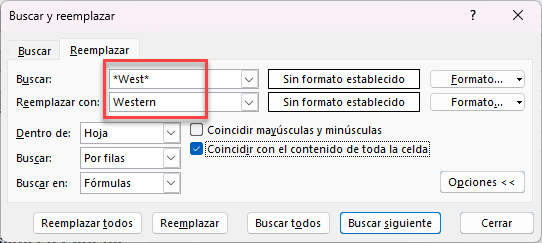
Si esta vez hace clic en Reemplazar todos, se reemplazarán todas las celdas que contengan la palabra West. North y South son, efectivamente, borrados.
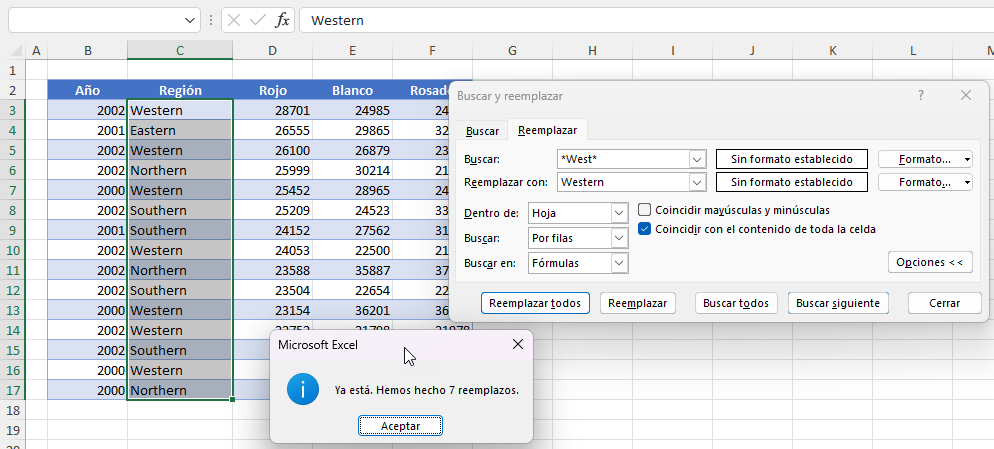
Buscar y Reemplazar Texto Con Signo de Interrogación
Un signo de interrogación representa sólo un carácter en una palabra.
Por ejemplo, si está buscando todas las palabras que empiezan por las letras we y terminan con la letra t, entonces podemos escribir “we?t” en el cuadro Buscar.
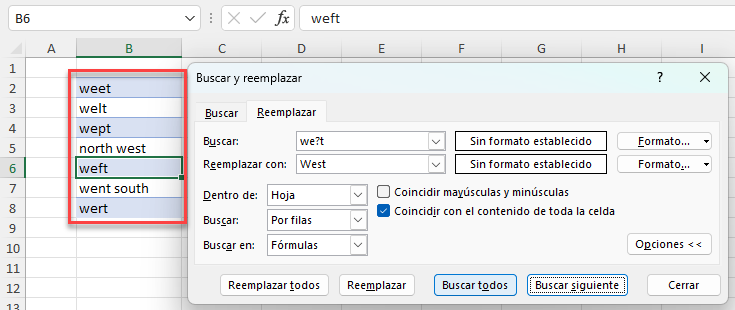
En el ejemplo anterior, al hacer clic en Reemplazar todos, todas las palabras que coincidan con el patrón we?t se reemplazan por West.
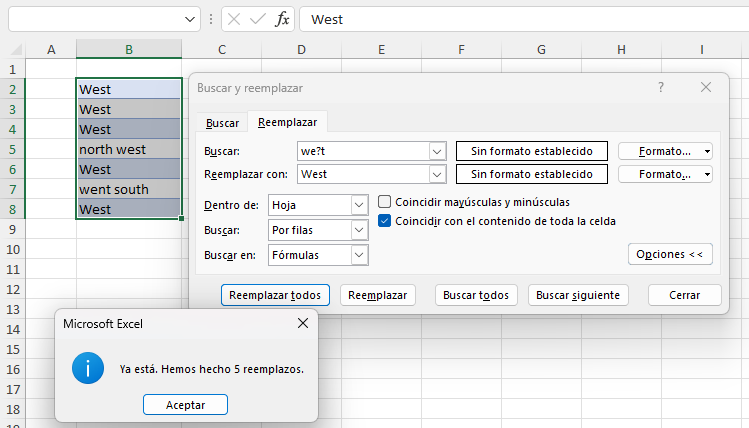
Al igual que en el caso del asterisco, si se comprueba el contenido de toda la celda, los valores north west y went south no se modifican.
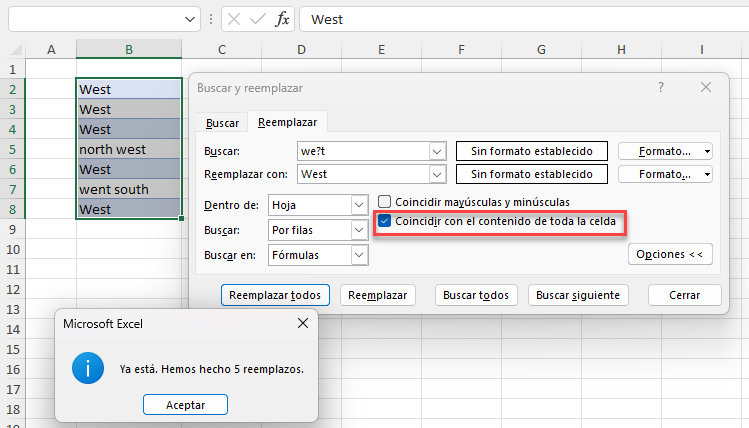
Sin embargo, si quita esa marca de verificación, ambas celdas se modifican.
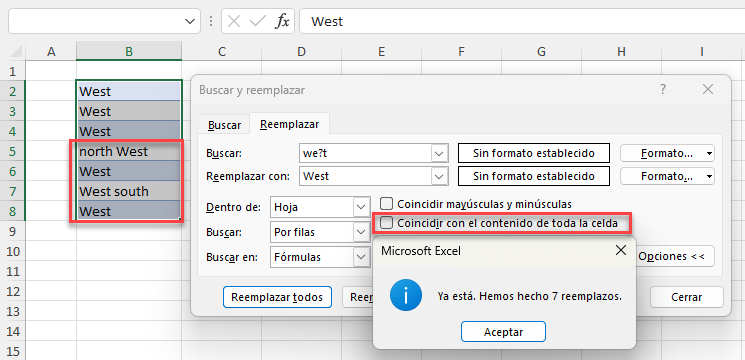
Mayúsculas y Minúsculas
Si marca la casilla Coincidir mayúsculas y minúsculas, la búsqueda distingue entre mayúsculas y minúsculas.
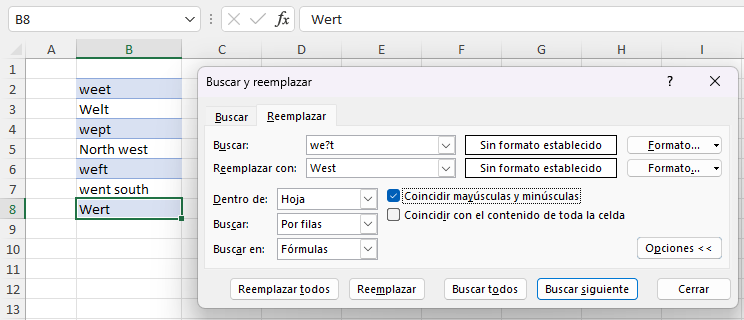
Tenga en cuenta que, al hacer clic en Reemplazar todo con Mayúsculas y minúsculas marcadas, dos de las palabras(Welt, Wert) ya no se encontrarán, puesto que empiezan con mayúsculas.
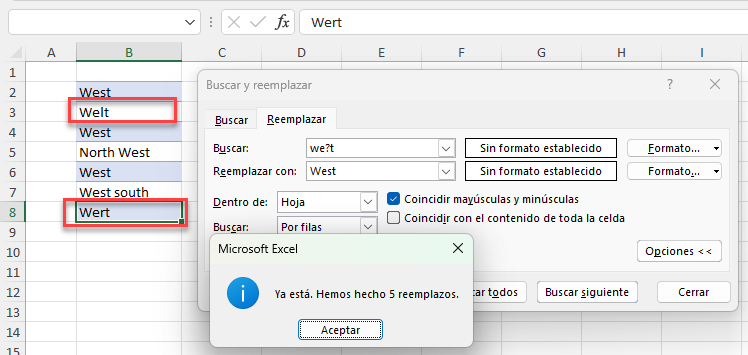
Buscar y Reemplazar Valores
- Seleccione las celdas que contienen los datos que desea buscar.
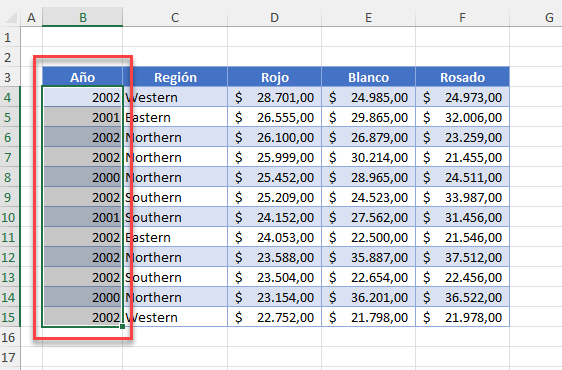
- En la cinta de opciones, seleccione Inicio > Edición > Buscar y seleccionar > Reemplazar.
- En el cuadro Buscar, (1) escribe el valor que deseas encontrar, sustituyendo un asterisco por una terminación desconocida o variable. Así, por ejemplo, si escribes “20*”, Excel buscará todas las celdas cuyos valores empiecen por 20, independientemente de cómo terminen.
En el cuadro Reemplazar con, escriba “2022”.
Asegúrate de que (2) Coincidir con el contenido de toda la celda está marcado y, a continuación, haz clic en Reemplazar todos.
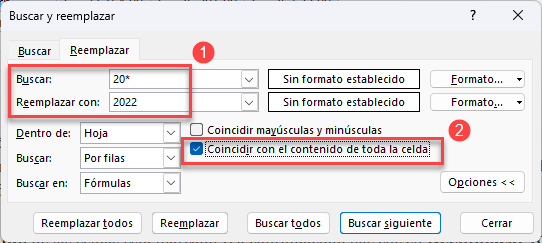
Todos los valores a partir de 20 se sustituyen por 2022.
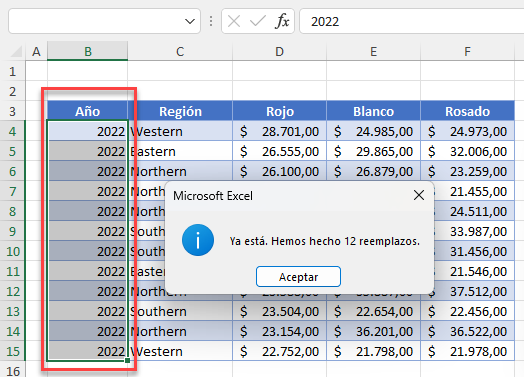
Comodín de Interrogación Para Valores
También puede utilizar un signo de interrogación para sustituir valores.
- Resalte el rango de celdas que contiene los valores y, a continuación, en el cuadro Buscar y reemplazar, utilice un signo de interrogación para reemplazar el valor de la celda.
El ejemplo siguiente busca el tercer número del valor (que empieza por 20) y lo sustituye por 2. - Asegúrese de que la opción Coincidir con el contenido de toda la celda No está marcada, para ignorar el último dígito del valor de la celda.
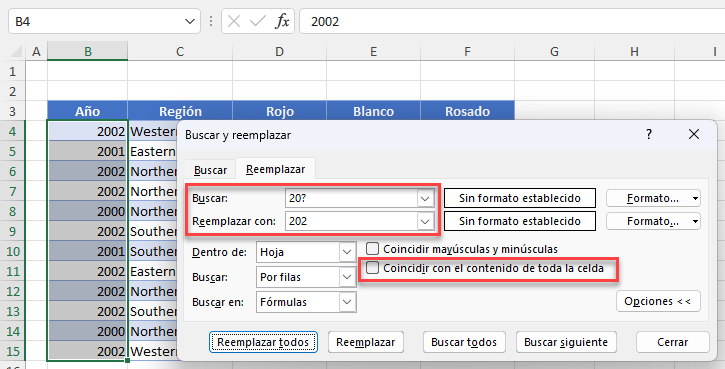
- Haga clic en Reemplazar todos.
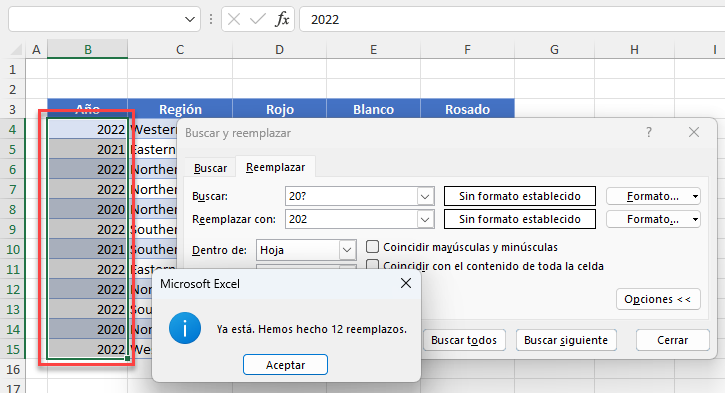
Buscar y Reemplazar Con Virgulilla (~)
Si desea buscar un asterisco o un signo de interrogación en su libro de trabajo, Buscar y reemplazar no funcionará correctamente sin una virgulilla.
El ejemplo siguiente utiliza la virgulilla para buscar cualquier asterisco en las celdas.
- Seleccione las celdas que contienen el asterisco que desea reemplazar y, a continuación, en la cinta de opciones, seleccione Inicio > Edición > Buscar y seleccionar > Reemplazar.
- En el cuadro Buscar, (1) escriba el valor que desea buscar pero añada una virgulilla delante del asterisco . Así, por ejemplo, si escribe “20~*” encontrará todas las celdas cuyos valores empiecen por 20 y terminen en asterisco.
En el cuadro Reemplazar con, escriba “2022”.
Asegúrate de que (2) Coincidir con el contenido de toda la celda está marcado y haz clic en Reemplazar todos.
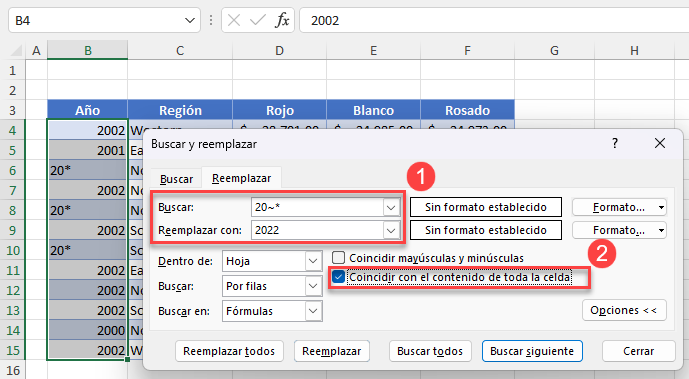
Observe que las únicas celdas sustituidas son las que contienen 20*. La parte ~* del término de búsqueda significa: encontrar un asterisco. (Sin la virgulilla, * significa: encontrar cualquier carácter)
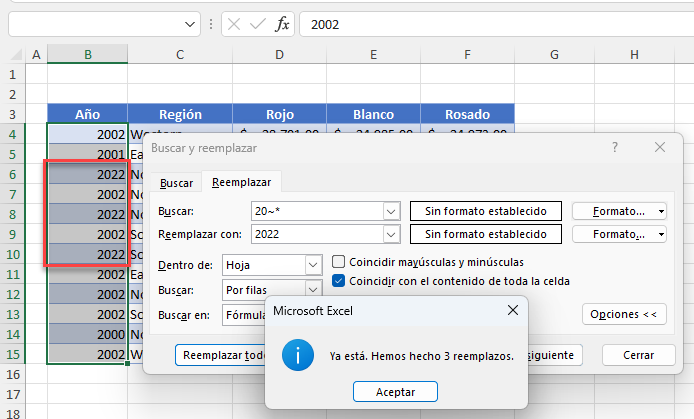
Véase también: Comodines VBA y BUSCARV Contiene (Coincidencia parcial)
Buscar y Reemplazar Con Comodines en Google Sheets
En Google Sheets, los comodines funcionan de forma ligeramente diferente. Aunque los comodines * y ? siguen funcionando, pueden dar resultados inesperados
Un asterisco sólo representa un carácter, no varios, como ocurre en Excel.
- Selecciona el rango de celdas con el que deseas trabajar y, a continuación, en el menú, selecciona Editar > Buscar y reemplazar.
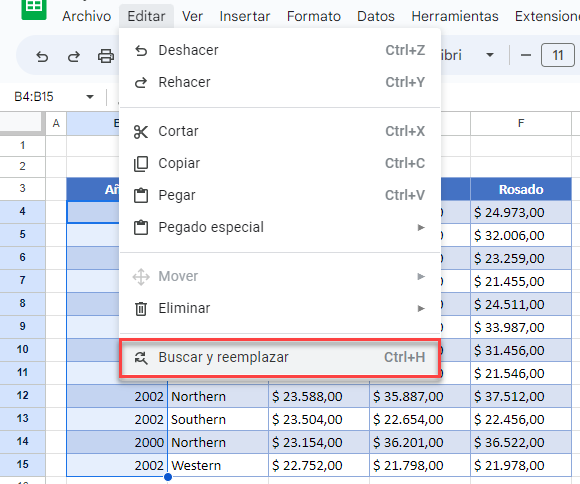
- En el cuadro de diálogo Buscar y reemplazar, (1) escriba lo que desea buscar, por ejemplo, “20*2” en el cuadro Buscar y, a continuación, escriba con qué desea reemplazarlo en el cuadro Reemplazar por, por ejemplo, 2022.
A continuación, (2) asegúrese de que está marcada la opción Buscar utilizando expresiones regulares. Si no está marcada, no podrá utilizar comodines. Esto marcará automáticamente la casilla Coincidencia de mayúsculas y minúsculas. Asegúrese de que también está marcada la opción Coincidencia con el contenido completo de la celda para obtener los resultados correctos.
Finalmente, (3) haga clic en Reemplazar todos.
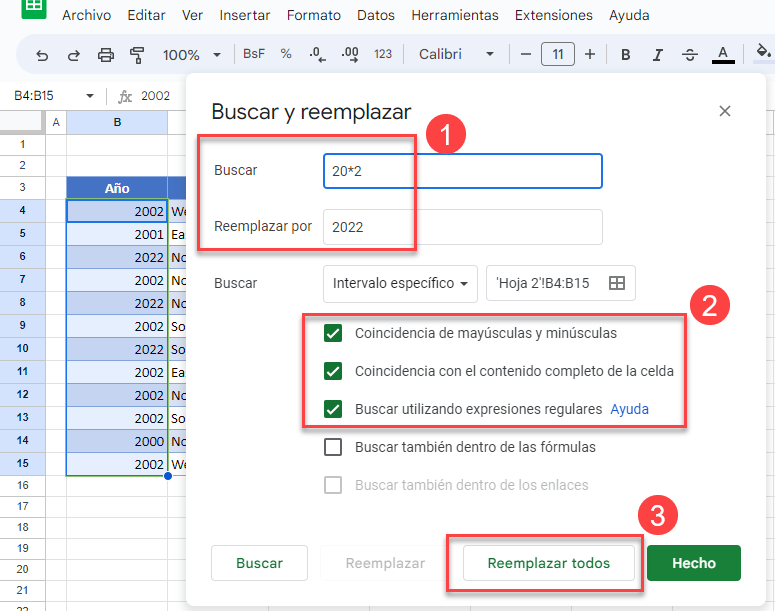
En Google Sheets, un asterisco en el cuadro Buscar después de un carácter actúa como un signo de interrogación en Excel. Así, en el ejemplo anterior, Buscar y reemplazar busca valores de cuatro dígitos que empiecen por 20 y terminen en 2 y los reemplaza por 2022. No sustituirá 2000 ni 2001, ya que no terminan en 2.
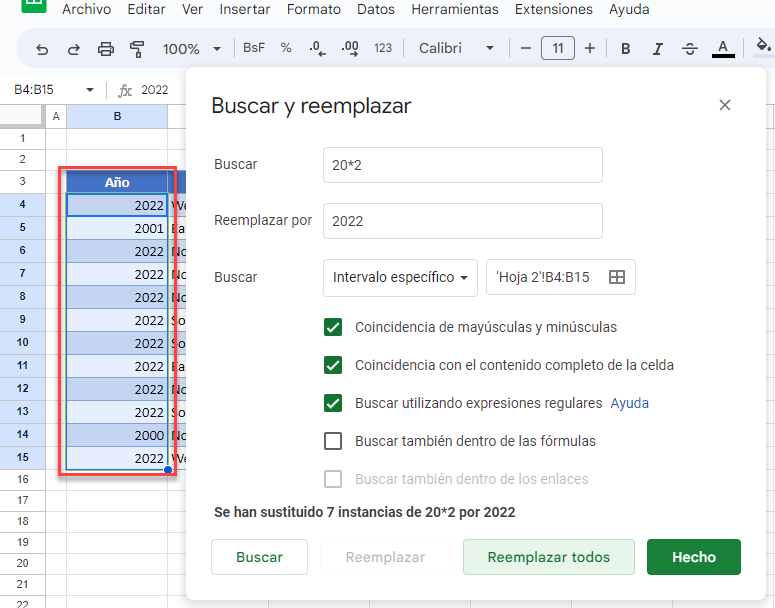
Para sustituir un número determinado de caracteres, utilice un punto.
En el cuadro Buscar, escriba “20..” y, a continuación, en el cuadro Reemplazar por, escriba “2022”. Una vez más, asegúrese de que la opción Buscar utilizando expresiones regulares está marcada. Haga clic en Reemplazar todos.
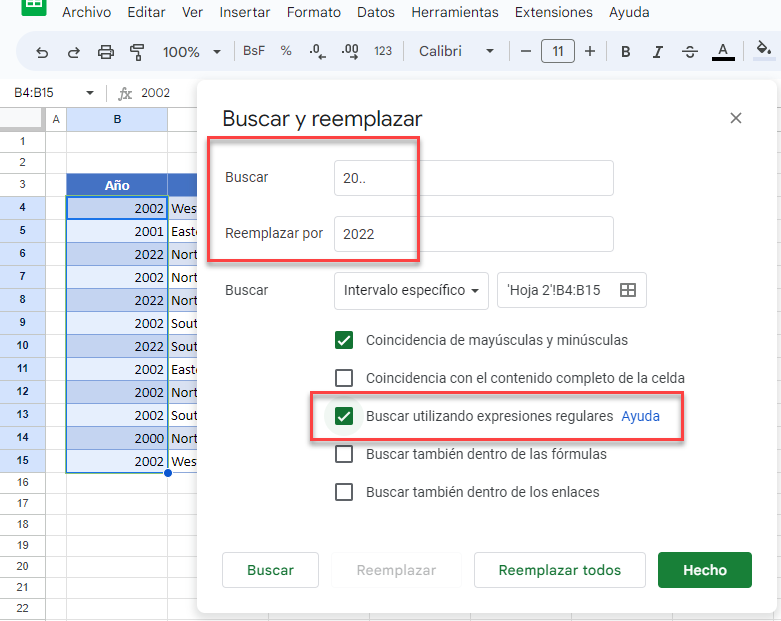
Esta vez, todos los valores de cuatro dígitos que empiezan por 20 se sustituyen por 2022.