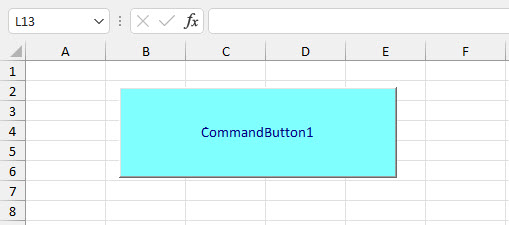Cómo Cambiar el Color del Botón de Control ActiveX en Excel
En este tutorial, aprenderás a cambiar el color de un botón en Excel.
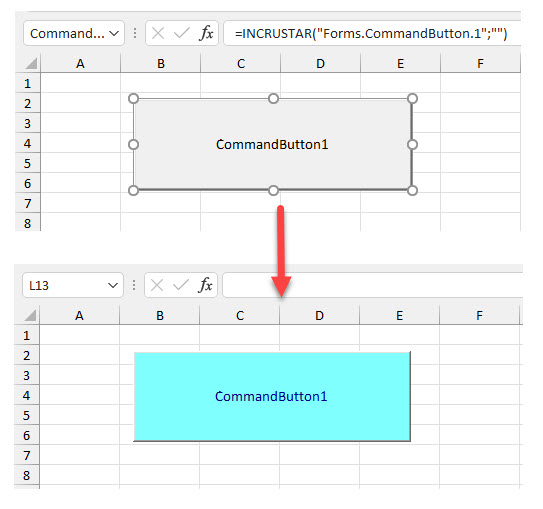
Los botones se utilizan en Excel para llamar a las macros. Desde la pestaña Desarrollador, puedes insertar un botón y asignarle una macro. Luego, al hacer clic en ese botón se ejecuta la macro seleccionada. Una vez configurado el botón, puedes cambiar sus propiedades. En una hoja de cálculo, una forma fácil de dirigir la atención a un botón es cambiar su color. Esto se hace de forma muy diferente a cambiar el color de una celda.
Cambiar el Color de Fondo del Botón del Control ActiveX
- En primer lugar, asegúrese de que el modo de diseño (Programador > Controles > Modo diseño) está activado para poder utilizar la opción Propiedades. (Si no puede ver la pestaña Desarrollador, personalice su cinta de opciones para añadirla)
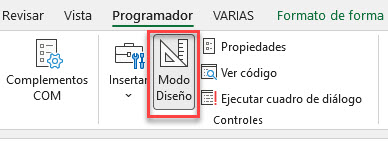
- Seleccione el botón cuyo color desea cambiar. A continuación, en la cinta de opciones, ve a Programador > Controles > Propiedades.
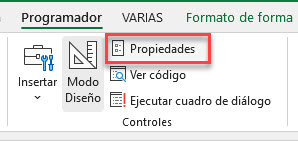
- A continuación, se abrirá la ventana de Propiedades. Para cambiar el BackColor del botón, (1) haga clic en Alfabética para ver una lista de propiedades del botón en orden alfabético. Luego (2) seleccione BackColor en la columna de la izquierda, y (3) haga clic en la flecha de la columna de la derecha para mostrar las opciones de color. Por último, (4) elija un color de la Paleta (o del Sistema).
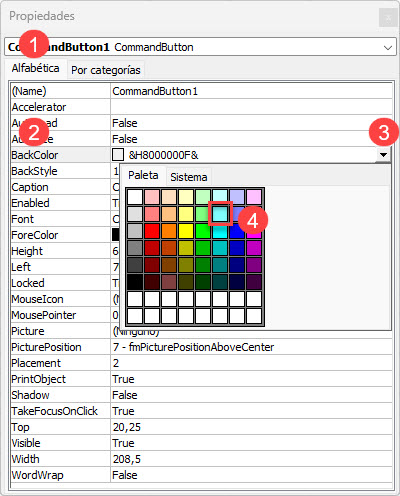
Después de hacer clic en el color deseado, el color del botón cambiará automáticamente. Como puede ver a continuación, el BackColor de un botón ActiveX es el color de relleno de la forma.
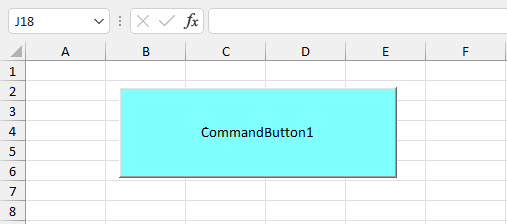
Cambiar el ForeColor del Botón del Control ActiveX
Como se muestra arriba, el BackColor de un botón es su color de relleno. También puede personalizar el color del texto del botón cambiando el color anterior.
- En la cinta de opciones, vaya a Desarrollador > Propiedades.
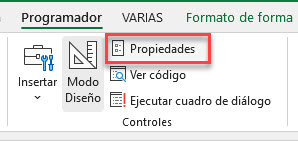
- En la ventana de Propiedades, (1) haga clic en Alfabético y (2) seleccione ForeColor. A continuación, (3) haga clic en la flecha de la derecha para mostrar las opciones de color y (4) elija un color de la Paleta (o del Sistema).
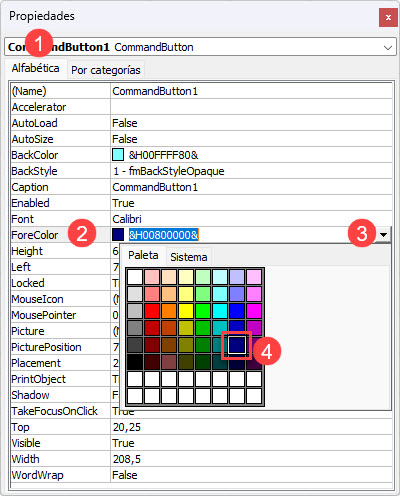
Como resultado, el color del texto (ForeColor) del botón cambia. El botón transformado que se muestra a continuación es más fácilmente visible en Excel que el botón gris estándar con texto negro.