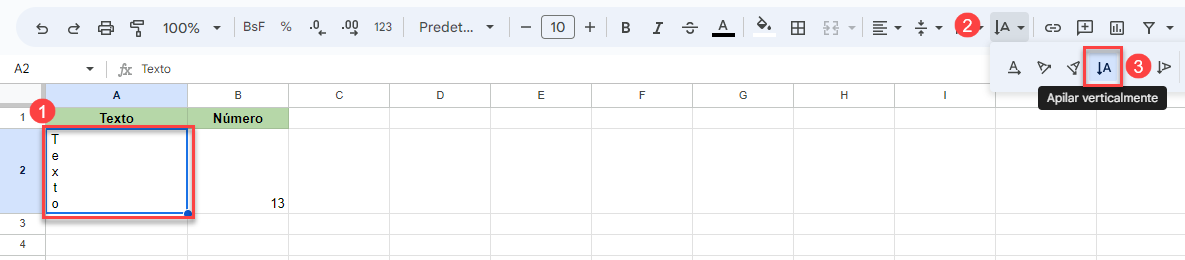Cómo Cambiar la Alineación en Excel y Google Sheets
Este tutorial muestra cómo cambiar la alineación de números y texto en Excel y Google Sheets.
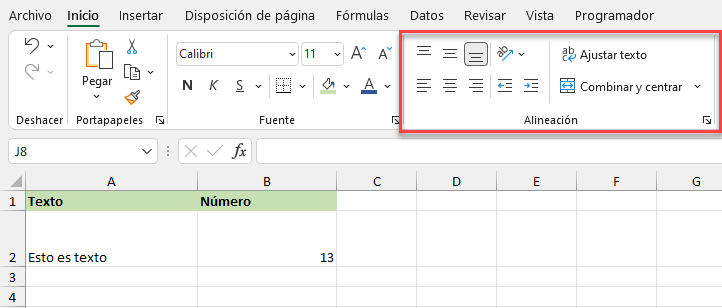
Alineación Horizontal y Vertical
En Excel, todas las celdas están, por defecto, alineadas abajo verticalmente. Horizontalmente, las celdas de texto se alinean a la izquierda y las celdas numéricas a la derecha. Vea esta alineación por defecto en la imagen de arriba.
Para centrar las celdas alineadas horizontalmente:
- Seleccione el rango de celdas a centrar (A1:B1).
- En la cinta de opciones, vaya a Inicio > Alineación.
- Haz clic en Centrar.
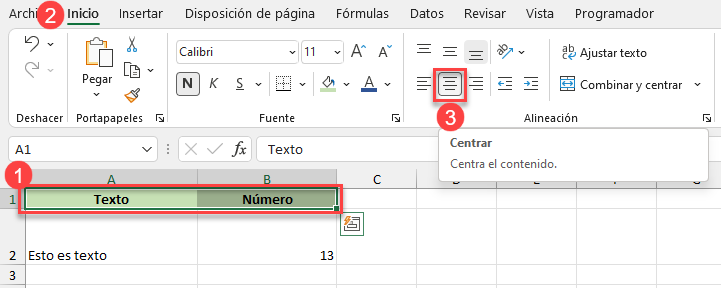
Ahora las celdas A1:B1 están centradas y alineadas horizontalmente.
También puede centrar las celdas verticalmente.
- Selecciona el rango de celdas (A2:B2).
- Luego, en la cinta de opciones, ve a Inicio > Alineación.
- Haz clic en Alineación en el medio.
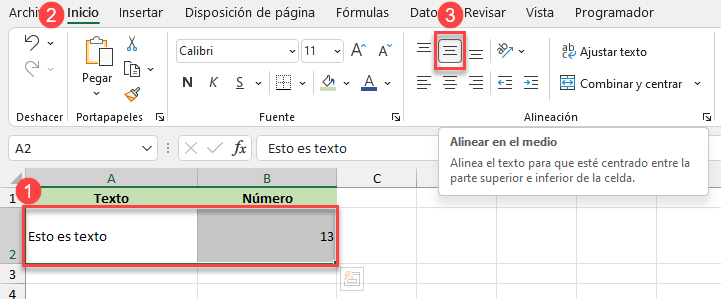
Como puede ver arriba, las celdas A2:B2 están ahora centradas verticalmente.
Algunos cambios de alineación pueden hacerse con atajos de teclado.
Orientación del Texto
Usando las opciones de alineación, también puede cambiar orientación del texto en una celda. Puede mostrar el texto verticalmente, rotarlo hacia arriba o hacia abajo, o mostrarlo en un ángulo determinado. Digamos que desea rotar el texto en la celda A2 en sentido contrario a las agujas del reloj.
- Seleccione la celda (A2).
- En la cinta de opciones, ve a Inicio > Alineación.
- Haz clic en el botón Orientación.
- Elige Ángulo Ascendente entre las opciones que se ofrecen.
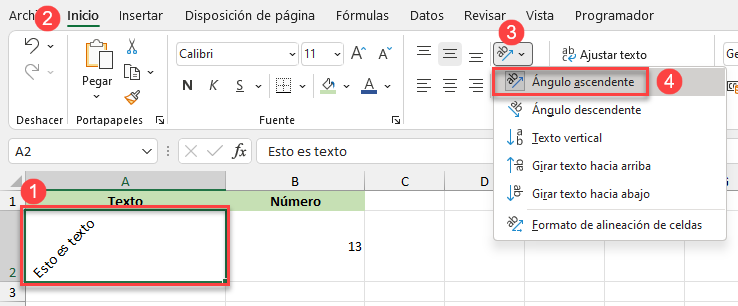
Como resultado, el texto de la celda A2 se gira en sentido contrario a las agujas del reloj. Si elige la última opción, Formato de alineación de celdas, puede incluso definir un grado específico del ángulo.
Ajustar la Sangría del Texto
Utilizando las opciones de alineación, también puede ajustar la sangría del texto en la celda. Puedes mover el texto desde el borde de la celda hacia la izquierda o hacia la derecha. Por ejemplo, puede mover el texto de la celda A2 un poco desde el borde izquierdo.
- Primero, selecciona la celda (A2)
- En la cinta de opciones, vaya a Inicio > Alineación.
- Seleccione Aumentar sangría.
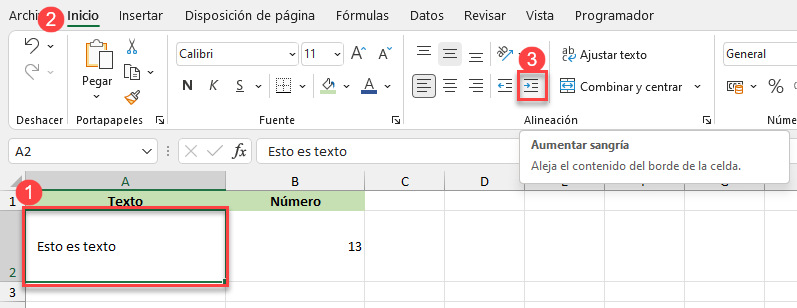
Ahora, el texto de la celda A2 está un poco desplazado del borde izquierdo. Si quiere que vuelva a la izquierda, utilice el icono Disminuir sangría.
Ajustar Texto
Otra opción útil en la pestaña Alineación es Ajustar texto. Se suele utilizar cuando el contenido del texto es más ancho que la celda. Veamos un ejemplo.
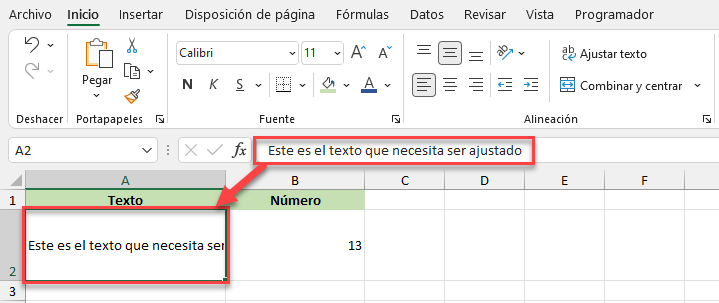
En la celda A2 el texto sólo se muestra parcialmente, ya que no hay espacio suficiente en la celda para que quepa entero. Ya que hay suficiente altura en la celda, vamos a envolver el texto en dos líneas.
- Selecciona la celda de texto (A2).
- En la cinta de opciones, ve a Inicio > Alineación.
- Haz clic en Ajustar texto.
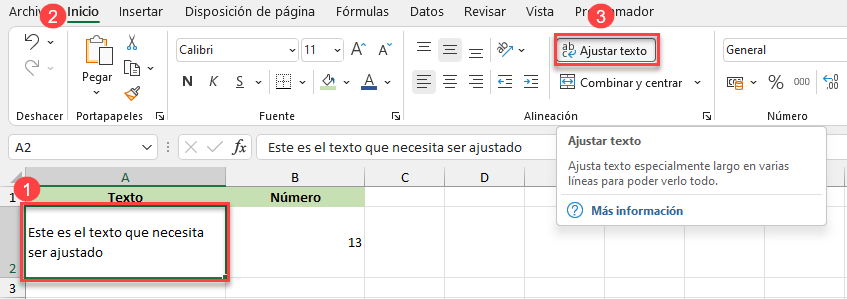
Como puede ver arriba, el texto se divide en dos filas y se ajusta al ancho de la celda.
Combinar y Centrar
La última opción es Combinar y centrar. Usando esta opción, puede combinar dos o más celdas en una. En este caso, se mantiene el contenido de la celda superior izquierda y se pierde todo el contenido restante. Digamos que quieres combinar las celdas A2 y B2.
- Seleccione las dos celdas que desea combinar.
- En la cinta de opciones, vaya a Inicio > Alineación.
- Haz clic en Combinar y centrar.
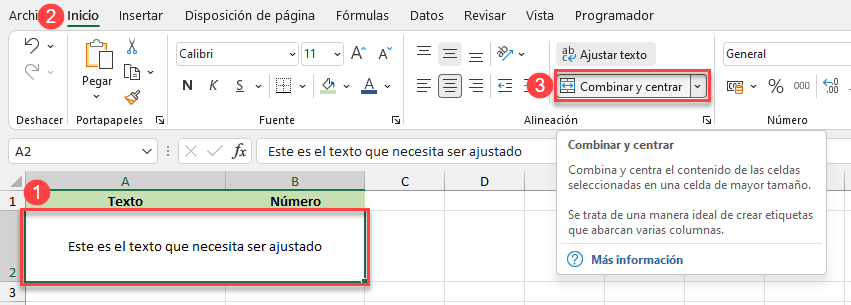
Ahora, las celdas A2 y B2 se fusionan y el texto de A2 se centra en ambas celdas. Como puedes ver arriba, se elimina el texto de la celda B2.
Alineación en Google Sheets
Todas las opciones de alineación de Excel también están disponibles en Hojas de cálculo de Google, incluidas la alineación horizontal y vertical, el ajuste de texto, la fusión y la orientación del texto. A continuación, describiremos brevemente cómo conseguir todas estas opciones en las Hojas de cálculo de Google.
Alineación Horizontal y Vertical
De forma similar, puedes alinear horizontalmente el texto a la izquierda, a la derecha o al centro.
- Selecciona la celda (A2).
- A continuación, en la barra de herramientas, haz clic en el botón Alineación horizontal.
- Seleccione Izquierda.

También puede alinear el texto verticalmente.
- Seleccione la celda (A2)
- Luego en la Barra de Herramientas, haga clic en Alinear Verticalmente.
- Haz clic en Medio.
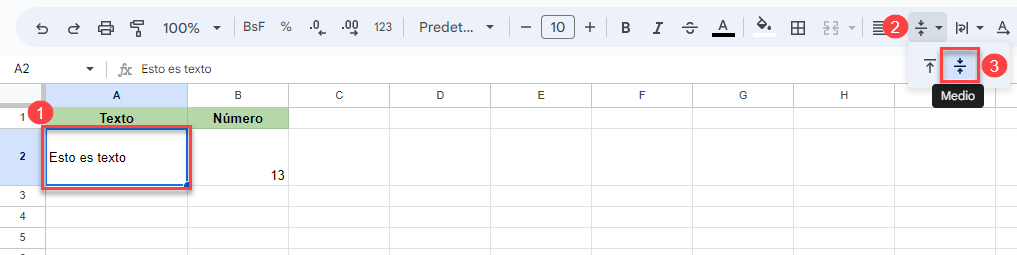
Ajuste de Texto
Para permitir que el texto se envuelva en una segunda línea:
- Seleccione la celda (A2).
- En la Barra de Herramientas, haga clic en Ajuste de Texto.
- Elija Ajustar.
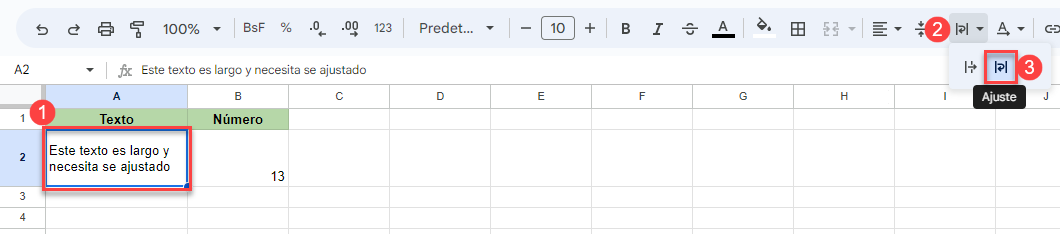
Orientación del Texto
Si desea cambiar la orientación del texto:
-
- Seleccione la celda (A2).
- Luego en la Barra de Herramientas, clic en Rotación de Texto.
- Elija Apilar verticalmente.
Combinar Celdas
En Google Sheets, también puedes combinar celdas.
- Selecciona las celdas que quieras combinar (A2:B2).
- En la barra de herramientas, haz clic en Combinar celdas.
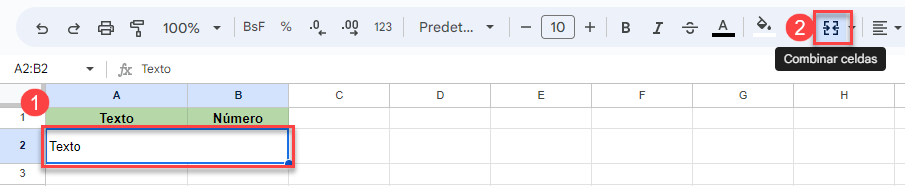
Las reglas de Google Sheets son las mismas que las de Excel, por lo que, al combinar varias celdas, solo se conserva el contenido de la celda superior izquierda; se elimina todo el contenido de las demás celdas combinadas.