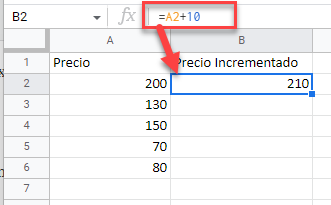Cómo Agregar Valores a Celdas / Columnas en Excel y Google Sheets
Este tutorial muestra cómo añadir valores a celdas y columnas en Excel y Google Sheets.
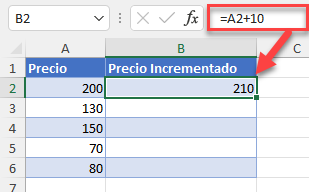
Añadir Valores a Varias Celdas
- Para añadir un valor a un rango de celdas, haga clic en la celda en la que desea mostrar el resultado e introduzca =(igual) y la referencia de celda del primer número y, a continuación, + (más) y el número que desea añadir.
Para este ejemplo, empieza por la celda A2 (200). La celda B2 mostrará el Precio en A2 incrementado en 10. Entonces, en la celda B2, introduce
=A2+10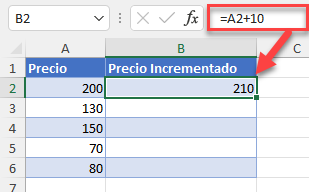
Como resultado, el valor de la celda B2 es ahora 210 (valor de A2 más 10).
- Ahora copia esta fórmula en la columna a las filas inferiores. Haz clic en la celda donde has introducido la fórmula (F2) y coloca el cursor en la esquina inferior derecha de la celda.
- Cuando cambie a un signo más, arrástralo hacia abajo hasta el resto de filas donde quieras aplicar la fórmula (aquí, B2:B6).
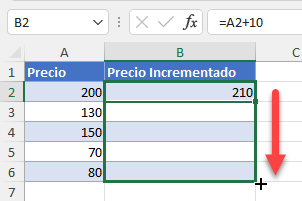
Como resultado de la referenciación relativa de celdas, la constante (aquí, 10) sigue siendo la misma, pero la dirección de la celda cambia según la fila en la que se encuentre (así, B3=A3+10, y así sucesivamente).
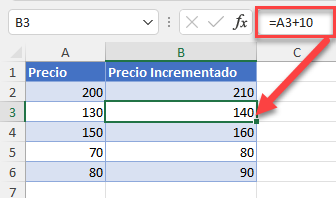
Añadir Varias Celdas con Pegado Especial
También puede añadir un número a varias celdas y devolver el resultado como un número en la misma celda.
- En primer lugar, seleccione la celda con el valor que desea añadir (aquí, la celda C2), haga clic con el botón derecho y, en el menú desplegable, seleccione Copiar (o utilice el método abreviado CTRL + C).
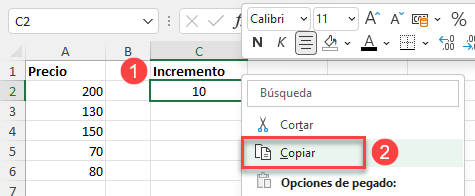
- A continuación, selecciona las celdas en las que deseas incrementar el valor y haz clic con el botón derecho del ratón en el intervalo de datos (aquí, A2:A6). En el menú desplegable, haz clic en Pegado especial.
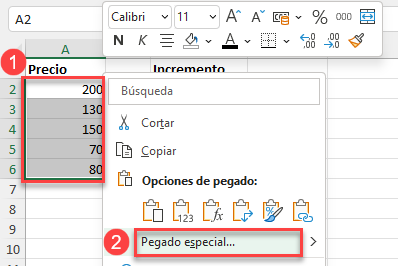
- Aparecerá la ventana Pegado especial. En la sección Operación, seleccione Añadir y, a continuación, haga clic en Aceptar.
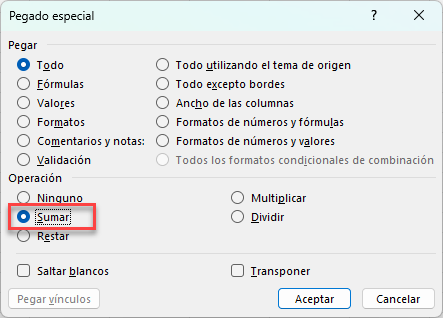
Verá el resultado como un número dentro de las mismas celdas. (En este ejemplo, se ha añadido 10 a cada valor del intervalo de datos A2:A6.) Este método es mejor si no desea mostrar los resultados en una nueva columna y no necesita conservar un registro de los valores originales.
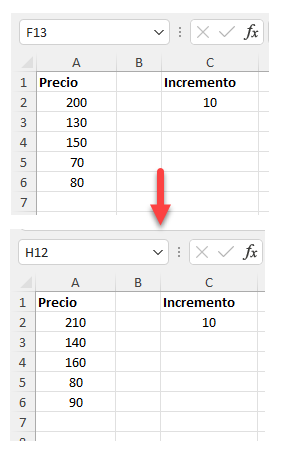
Añadir Columna con Referencias de Celda
Para añadir una columna entera a otra utilizando referencias de celda, seleccione la celda en la que desea mostrar el resultado e introduzca = (igual) y la referencia de celda para el primer número y, a continuación, + (más) y la referencia de la celda que desea añadir.
Para este ejemplo, calcula el resumen del Precio 1 (A2) y el Precio 2 (B2). Entonces, en la celda C2, introduce
=A2+B2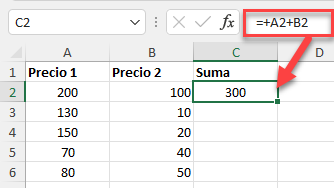
Para aplicar la fórmula a toda una columna, basta con copiar la fórmula en el resto de las filas de la tabla (aquí, C2:C6).
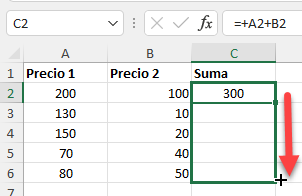
Ahora, tienes una nueva columna con el resumen.
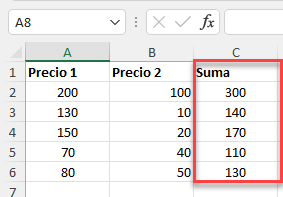
Utilizando los métodos anteriores, también puedes restar, multiplicar o dividir celdas y columnas en Excel.
Añadir Celdas y Columnas en Google Sheets
En las Hojas de cálculo de Google, puedes añadir varias celdas utilizando fórmulas exactamente de la misma forma que en Excel; excepto que no puedes utilizar Pegado especial.