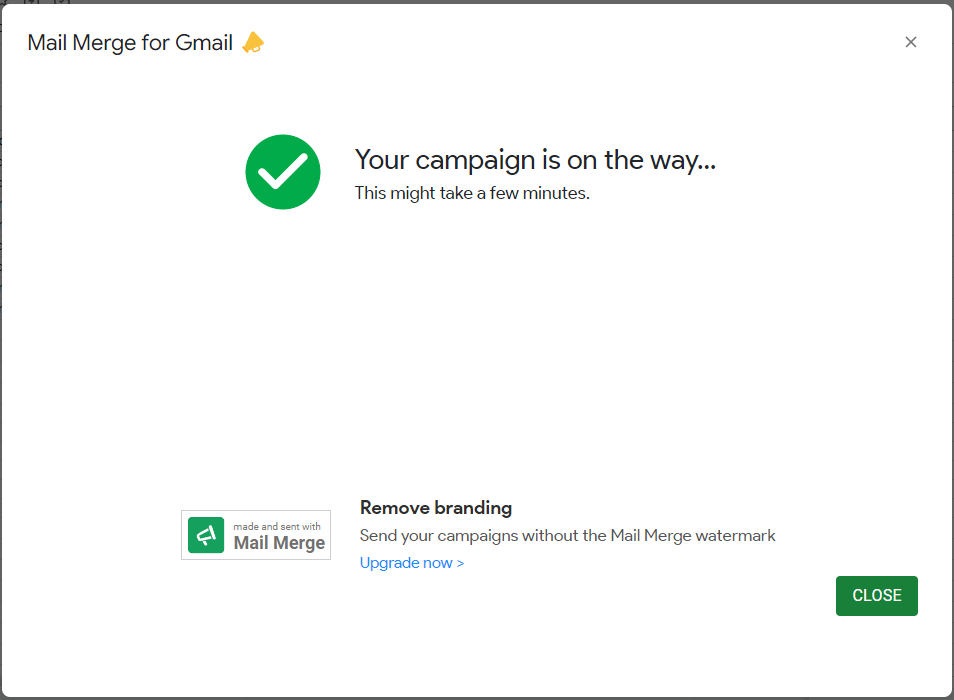Cómo Enviar Correos Masivos Desde Una Lista en Excel y Google Sheets
Este tutorial muestra cómo enviar un correo electrónico masivo desde una lista en Excel y Google Sheets.
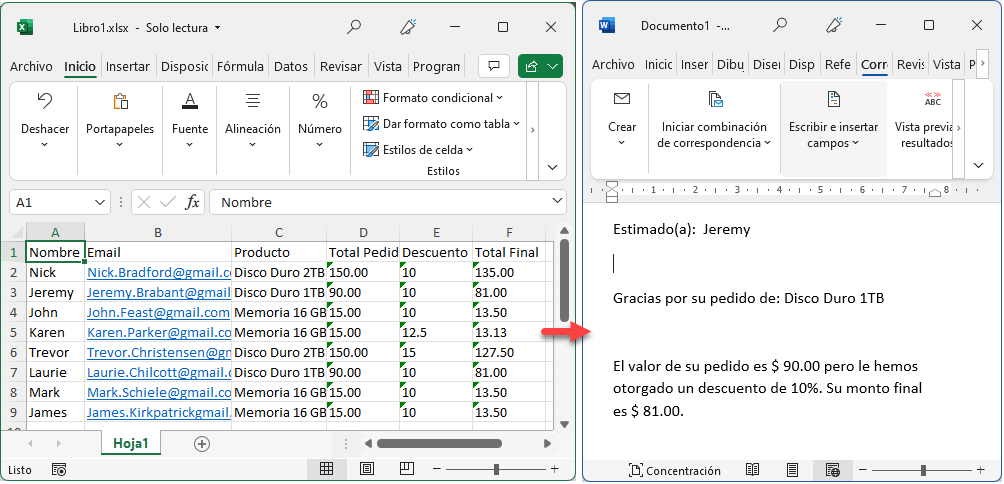
La colaboración entre Excel y Word le permite enviar correos masivos desde una lista en Excel automáticamente utilizando la función de correo de Word.
Crear Lista de Correo
- Configure los campos de correo en Excel creando una lista de nombres, email y mensajes personalizados en Excel.
- La fila superior de la hoja de cálculo debe contener los nombres de los campos de la lista de correo.

- Formatee los valores como campos de texto para que puedan combinarse correctamente en Word.
El ejemplo anterior contiene un Total de pedido, un porcentaje de descuento y un Total final. Todos los campos deben formatearse como texto y no como números si desea que aparezcan correctamente en el documento de combinación de correspondencia.
Seleccione los números que deben formatearse. A continuación, en la cinta de opciones, vaya a Inicio > Número y haga clic en la flecha situada a la derecha de la lista desplegable de formato de número.
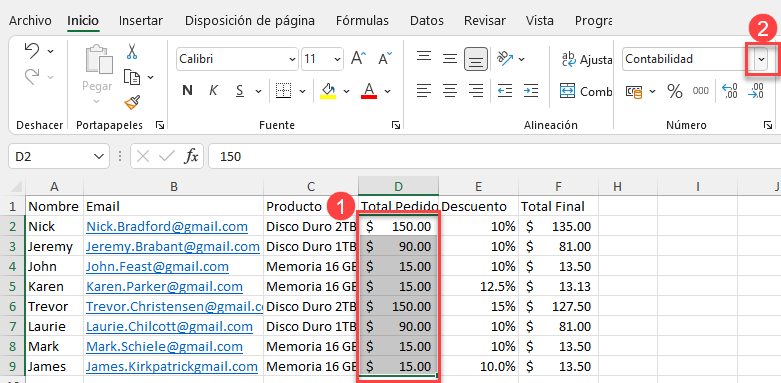
- Seleccione Texto en la lista desplegable para dar formato de texto a los números.
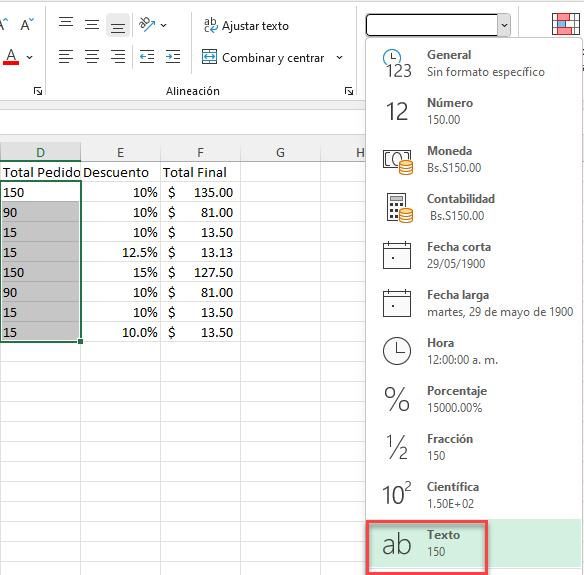
Si desea que los decimales aparezcan en la combinación de correspondencia, escríbalos físicamente en cada celda (o utilice una fórmula para insertar decimales como texto). Los triángulos verdes en estas imágenes se deben a que los valores se almacenan como texto, pero eso es intencional aquí. Ignore los mensajes de advertencia o elimínelos globalmente.
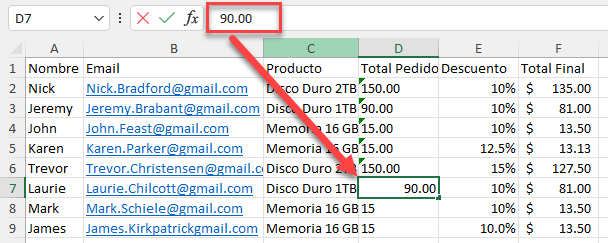
Si desea que los porcentajes se muestren correctamente, asegúrese de escribir el valor porcentual real (es decir, 10 en lugar de 0,1).
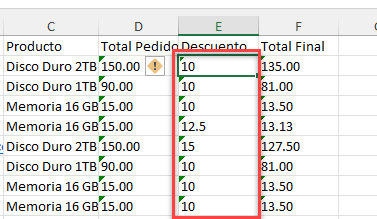
- Una vez que haya rellenado la lista y formateado los datos correctamente, guarde y cierre el archivo.
Combinación de Correspondencia en Word
- En un documento de Word en blanco, haga clic en la cinta de opciones y vaya a Correspondencia >Iniciar combinación de correspondencia > Mensajes de correo electrónico.
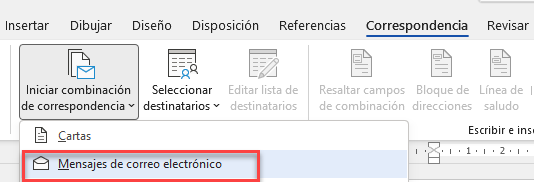
- Comience a escribir el correo electrónico y, a continuación, en la cinta de opciones, vaya a Correspondencia > Escribir e insertar campos > Insertar campo combinado. Seleccione el campo adecuado de la lista.
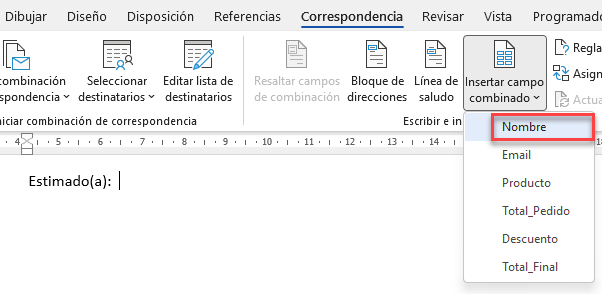
- Continúe creando el correo electrónico, insertando los campos donde sea necesario.
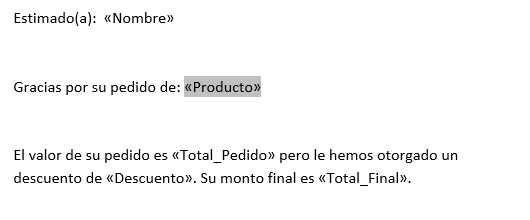
Si desea que los signos $ o % aparezcan en la combinación de correspondencia, asegúrese de colocarlos antes o después de los campos correspondientes.
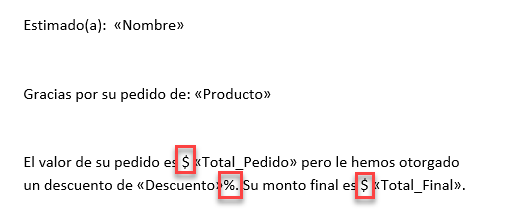
- Para ver una vista previa de su correo electrónico, en la cinta, vaya a Correspondencia > Vista previa de resultados > Vista previa de resultados.
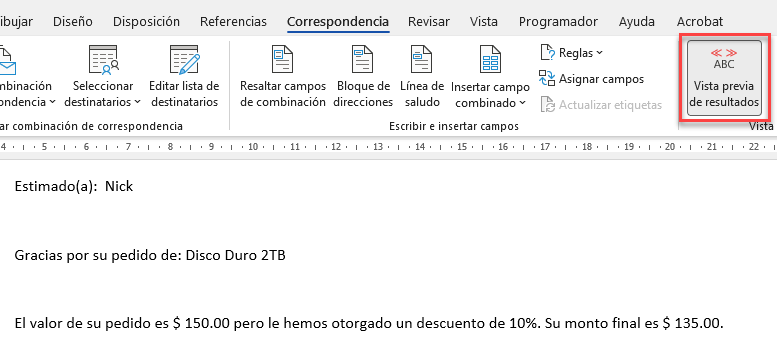
- Para ver otro registro, o desplazarse por todos los registros, puede hacer clic en el botón de navegación correspondiente del grupo Vista previa de resultados.
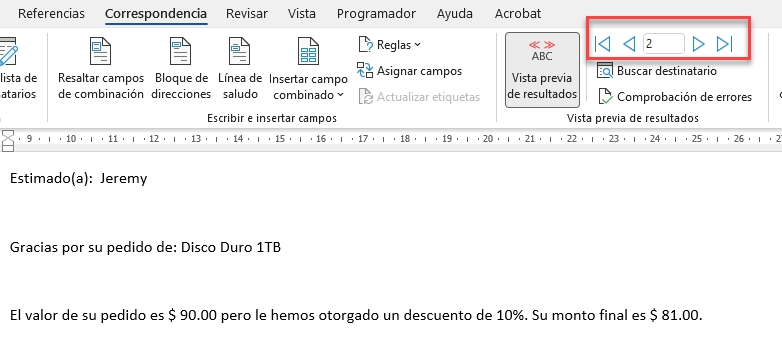
Enviar Emails
Para crear los mensajes de correo electrónico, en la cinta de opciones, vaya a Mailings > Finish > Finish & Merge > Send Email Messages..
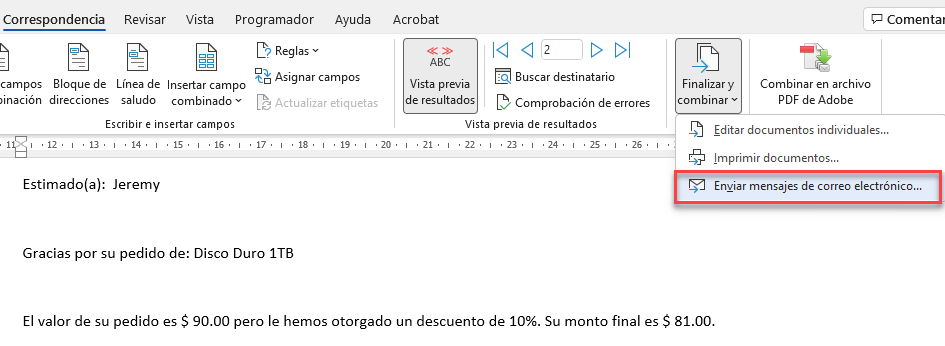
Enviar Emails Masivos en Google Sheets
Con la configuración predeterminada, Google Sheets no funciona directamente con la combinación de correspondencia de Word, pero puedes enviar correos electrónicos masivos de forma similar.
- Primero instala un complemento. Abre una hoja de Google. En el menú, selecciona Extensiones > Complementos > Descargar complementos.
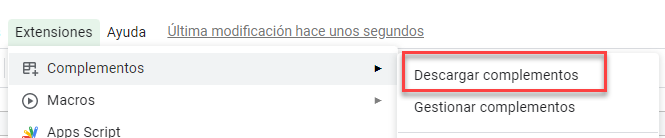
- Se abrirá Google Workspace Marketplace.
Escribe «Mail Merge» en el cuadro de búsqueda y, a continuación, pulsa INTRO en el teclado.
Desplázate hacia abajo hasta que encuentres Mail Merge para Gmail (Gmail Merge). Haz clic en ese complemento.
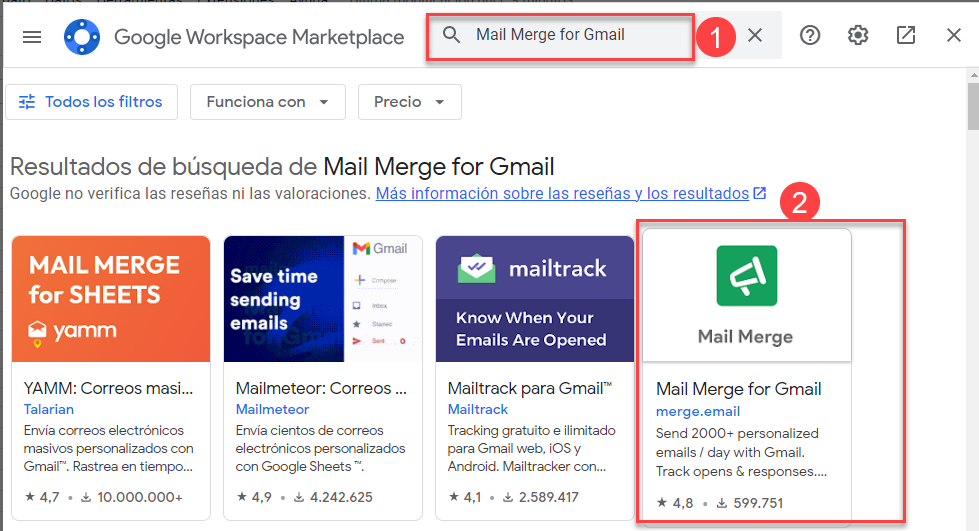
Hay muchos complementos de combinación de correspondencia disponibles; este tutorial se centra en el seleccionado aquí.
- Haga clic en Instalar para instalar el complemento.
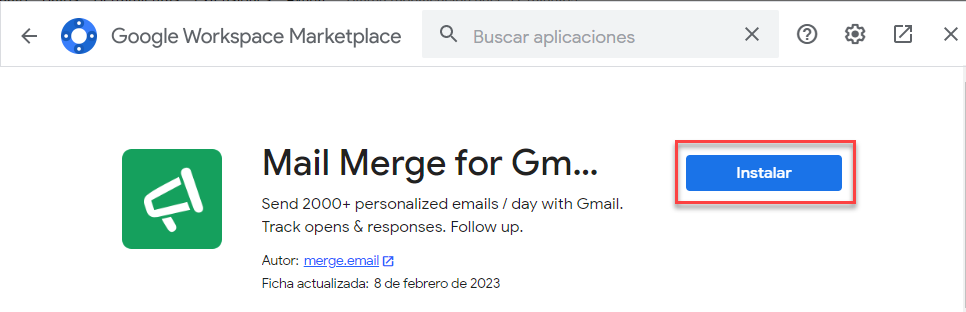
- A continuación, inicia sesión en tu cuenta de Google y autoriza al complemento a acceder a tu cuenta de Gmail. Una vez hecho esto, el complemento estará instalado. Haz clic en SIGUIENTE y luego en LISTO/HECHO.
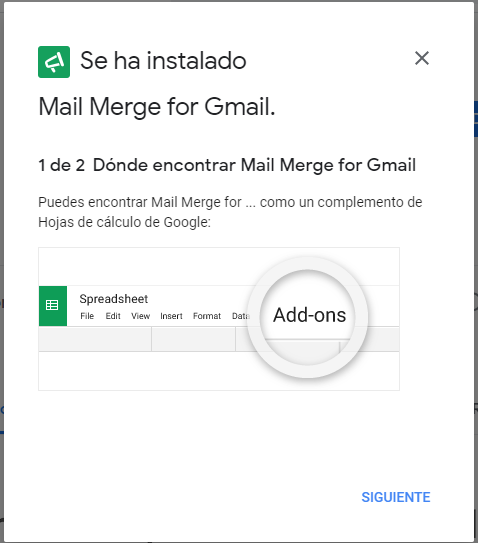
- Cree o abra la lista que contiene los datos que desea enviar por correo electrónico en su hoja de cálculo.
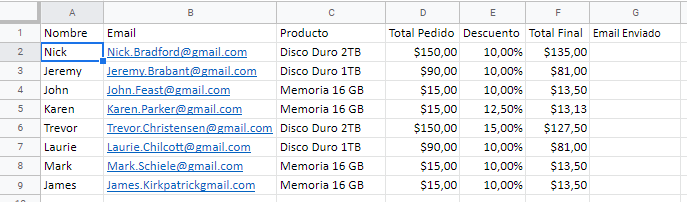
- En el Menú, selecciona Extensiones > Mail Merge For Gmail > Start.
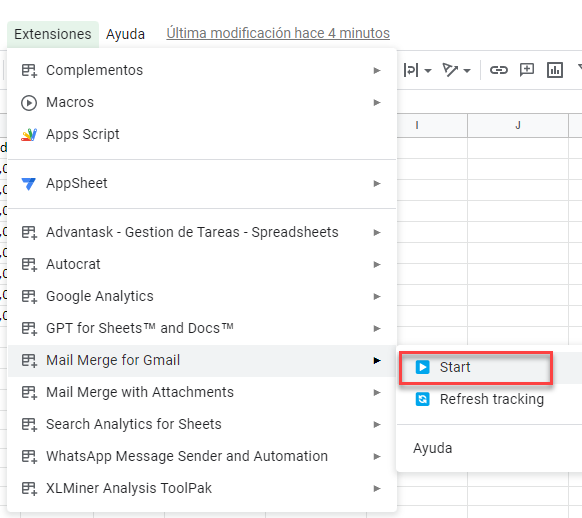
- Aparecerá una plantilla estándar de Gmail con el nombre como destinatario.
Tenga en cuenta que (1) la columna con las direcciones de correo electrónico de sus destinatarios se selecciona automáticamente, pero puede que tenga que cambiarla. Haz clic (2) en el icono del lápiz para editar la plantilla.
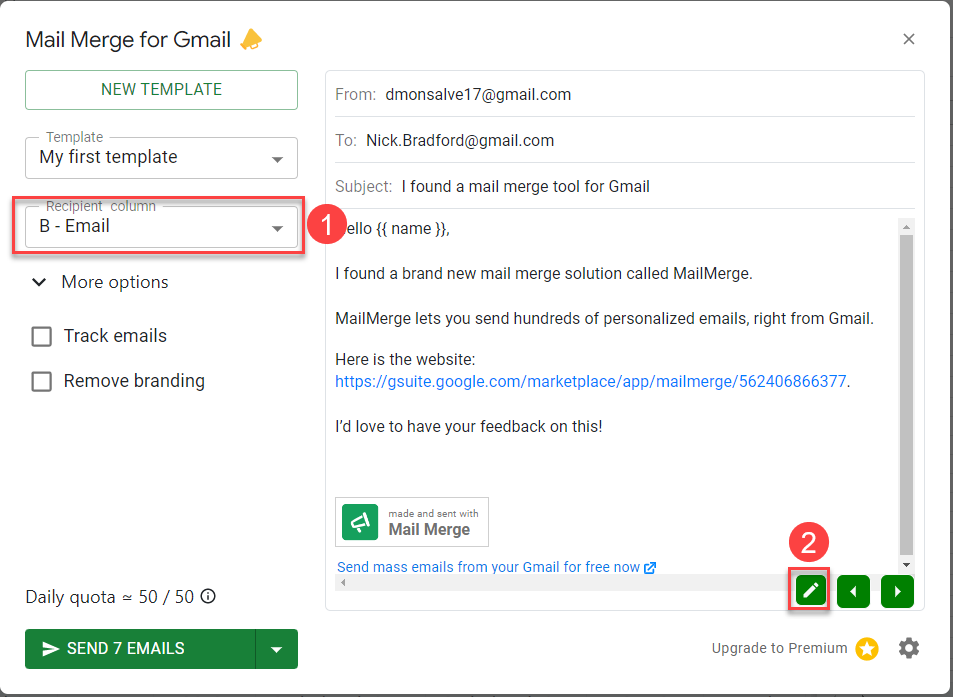
- Ajuste la plantilla según sea necesario. Puede modificar el nombre de la plantilla y el asunto del correo electrónico. Cuando añada campos de su hoja de cálculo, los campos deben colocarse entre corchetes dobles ({{campo}}) como se muestra a continuación. También puede ajustar el formato del texto utilizando la barra de herramientas de formato(color y tamaño de fuente, negrita, cursiva, subrayado, alineación, etc.).
- Haga clic en SAVE AND CLOSE (GUARDAR Y CERRAR) para guardar la plantilla.
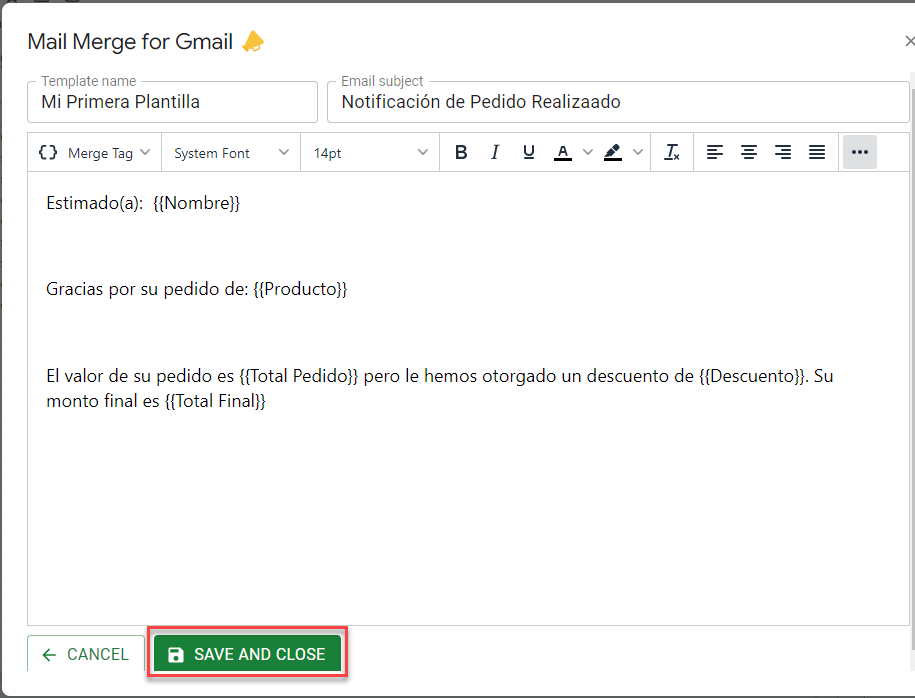
- Pulse el botón SEND EMAILS (ENVIAR EMAILS). El número que aparece en la esquina inferior izquierda (aquí, 7) depende del número de filas de la lista.
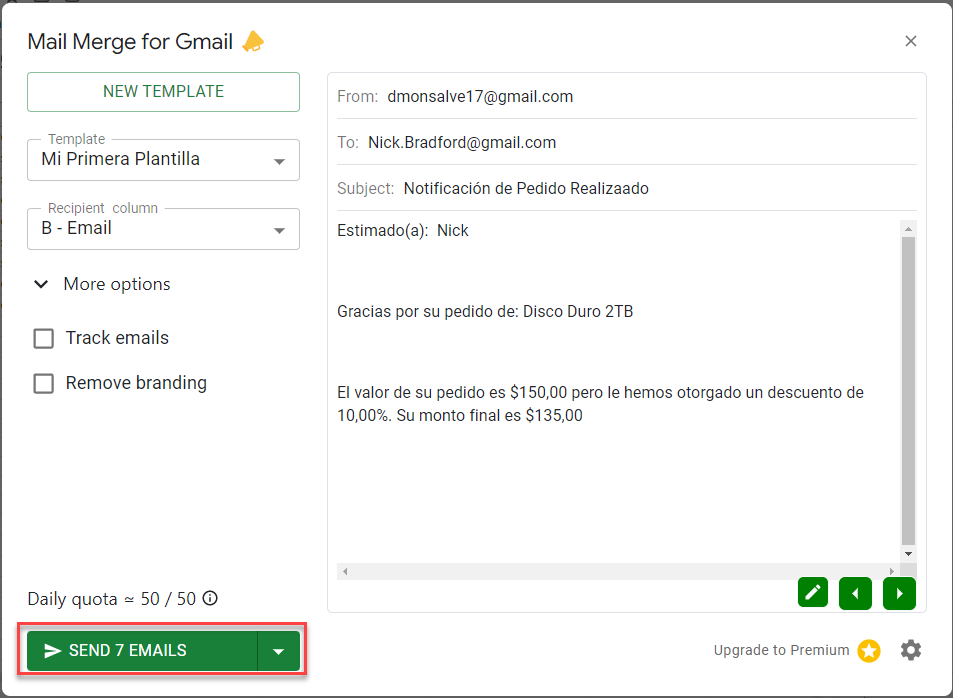
- Aparecerá un mensaje indicando que los correos electrónicos se están enviando, y otro aparecerá una vez que los correos electrónicos se hayan enviado con éxito. Haga clic en CLOSE (CERRAR) para descartar el mensaje.