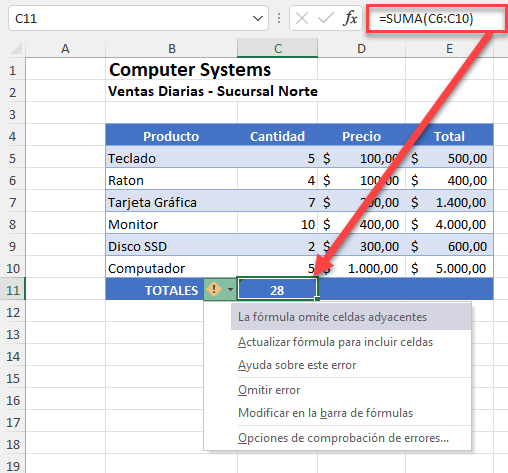Cómo Deshacerse del Triángulo Verde en Excel
Este tutorial muestra cómo deshacerse del triángulo verde (error de trazado) en Excel.
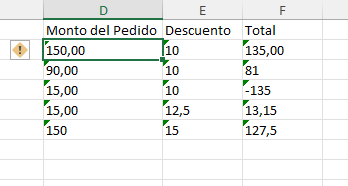
Si los datos contenidos en una celda tienen un error definido por Excel y la comprobación de errores en segundo plano está activada, aparecerá un pequeño triángulo verde en la esquina superior izquierda de la celda. Si haces clic en la celda, obtendrás una lista de correcciones sugeridas. En algunas ocasiones, puede que no quieras cambiar los datos de la celda, sino simplemente ocultar el triángulo verde e ignorar el error.
Desactivar la Comprobación de Errores en Segundo Plano
Para evitar que aparezca el error del triángulo verde, puedes desactivar la comprobación de errores en segundo plano en Excel.
- En la cinta de opciones, ve a Archivo > Opciones > Fórmulas > Comprobación de errores.
- Quita la marca de la opción Activar comprobación de errores en segundo plano y haz clic en Aceptar.
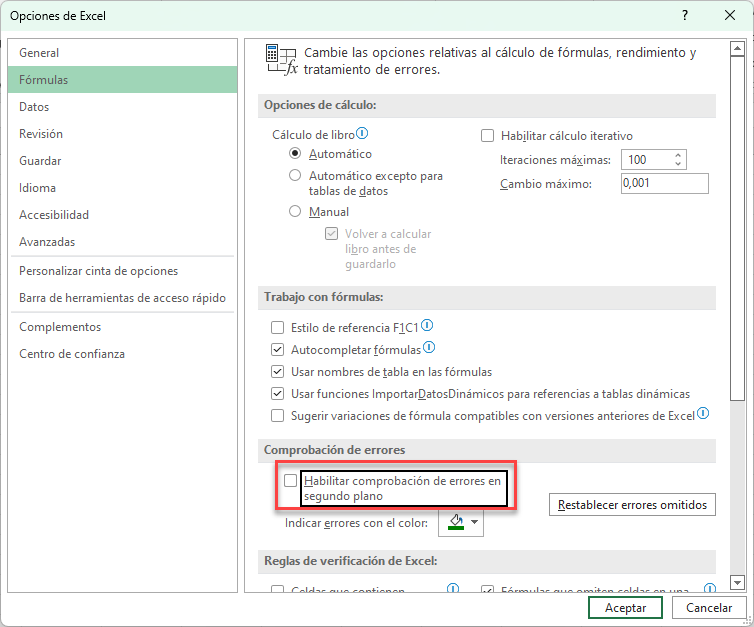
Nota: Esto elimina la comprobación de errores en segundo plano para el libro de trabajo activo y cualquier libro de trabajo que se abra en el futuro.
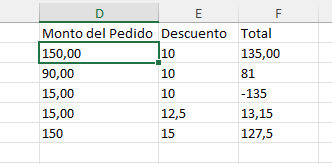
Reglas de Comprobación de Errores
En lugar de desactivar completamente la comprobación de errores en segundo plano, puede desactivar reglas individuales que están activadas por defecto en Excel. Por ejemplo, en los datos anteriores, los números están formateados como texto y, por tanto, no pueden utilizarse en fórmulas de cálculo. El triángulo verde alerta de ello y ofrece una lista de posibles soluciones. Puede desactivar esta comprobación de errores específica.
- En la cinta de opciones, seleccione Archivo > Opciones > Fórmulas > Comprobación de errores.
- En la sección Reglas de verificación de Excel, quite la marca de verificación de Números formateados como texto o precedidos por un apóstrofo para que Excel deje de comprobar este error específico y, a continuación, haga clic en Aceptar.
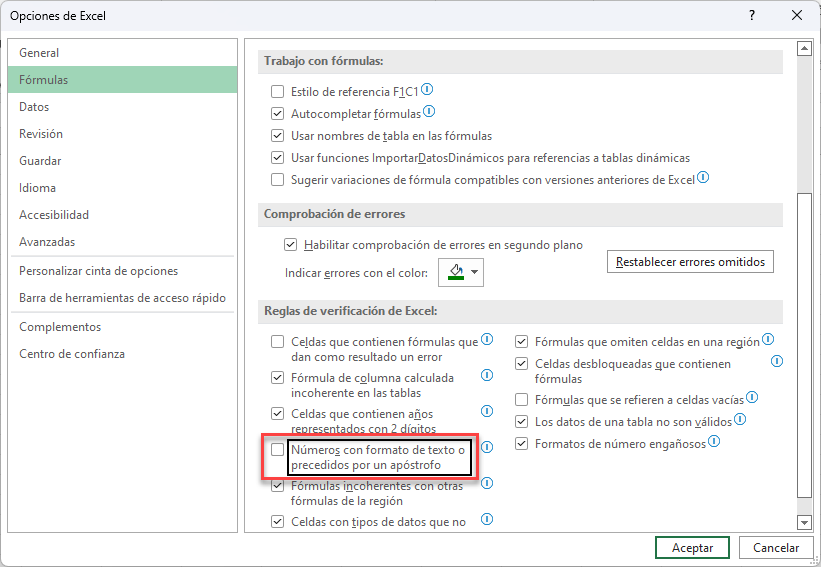
Ignorar Errores
Por lo general, es mejor mantener activada la comprobación de errores en segundo plano, ya que resulta muy útil para saber si hay un error en los datos o en una fórmula.
- Para eliminar los triángulos verdes de las celdas en las que conoces el error, pero no quieres ver el triángulo, selecciona las celdas y haz clic en el icono del signo de exclamación amarillo.
- Haga clic en Omitir Error para eliminar los triángulos verdes o, si desea resolver el error, haga clic en Convertir en número, con lo que los valores de las celdas serán aptos para su uso en cálculos.
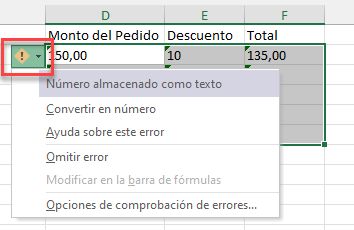
Utilizar el Menú Desplegable de Rastreo de Errores
Si su error tiene un motivo diferente, por ejemplo un error de fórmula de división entre cero, entonces se muestra un conjunto diferente de opciones.
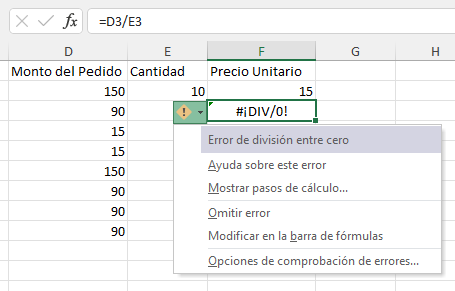
También puede ignorar el error, o puede hacer clic en Mostrar pasos de cálculo para resolver el error. Si hace clic en Modificar en la barra de fórmulas, Excel pone la fórmula en modo de edición y coloca el puntero del ratón en la barra de fórmulas para que pueda realizar cambios en la fórmula.
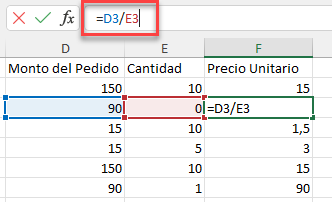
Otra razón para el error podría ser una fórmula inconsistente. Esto ocurre cuando la fórmula en la celda es diferente a la fórmula que está en la celda de arriba. Si este es el caso, aparece un conjunto diferente de opciones.
Para solucionar este problema y eliminar el triángulo verde, puedes hacer clic en Copiar fórmula de arriba o, si no quieres cambiar la fórmula, puedes, una vez más, hacer clic en Omitir error.
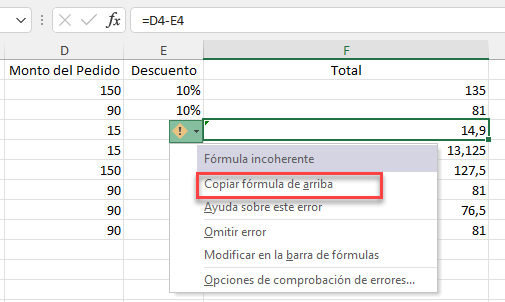
Errores Comunes en Excel
Algunos errores más comunes de Excel pueden hacer que aparezca el triángulo verde en una celda – todos ellos pueden eliminarse utilizando la opción Omitir Error, o pueden solucionarse utilizando las opciones de comprobación de errores de Excel.
Error de Referencia de Celda
#¡REF! – este error se produce normalmente cuando una fórmula hace referencia a un rango que no se puede encontrar – o si se han eliminado filas/columnas.

Al posar el ratón sobre el icono del signo de exclamación se muestra el motivo del error, mientras que al hacer clic en el desplegable aparece una lista de posibles soluciones.
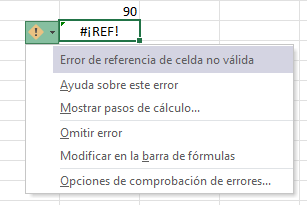
Error de valor
#VALOR – este error se produce normalmente cuando se intenta incluir en un cálculo una celda que contiene texto.
Error de Celdas Adyacentes
Fórmula Omite Celdas Adyacentes – este error normalmente ocurre cuando tiene una función como la Función SUMA y no está incluyendo todas las celdas posibles en el cálculo.