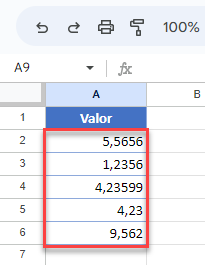Cómo Evitar el Redondeo en Excel y Google Sheets
Este tutorial muestra cómo evitar el redondeo en Excel y Google Sheets.
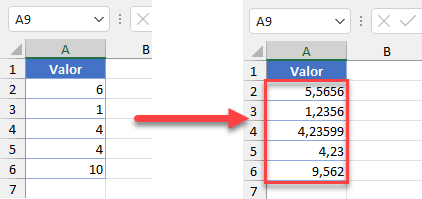
Evitar el Redondeo de Números con Formato
Algunos números con uno o más decimales pueden ser redondeados porque el formato está configurado para mostrar menos decimales. Para evitarlo, puede dar formato a sus valores con el formato General (la configuración por defecto para todas las celdas de una hoja nueva).
Digamos que tiene un conjunto de datos con valores en cada celda. Los números de las celdas A2:A6 aparecen redondeados. Cuando haces clic en la celda puedes ver el número completo en la barra de fórmulas.
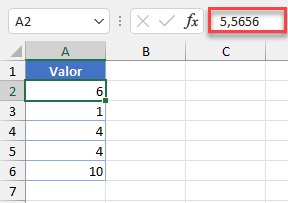
Para evitar que Excel redondee los valores, siga estos pasos:
-
- Selecciona las celdas que quieres que dejen de mostrarse como números redondeados y, en la cinta de opciones, ve a Inicio y haz clic en el icono Formato de número de la esquina inferior derecha.
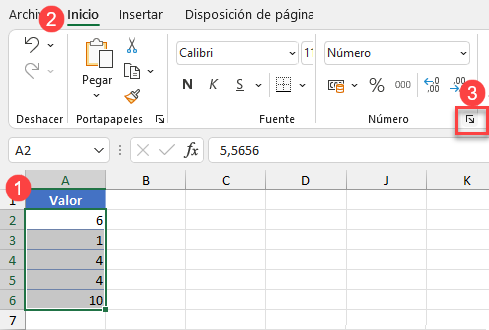
- En la ventana Formato de celdas (Pestaña Número), haga clic en General y luego Aceptar.
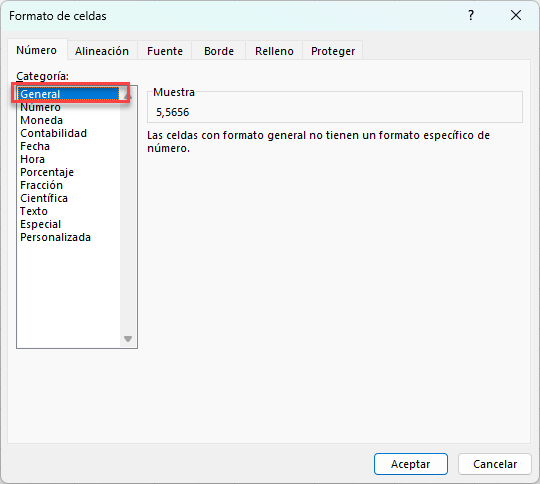
Como resultado, todas las celdas seleccionadas tienen formato General.
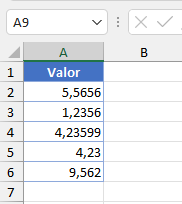
En algunos casos, este cambio por sí solo sigue dando lugar a algunos redondeos. Siga leyendo para ver cómo evitar el redondeo en esos casos.
Evitar el Redondeo en Formato General
Si tienes un número largo en una celda con formato General, Excel mostrará automáticamente menos decimales para que el número quepa en la celda. Para evitarlo, puedes utilizar uno de los dos métodos que se describen a continuación.
Aumentar los Decimales
Digamos que tienes un número redondeado en la celda porque es demasiado largo para caber en la celda. Para dejar de mostrar el número redondeado, siga estos pasos:
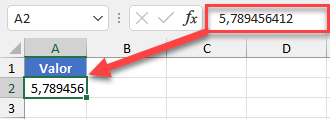
En la cinta de opciones, vaya a Inicio y haga clic en el botón Aumentar Decimal hasta alcanzar el número de decimales que desea mostrar en la celda.
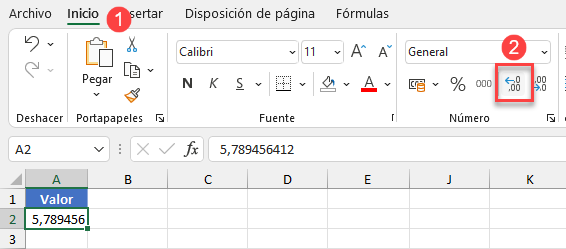
Como resultado, el formato cambia de General a Número, y la anchura de la celda cambia automáticamente.
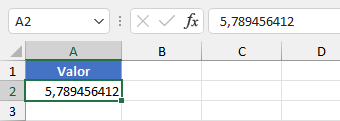
Ajustar el Ancho de Columna
La forma más rápida de evitar el redondeo de números con el formato General es cambiar manualmente el ancho de la columna. Para ello, sólo tienes que colocar el cursor en el límite entre las Columnas A y B en la cabecera de la columna, y cuando cambie a una flecha de doble punta, arrástralo hacia la derecha para ensanchar la Columna A hasta que quepa el número entero en la celda.
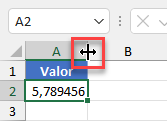
Como resultado, la celda se ajusta al número entero y puede mostrarlo sin redondear.
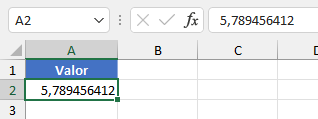
Evitar el Redondeo en Google Sheets
Supongamos que tienes un rango de datos con valores redondeados en la columna A (A2:A6). Para dejar de mostrar valores redondeados, sigue estos pasos:
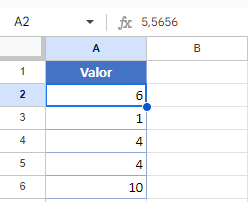
- Seleccione las celdas a las que desea dar formato.
- En el Menú, vaya a Formato > Número > Automático.
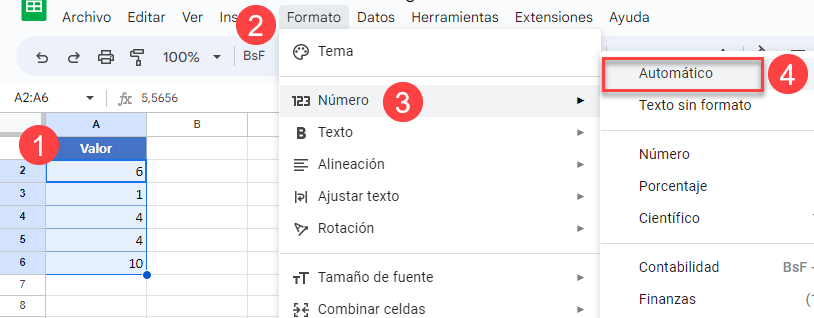
Por ello, todos los valores se muestran sin redondear.