Cómo Insertar Bolas de Harvey en Excel y Google Sheets
Last updated on mayo 22, 2022
Este tutorial muestra cómo insertar Bolas de Harvey en Excel y Google Sheets.
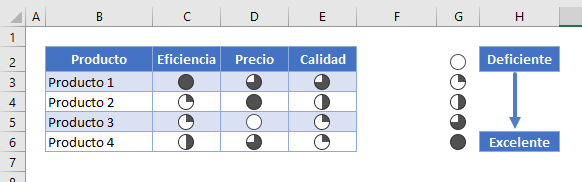
Insertar Bolas de Harvey
Los Bolas de Harvey son una forma de presentar los datos visualmente, facilitando la comparación de un conjunto de valores. Para crear Bolas de Harvey en Excel, utiliza los Conjuntos de Iconos de Formato Condicional incorporados o dibújalos con Formas.
Formato Condicional
- Seleccione el rango en el que desea insertar el formato de Bolas de Harvey.
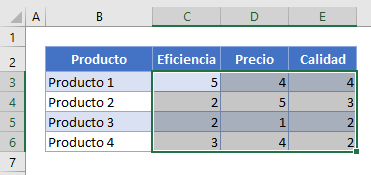
- En la cinta de opciones, seleccione Inicio > Formato condicional > Conjuntos de iconos.
![]()
- Seleccione el conjunto de iconos de 5 Partes.
![]()
- El rango se formatea según sus valores. En este caso, los valores son 1-5; 5 se representa como un círculo sólido y 1 como un círculo vacío.
![]()
- Para ocultar los números, modifique la regla de Formato condicional. Con el rango seleccionado, en la cinta de opciones, seleccione Inicio > Formato condicional > Administrar reglas.
![]()
- Seleccione la regla Conjunto de iconos y, a continuación, haga clic en Editar regla.
![]()
- Asegúrese de que la opción Mostrar sólo icono esté marcada. A continuación, haga clic en Aceptar.
![]()
- Haz clic en Aceptar hasta que vuelvas a la pantalla de Excel. Si lo desea, puede centrar las Bolas de Harvey.
![]()
Bolas de Harvey como Formas
- En la cinta de opciones, seleccione Inicio > Formas y luego seleccione la forma Oval.
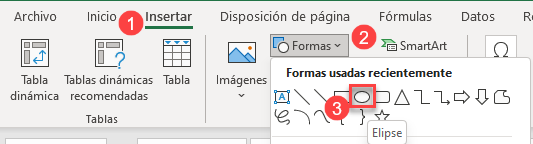
- Mantén pulsada la tecla SHIFT mientras arrastras con el ratón para dibujar la forma. SHIFT garantiza que la forma siga siendo un círculo perfecto.
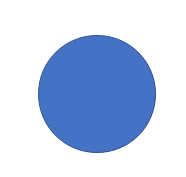
- Para crear la primera Bola de Harvey, elimina el color de relleno de la forma. En la cinta de opciones, selecciona Formato de forma > Relleno de forma y selecciona el blanco como color de relleno.

- Para crear la segunda bola, copia la primera forma dos veces. Selecciona la tercera forma. En la cinta de opciones, selecciona Formato de forma y luego Editar forma.
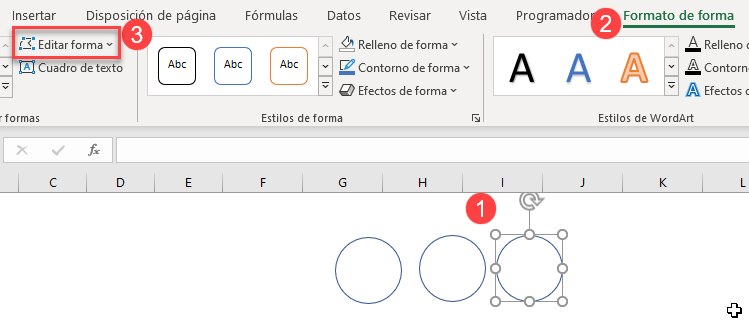
- Selecciona Cambiar forma > Círculo parcial.
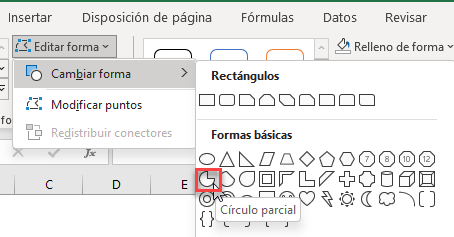
- Ahora selecciona la primera de las dos formas que has copiado. En la cinta de opciones, selecciona Formato de forma > Relleno de forma y, a continuación, selecciona el color que desees para tu forma.
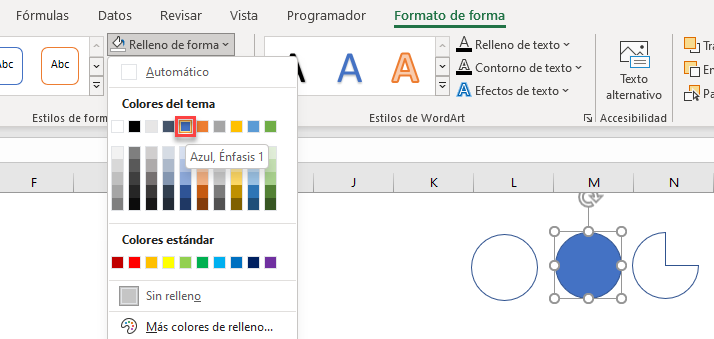
- Mueve con cuidado la tercera forma arrastrándola sobre la segunda hasta que la cubra por completo.
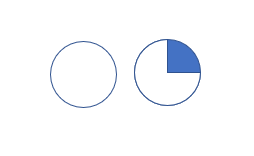
- Con la Forma 2 y la Forma 3 seleccionadas, haz clic con el botón derecho del ratón sobre ellas y selecciona Agrupar > Agrupar. Si ambas formas no están seleccionadas, la opción de Agrupar no estará disponible.
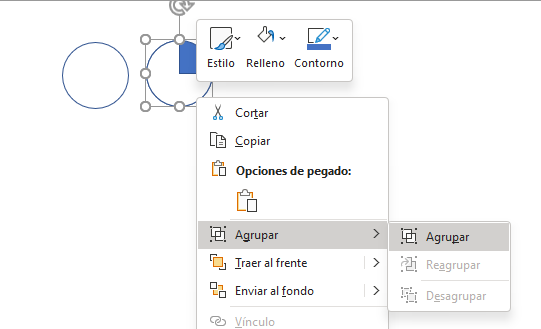
- Copie la forma agrupada.
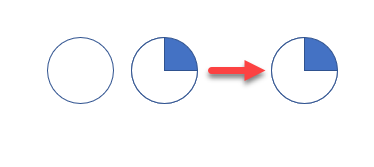
- Selecciona la nueva forma y vuelve a hacer clic en ella con cuidado para que aparezcan dos pequeños puntos amarillos en la forma.
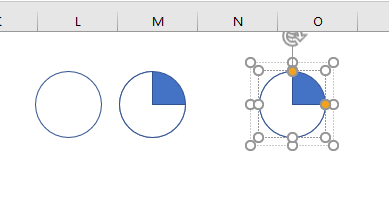
- Selecciona el punto amarillo inferior y arrástralo hasta la parte inferior del círculo para crear un medio círculo. Así crearás tu tercera Bola de Harvey
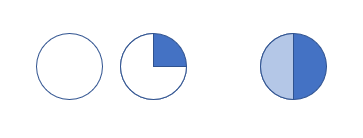
- Repite el proceso para crear la cuarta bola: Copia la forma de la tercera Bola de Harvey y arrastra el punto amarillo para completar ¾ de círculo.
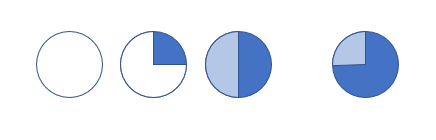
- Por último, para completar tu quinta y última Bola de Harvey, sólo tienes que copiar la primera forma y cambiar el color de relleno a azul

Bola de Harvey en Google Sheets
- En el menú, selecciona Insertar > Dibujo.
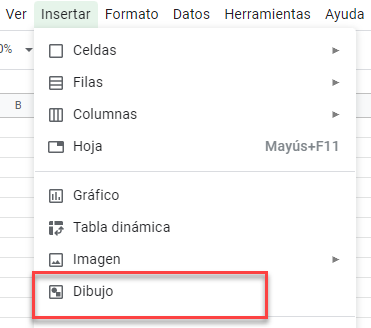
- Se abrirá una paleta de dibujo. Selecciona Formas > Óvalo.
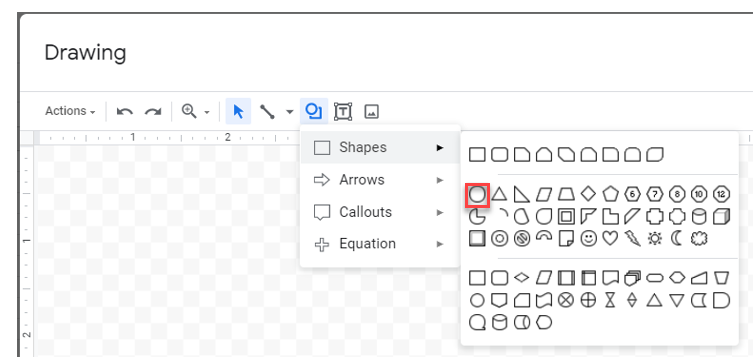
- Mantén pulsada la tecla SHIFT del teclado y dibuja tu forma. SHIFT asegura un círculo perfecto.
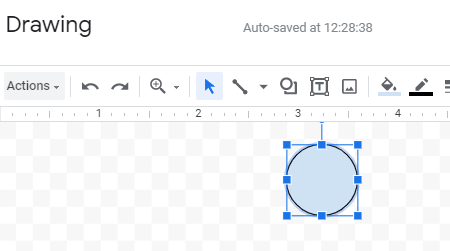
- Cambia el color de fondo a blanco, y luego guarda y cierra la paleta de dibujo.
- Para crear la segunda bola, crea un nuevo dibujo y repite el proceso anterior para crear un círculo. Sin embargo, en lugar de guardar y volver a la hoja de trabajo, crea una segunda forma y colócala encima de la primera.
- Para crear una segunda forma, seleccione Formas en el Menú y luego seleccione Pastel.
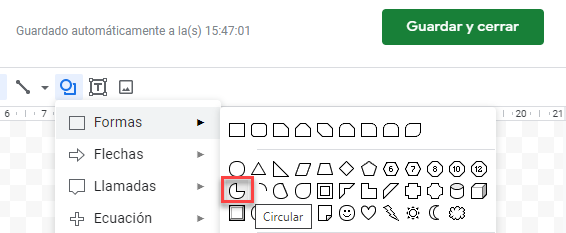
- La paleta de dibujo puede ayudarle a mantener el tamaño de la forma al mismo tamaño que la primera forma.
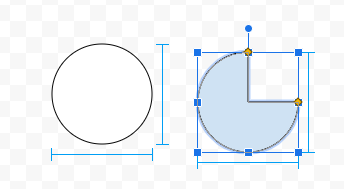
- Una vez creada la forma, arrastra la segunda forma sobre la primera.
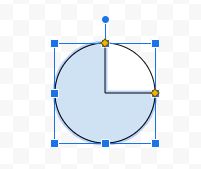
- Haz clic en Guardar y Cerrar para volver a tu hoja de cálculo.
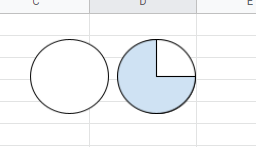
- Ahora crea la tercera y cuarta Bola de Harvey de la misma manera. Después de arrastrar la segunda forma sobre la primera, ajusta el tamaño de la tarta. Arrastra el asa amarilla inferior hacia abajo para ajustar el tamaño del pastel. Para la tercera Bola de Harvey, arrástrala hasta el fondo. Para el cuarto, arrástrelo para que el pastel tenga ¾ de tamaño.
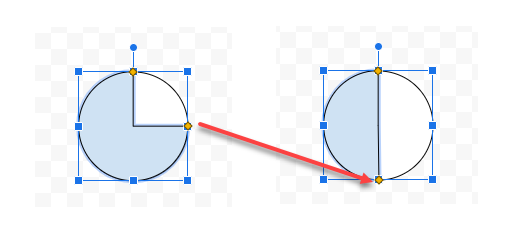
- Para cada Bola de Harvey que crees, guarda y cierra para volver a la hoja de trabajo.
- Para la quinta Bola de Harvey, dibuja un único círculo con el mismo color de relleno que las formas de la tarta.
- De vuelta a la hoja de cálculo de Google, alinea las formas y dales el tamaño adecuado.


