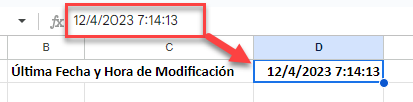Cómo Insertar una Marca de Tiempo en Excel y Google Sheets
Este tutorial muestra cómo insertar una marca de tiempo en Excel y Google Sheets.
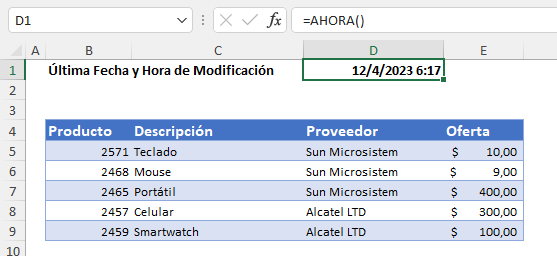
Existen varias formas de insertar una fecha y/o una hora en Excel, dependiendo de lo que desee que registre la marca de tiempo y de si desea que los datos se actualicen automáticamente al abrir Excel (a la fecha y/o hora actuales).
Crear una Marca de Tiempo Dinámica
Una marca de fecha y hora dinámica cambia cada vez que se abre el archivo de Excel. Existen dos funciones que pueden utilizarse para ello: las funciones AHORA y HOY.
La Función AHORA
La función AHORA introduce la fecha y hora actuales en el archivo de Excel.
Seleccione la celda en la que desea que aparezcan la fecha y la hora y escriba:
=AHORA()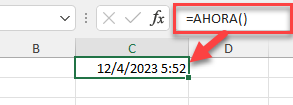
A continuación, pulse ENTER.
La Función HOY
La función HOY introduce la fecha actual en su fichero Excel.
Seleccione la celda donde desea que aparezca la fecha y escriba:
=HOY()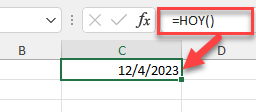
A continuación, pulse ENTER.
Nota: Necesita paréntesis vacíos al final de AHORA y HOY; son funciones de Excel que no toman argumentos.
Crear una Marca de Tiempo Estática
Introducir una marca de tiempo estática en Excel significa que la próxima vez que se abra el archivo, la fecha y/o la hora no se actualizarán.
- Para insertar la fecha actual en una celda, selecciona la celda donde deseas que vaya la fecha. Con el teclado, mantén pulsada la tecla CTRL y pulsa la tecla punto y coma (;).
- Para insertar la hora actual en una celda, selecciona la celda en la que deseas insertar la fecha. Con el teclado, mantén pulsadas las teclas MAYÚS y CTRL y pulsa punto y coma (;). (Mayús-semicolón es lo mismo que dos puntos)
- Para insertar la fecha y hora actuales en una celda, selecciona la celda donde quieres que vayan la fecha y la hora. Primero, inserta la fecha utilizando CTRL + ;. Después, haz clic en la barra de fórmulas para insertar la hora usando CTRL + MAYÚS +; y pulsa INTRO.
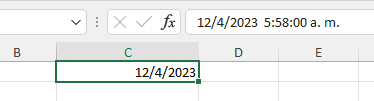
Mientras que la fecha y la hora aparecen en la barra de fórmulas, la celda en sí sólo está formateada para mostrar la fecha.
Para dar formato a la celda para que muestre la fecha y la hora, en la cinta de opciones, seleccione Inicio > Número > Personalizar.
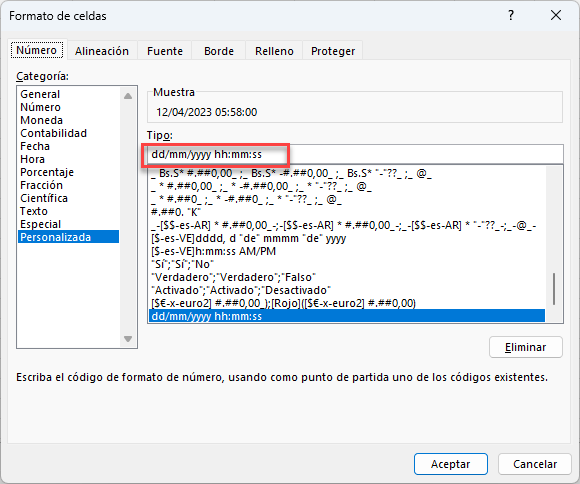
Escriba el formato que desee y haga clic en Aceptar.
Crear una Marca de Tiempo con VBA
También puedes insertar una marca de tiempo en Excel utilizando código VBA.
El siguiente código inserta una marca de tiempo dinámica en la celda seleccionada.
Sub InsertarMarcaDeTiempoDinamica()
Activecell = "=Now()"
End SubEl código siguiente inserta una marca de tiempo estática en la celda seleccionada.
Sub InsertarMarcaDeTiempoEstatica()
Activecell = Now()
End SubNota: Cuando se utiliza VBA para insertar una marca de tiempo dinámica, la función NOW(AHORA) que incluye un signo igual debe estar entre comillas, ya que la función real se inserta en la celda de Excel. La marca de tiempo estática utiliza la función NOW() de VBA para insertar el valor en la celda seleccionada.
Insertar Marca de Tiempo en Google Sheets
También puede utilizar las funciones AHORA y HOY para insertar marcas de tiempo dinámicas en su hoja de cálculo de Google.
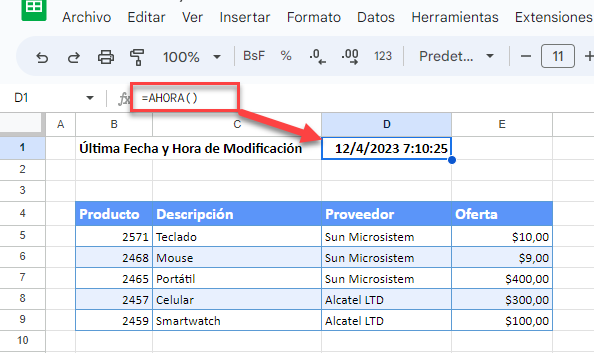
Para las marcas de tiempo estáticas, también puedes utilizar CTRL + ; y CTRL + : para insertar la fecha o la hora. Sin embargo, Google Sheets tiene un atajo de teclado que Excel no tiene: CTRL + ALT + MAYÚS + ; (Control-Alt-Mayúsculas-semicolón). Esto inserta una fecha y hora estáticas en la celda seleccionada.