Cómo Convertir un Archivo CSV a XLSX (Excel) o Google Sheets
Este tutorial muestra cómo convertir un archivo CSV a Excel o Google Sheets.
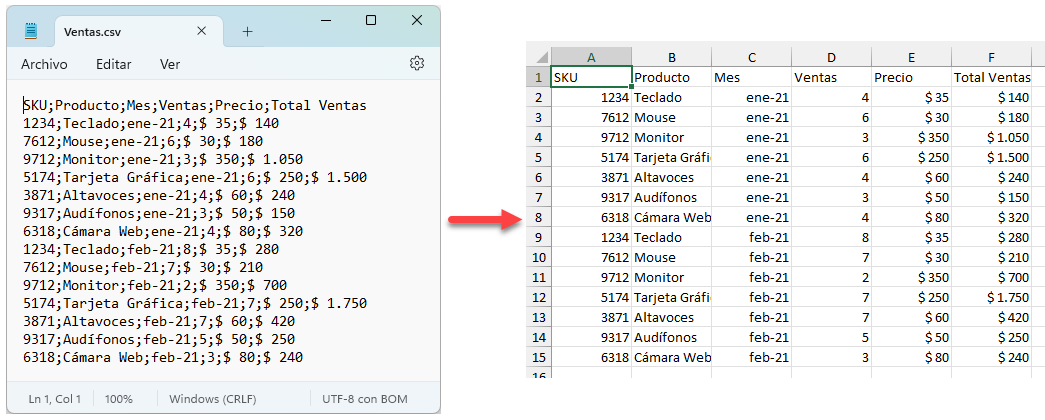
In this Article
Excel tiene la capacidad de abrir o importar tanto archivos CSV como TXT.
Abrir un Archivo TXT o CSV en Excel
- En la cinta de opciones, vaya a Archivo > Abrir > Examinar y, a continuación, seleccione el archivo de texto o CSV que desea abrir.
Se abrirá el Asistente para importar texto en el primero de tres pasos.
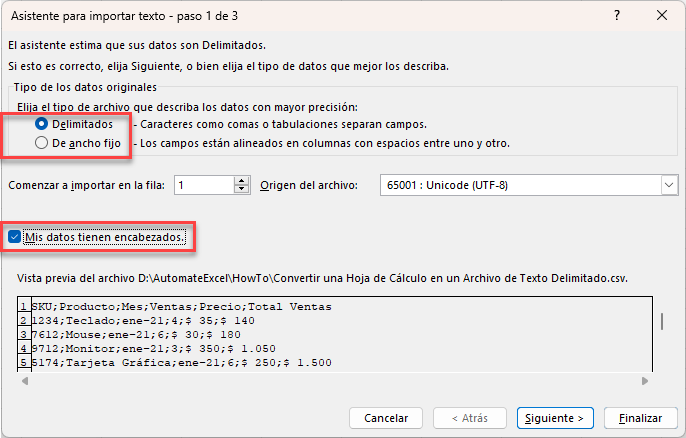
- Dependiendo de los datos que contenga el archivo, puede elegir Delimitado o Ancho fijo como tipo de archivo. Si los datos están separados por un carácter como una coma, un punto y coma, un espacio o un tabulador, elija Delimitados. Si la primera fila de datos contiene encabezados de columna, marque Mis datos tienen encabezados.
- Haga clic en Siguiente para el Paso 2.
- En el Paso 2, elija el tipo de delimitador que contiene su archivo de texto – en este caso, delimitador de Punto y coma.
- A continuación, elija el calificador de texto. En algunos casos, los datos pueden ir entre comillas, pero para este ejemplo, se selecciona (ninguno) como calificador de texto.
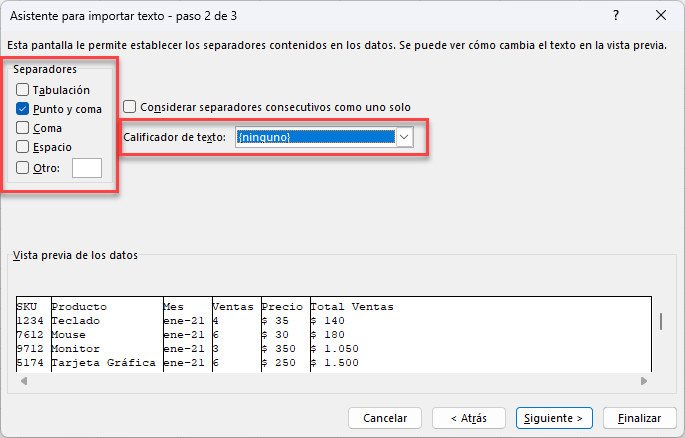
- Haga clic en Siguiente para ir al Paso 3.
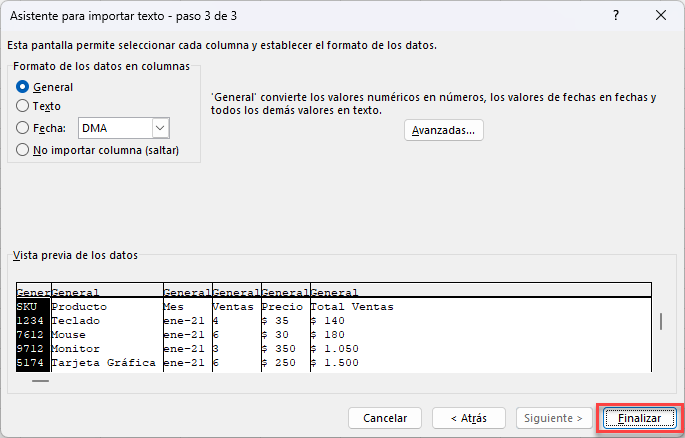
- El último paso del Asistente para importar texto le permite especificar el tipo de datos para cada columna. La mayoría de las veces, Excel podrá determinar el tipo de datos automáticamente, y puede dejar el formato de datos Columna como General.
- Haga clic en Finalizar para importar los datos a Excel.
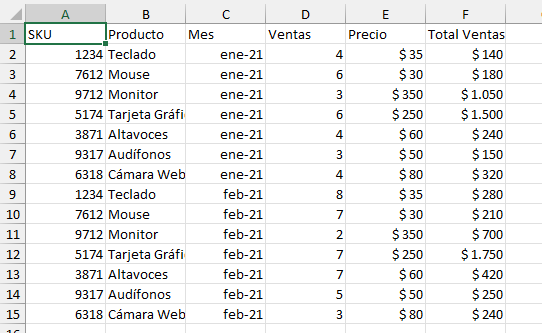
Abrir un Archivo CSV en Excel desde el Explorador de Windows
Un Archivo CSV es similar a un archivo de texto, pero debido al hecho de que tiene la extensión .csv, normalmente se muestra en el Explorador de Windows como asociado a Excel.

Esto significa que, al hacer doble clic en el archivo en el Explorador de Windows, se abre automáticamente en Excel. Al tratarse de un archivo delimitado por comas, Excel separa automáticamente los datos en columnas, sin necesidad de utilizar el Asistente para importación de texto.
Si un archivo CSV no muestra el icono de Excel, entonces no se abrirá automáticamente en Excel, pero eso se puede cambiar.
- Para asociar un archivo CSV con Excel, haga clic con el botón derecho del ratón sobre el archivo en el Explorador de Windows y, a continuación, haga clic en Propiedades.
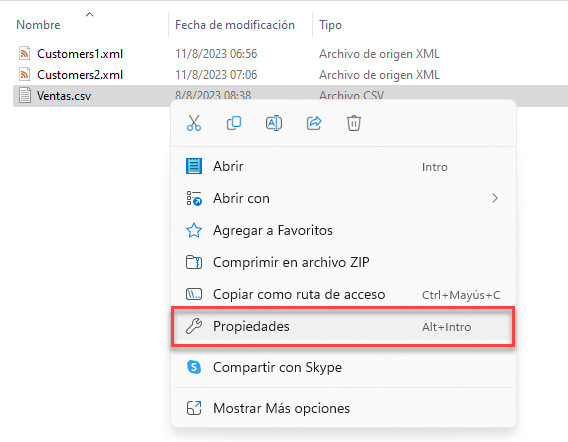
- A la derecha de Abre con, haz clic en Cambiar.
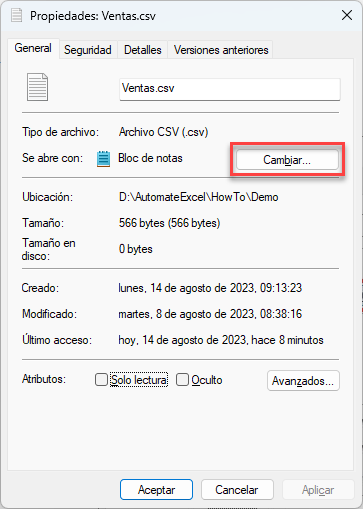
- Seleccione Excel y haga clic en Establecer Predeterminado.
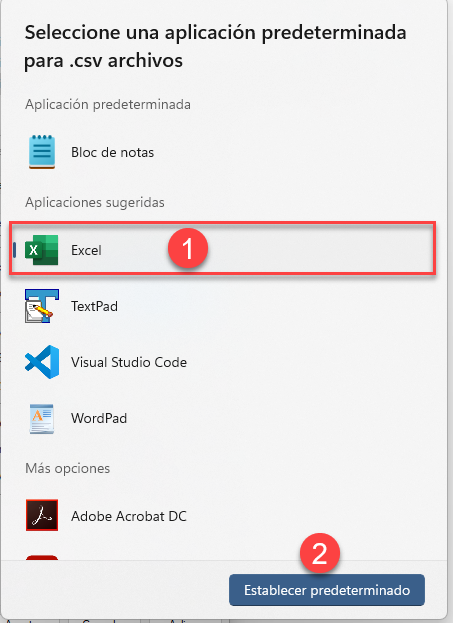
- Ahora todos los archivos CSV se abren automáticamente con Excel. Haga doble clic en el archivo CSV desde el Explorador de Windows para abrirlo en Excel.
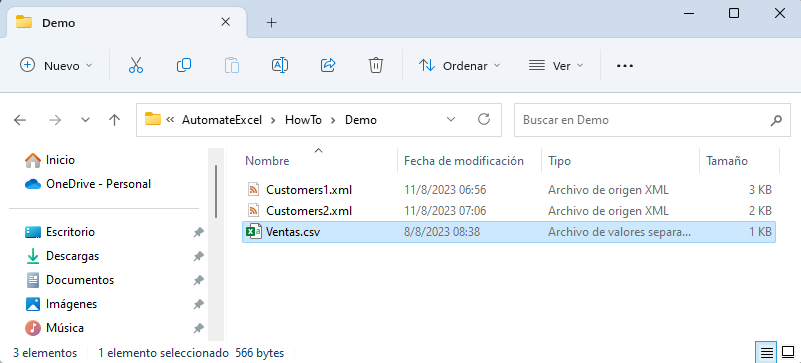
-
- El delimitador del archivo (en este caso, una coma) y el origen del archivo se detectan automáticamente. Excel analiza las columnas en función de los datos contenidos en el archivo según lo determinado por Excel.
Importar un Archivo de Texto: Obtener Datos
Otra forma de importar datos a Excel desde un archivo de texto o CSV es utilizar el comando Obtener y transformar datos.
- En la cinta de opciones, vaya a Datos > Obtener y transformar datos > Desde texto/CSV.
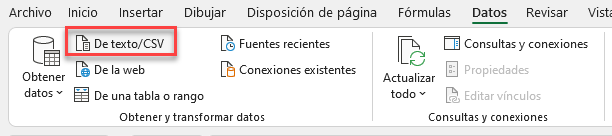
- Busque el archivo que desee y haga clic en Importar.
- El archivo aparece en un cuadro de diálogo con el delimitador ya detectado automáticamente, y el texto dividido por Excel según los datos almacenados en el archivo CSV. Haga clic en Cargar para importar a Excel.
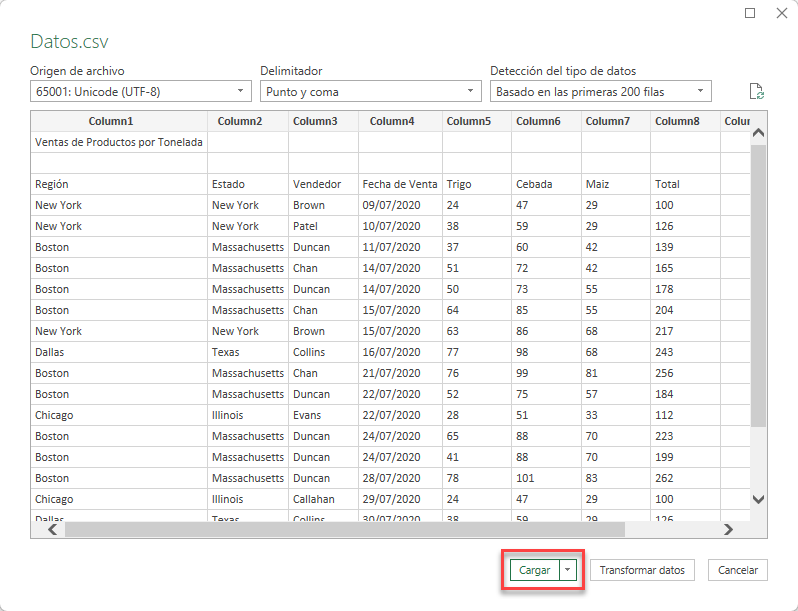
Los datos aparecen ahora en una nueva hoja de Excel. Ahora hay dos nuevas pestañas en la cinta de opciones: Diseño de tabla y Consulta. En la parte derecha de la pantalla aparece un panel de Consultas y conexiones. Esto le muestra que los datos están vinculados al archivo CSV y que si alguno de los datos del archivo CSV cambia (externo a Excel), los datos mostrados en Excel también cambiarán. Esto es especialmente útil cuando los datos de Excel están vinculados a un archivo externo, como una base de datos.
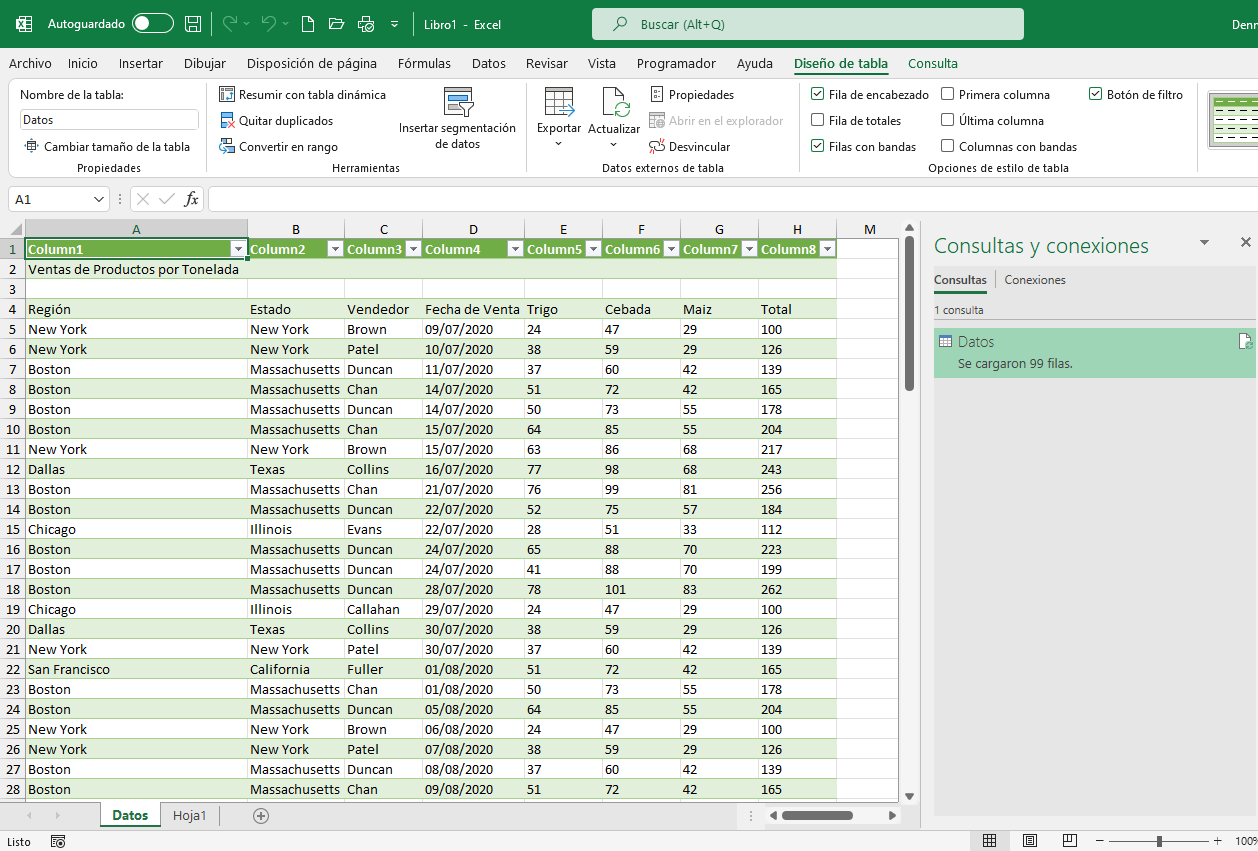
- Para desvincular los datos importados del archivo CSV externo, en la cinta de opciones, vaya a Diseño de tabla > Datos externos de tabla > Desvincular.
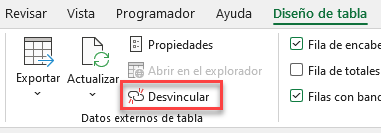
- Los datos se importan a Excel como una tabla. Para convertirlos en un rango estándar, en la cinta de opciones, vaya a Diseño de tabla > Herramientas > Convertir en rango.
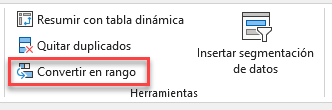
Las pestañas Diseño de tabla y Consulta de la cinta desaparecen.
Convertir un Archivo CSV en una Hoja de Google Sheets
- En el menú Archivo, haz clic en Importar.
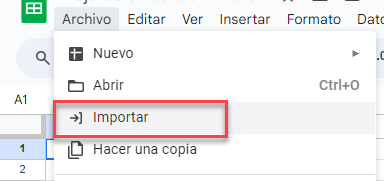
- Haz clic en Subir y, a continuación, en Examinar para buscar el archivo que necesitas.
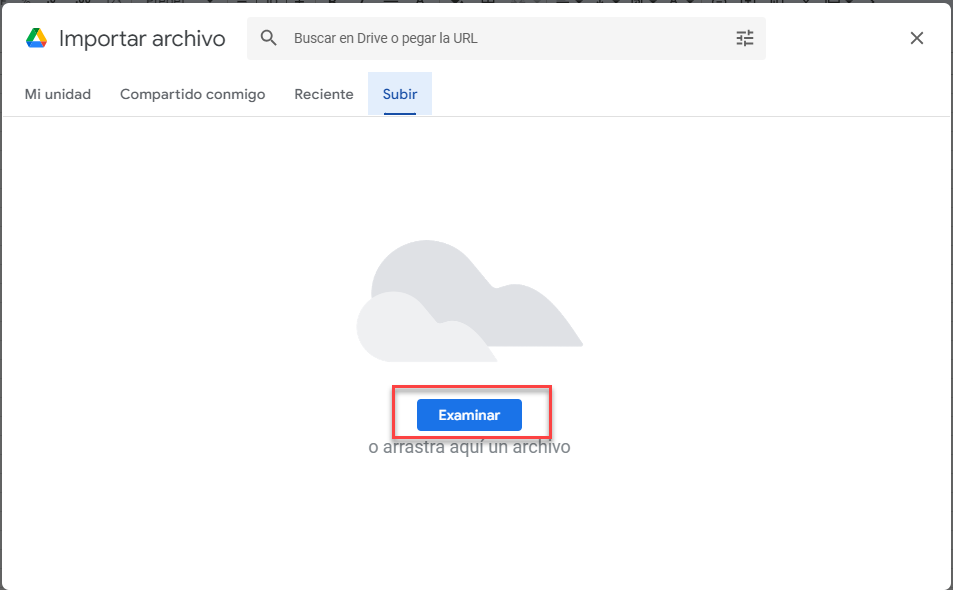
- El nombre del archivo que se va a importar aparece en Archivo con las opciones predeterminadas disponibles para la importación.
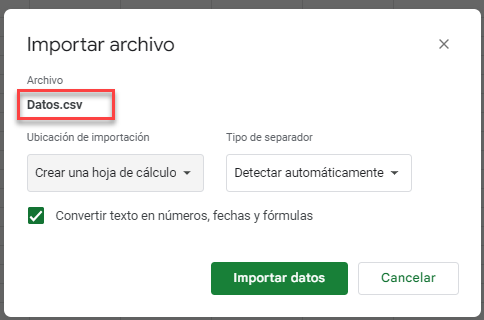
- Para cambiar la Ubicación de importación, haga clic en el menú desplegable bajo Ubicación de importación y elija entre las opciones.
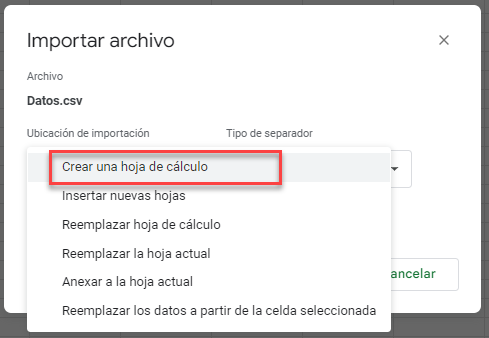
- Para cambiar el delimitador, elija en el menú desplegable Tipo de separador.
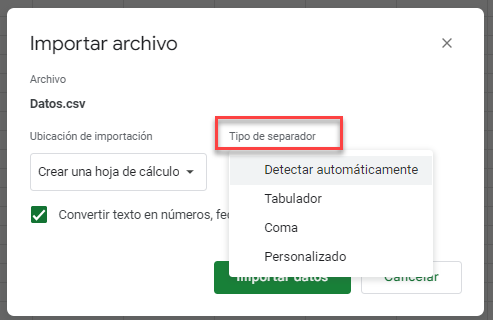
- Mantén seleccionada la opción Convertir texto en números, fechas y fórmulas y, a continuación, haz clic en Importar datos para importar el archivo a Google Sheets.

