Copiar Direcciones de Correo Electrónico de Excel y Google Sheets a Outlook
Last updated on junio 3, 2023
Este tutorial muestra cómo copiar direcciones de correo electrónico de Excel y Google Sheets a Outlook.
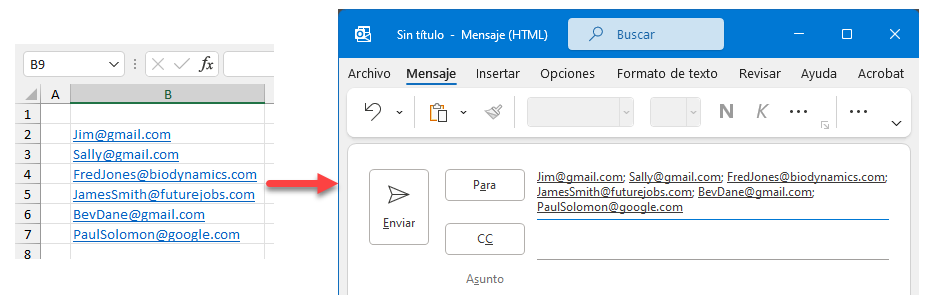
Es posible que tenga una lista de direcciones de correo electrónico almacenada en Excel que desee utilizar en Outlook. Este tutorial le muestra dos maneras de copiar rápidamente una lista de correo electrónico a un nuevo correo electrónico en Outlook.
Copiar Lista de Correo Electrónico Directamente a Outlook
- En una celda a la derecha de la primera dirección de correo electrónico de tu lista, crea una fórmula que añada un punto y coma al final de la dirección de correo electrónico.
=B2 & ";"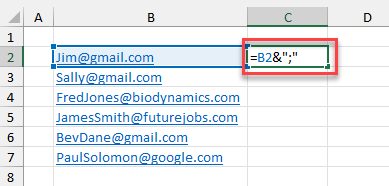
- A continuación, copie la fórmula en el resto de su lista de direcciones de correo electrónico.
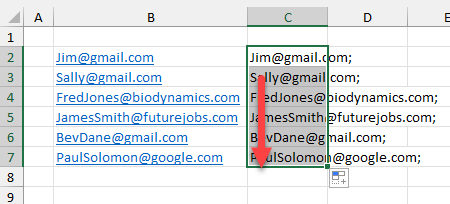
- Resalte la nueva lista de direcciones de correo electrónico con punto y coma. A continuación, en la cinta de opciones, vaya a Inicio > Portapapeles > Copiar (o pulse CTRL + C).
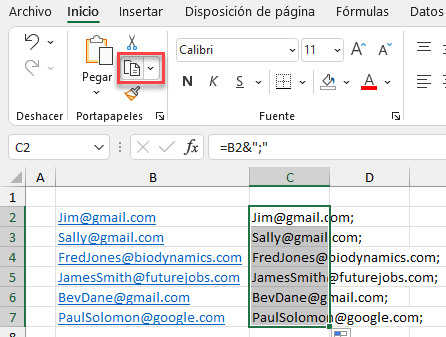
- Cambie a un nuevo mensaje de Outlook y haga clic en el campo Para o CC. A continuación, en la cinta de opciones, ve a Mensaje > Portapapeles > Pegar (o pulsa CTRL + V).
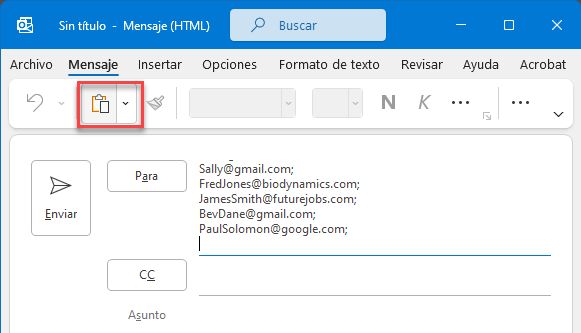
- Las direcciones de correo electrónico se pegan en Outlook. Aunque inicialmente se pegan en una lista vertical, Outlook las muestra automáticamente una tras otra en el campo Para o CC.
Consejos:
- Compruebe que comienza con direcciones de correo electrónico con el formato adecuado. Consulte Validación del formato de las direcciones de correo electrónico.
- Si suele enviar correos electrónicos de este tipo (de Excel a Outlook), considere la posibilidad de utilizar una macro para que sea menos repetitivo.
- Para envíos masivos personalizados a partir de una lista, pruebe la combinación de correspondencia.
Copiar Lista de Correo Electrónico a Outlook A Través de Word
- En Excel, selecciona la lista de direcciones de correo electrónico y, en la cinta de opciones, ve a Inicio > Portapapeles > Copiar (o pulsa CTRL + C).
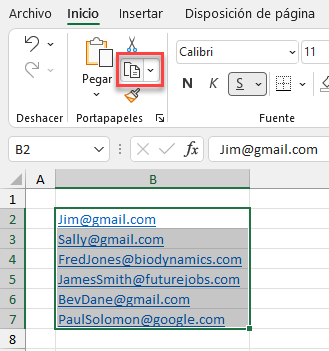
- A continuación, cambie a un documento de Word en blanco. En la cinta de opciones, ve a Inicio > Portapapeles > Pegar > Conservar sólo texto (método abreviado de Word CTRL + V ).
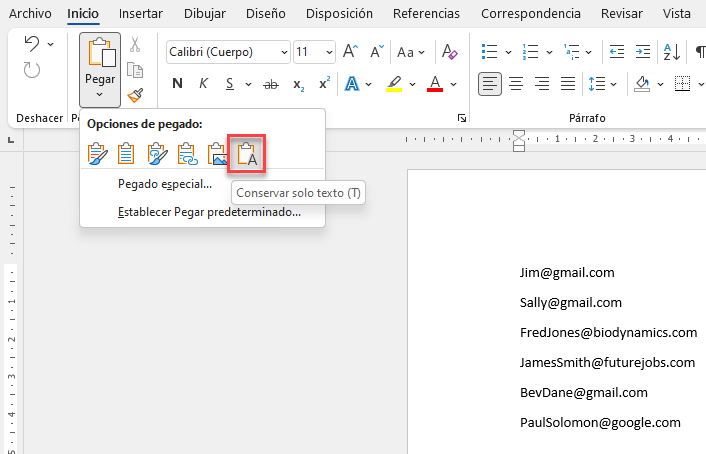
- Ahora, seleccione la lista de direcciones de correo electrónico y, en la cinta de opciones, vaya a Inicio > Edición > Reemplazar (CTRL + H).
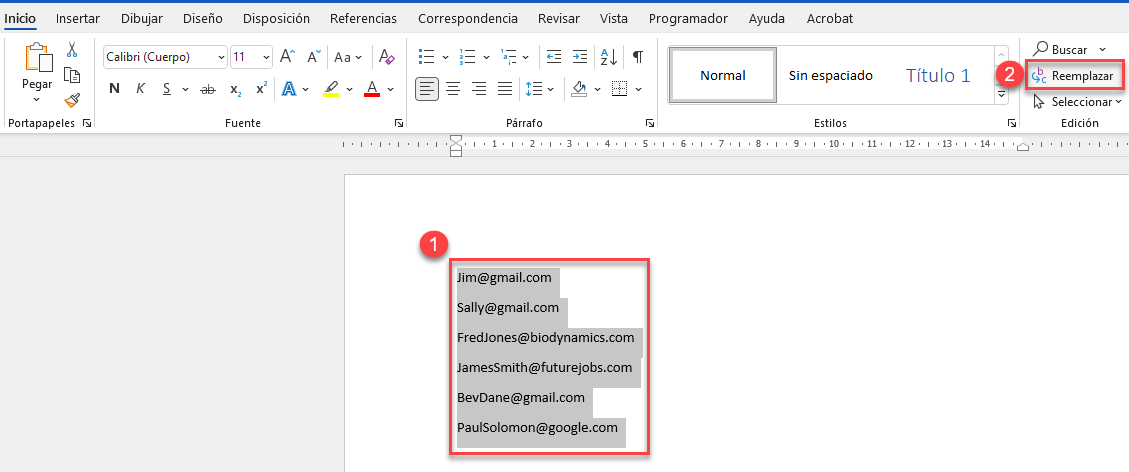
- En primer lugar, haga clic en el cuadro Buscar qué y, a continuación, haga clic en Especial en la parte inferior de la ventana Buscar y reemplazar. Seleccione Marca de párrafo en la lista de caracteres especiales.
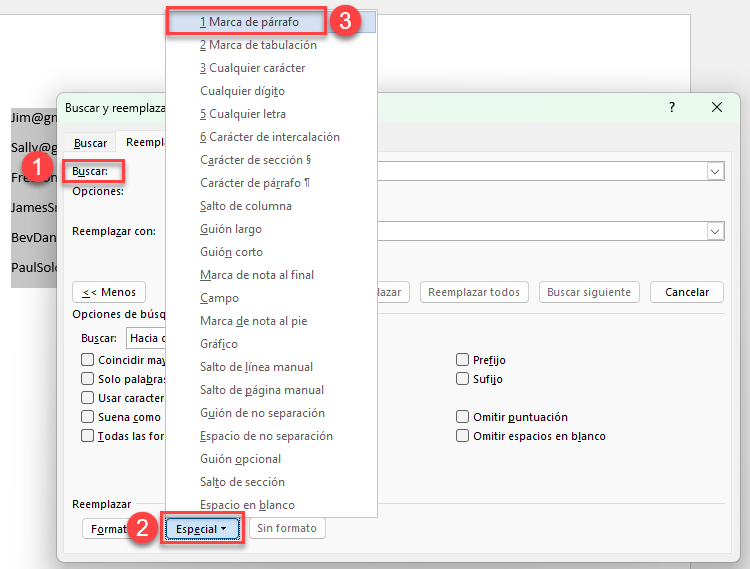
- El carácter de marca de párrafo aparece en la casilla Buscar qué.
Haga clic en el cuadro Reemplazar y escriba un punto y coma. A continuación, haga clic en Reemplazar todo.
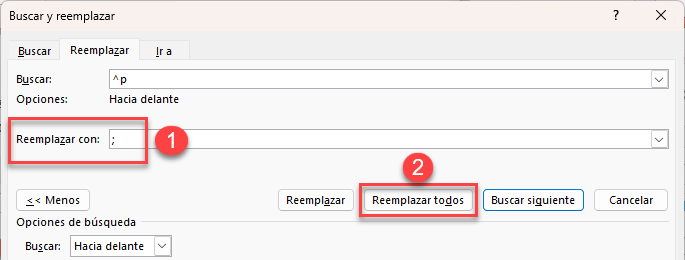
- Todos los signos de párrafo de Word se sustituyen por punto y coma. Esto le permite copiar y pegar la lista directamente en un correo electrónico de Outlook.
Resalte la lista y, en la cinta de opciones, vaya a Inicio > Portapapeles > Copiar.
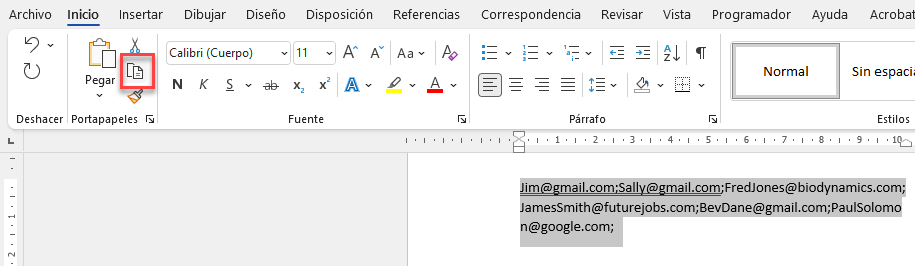
- A continuación, cambie a un nuevo correo electrónico de Outlook y haga clic en el campo Para o CC. En la cinta de Outlook, vaya a Mensaje > Portapapeles > Pegar para pegar la lista de direcciones de correo electrónico en Outlook.
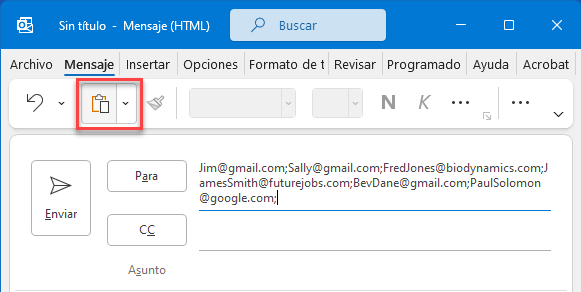
Cómo Copiar Direcciones de Correo Electrónico de Google Sheets a Outlook
Puedes copiar direcciones de correo electrónico de Hojas de cálculo de Google a Outlook del mismo modo que lo haces desde Excel. Utiliza una fórmula con punto y coma.
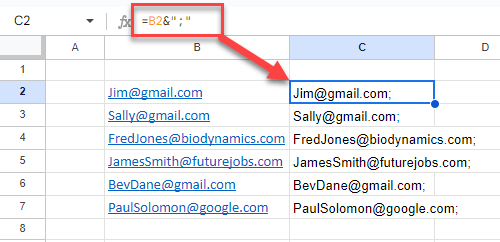
Alternativamente, como en Excel, puede copiar la lista en Word y luego en Outlook desde Word.

