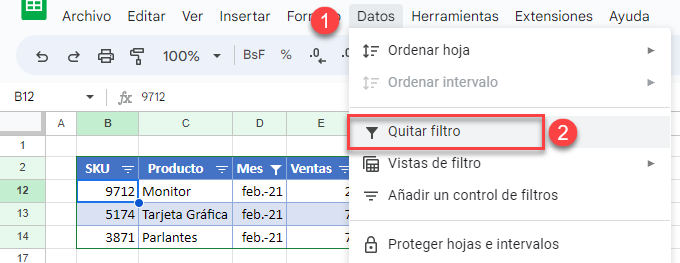Cómo Borrar Todos los Filtros en Excel y Google Sheets
Este tutorial muestra cómo borrar todos los filtros de un rango de datos en Excel y Google Sheets.
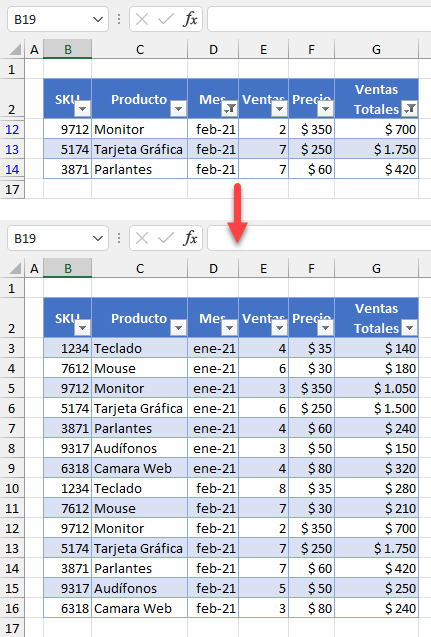
Con una tabla filtrada en Excel, puede borrar un único filtro para una columna o borrar todos los filtros a la vez.
Borrar el Filtro de una Columna
Digamos que tiene el rango de datos que se muestra a continuación, que está filtrado por mes(Feb-21) y ventas totales (> $400).
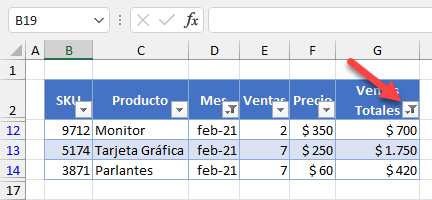
Desea borrar el filtro de las ventas totales (Columna G) y mantener sólo el filtro del mes (D). Para ello, haga clic en el botón de filtro de ventas totales (celda G2) y haga clic en Borrar filtro de «Ventas totales».
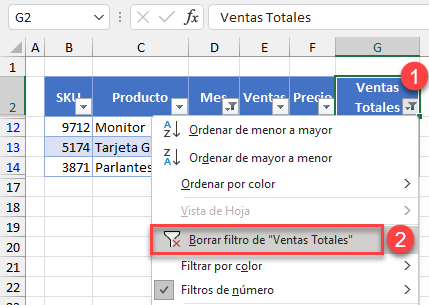
Como resultado, el filtro se borra de la columna G.
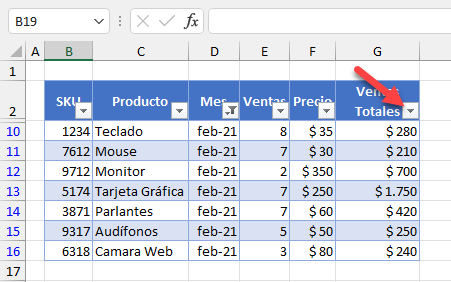
Borrar Todos los Filtros
Empecemos de nuevo con ambas columnas filtradas y esta vez borremos todos los filtros a la vez. En la cinta de opciones, vaya a Inicio > Ordenar y filtrar > Borrar.
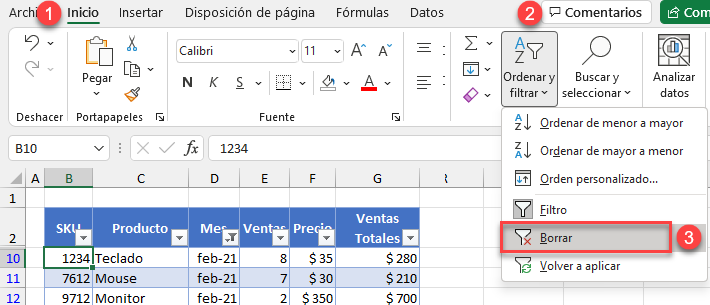
Ahora todos los filtros están desactivados, por lo que se muestran todas las filas.
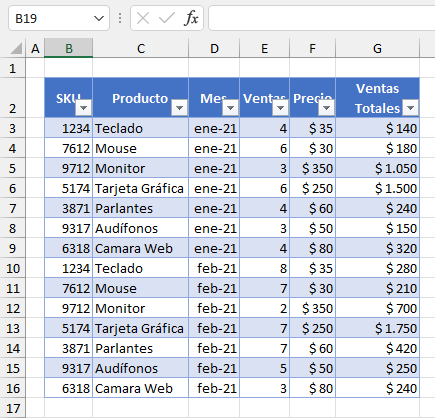
Borrar Todos los Filtros en Google Sheets
A diferencia de Excel, Google Sheets no dispone de una forma rápida de borrar el filtro de una sola columna. Sólo puedes seleccionar/deseleccionar criterios individualmente.
Para borrar todos los filtros en Google Sheets, haz clic en el icono Quitar filtro de la barra de herramientas.
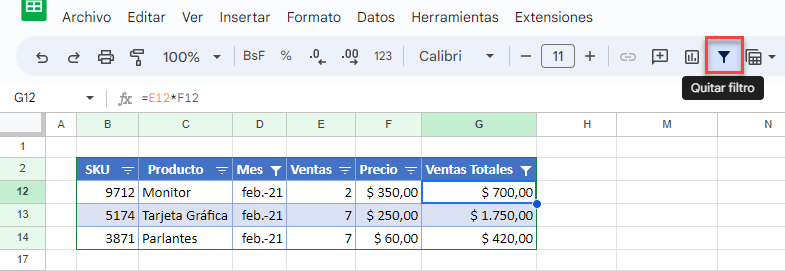
Esto borra todos los filtros del rango de datos.
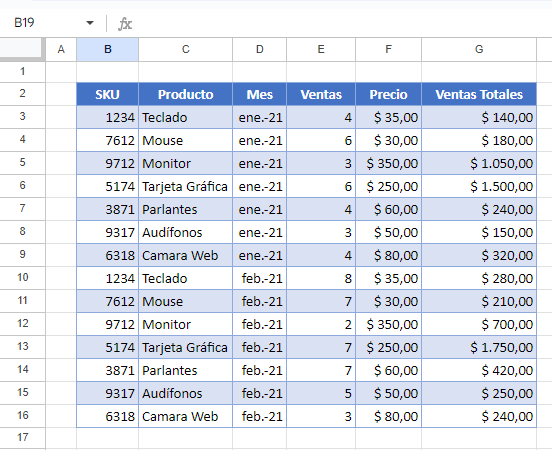
También puede ir a Datos > Quitar filtro en el Menú.