Cómo Copiar y Pegar Rango u Objeto como Imagen en Excel
Last updated on junio 15, 2023
Este tutorial muestra cómo copiar y pegar como una imagen en Excel.
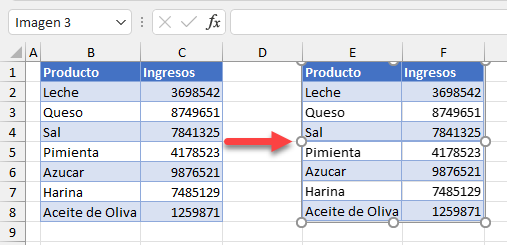
Copiar y Pegar Como Imagen
En Excel, puedes copiar y pegar un rango de datos como una imagen. Mira los datos de las Columnas B y C en la imagen de abajo. Para copiarlos y pegarlos como una imagen, sigue estos pasos:
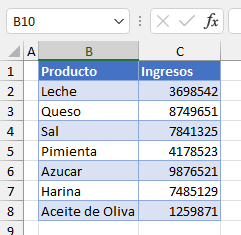
- Seleccione el intervalo de datos (en este caso, B1:C8), haga clic con el botón derecho del ratón en cualquier lugar del área seleccionada y haga clic en Copiar (o utilice el método abreviado de teclado CTRL + C).
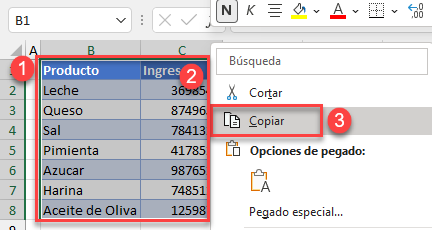
- Haga clic con el botón derecho del ratón donde desee pegar el rango como imagen, haga clic en la flecha situada junto a Pegado especial y seleccione Imagen.
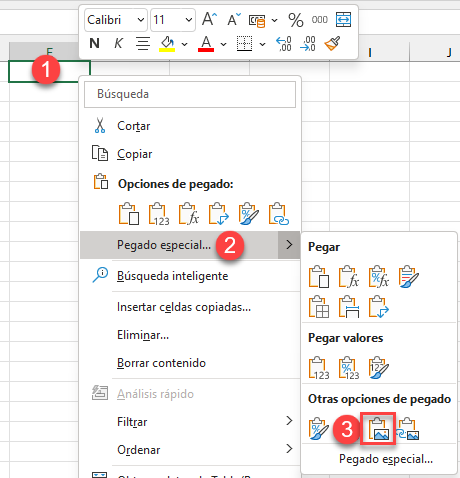
Como puede ver a continuación, el rango copiado se pega como una imagen.
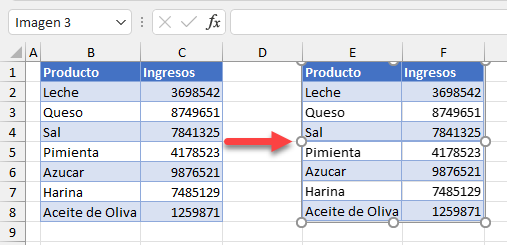
Si hace clic en la imagen, puede encontrar el nombre de la imagen en el cuadro de nombre (Imagen 3). Además, se obtiene el marco de la imagen que se puede utilizar para cambiar el tamaño de la imagen.
Copiar y Pegar un Gráfico como Imagen
También puedes copiar un gráfico (u otro objeto) como imagen en Excel.
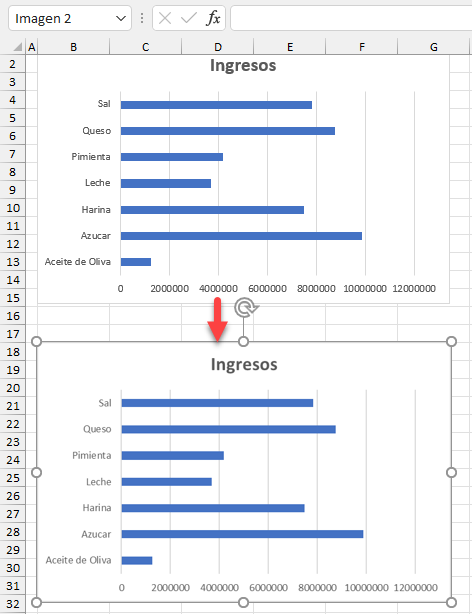
- En primer lugar, añada un gráfico a partir de los datos de Producto-Ingresos. Seleccione el intervalo de datos (B1:C8) y, en la cinta de opciones, vaya a Insertar > Gráficos recomendados. A continuación, elija un gráfico.
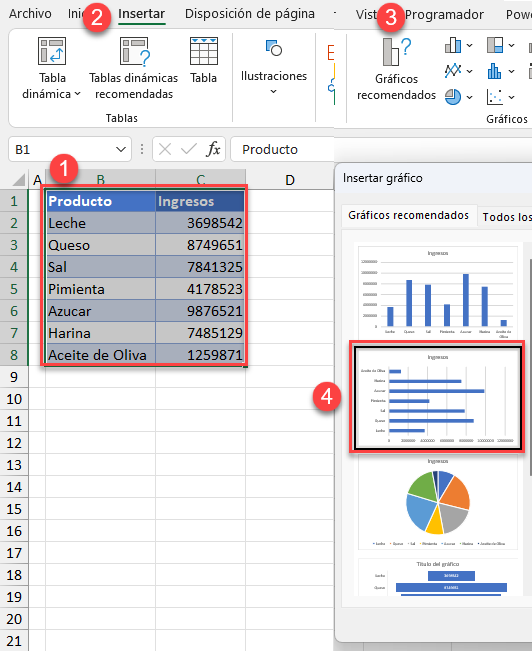
- Seleccione el gráfico, haga clic con el botón derecho y elija Copiar (o utilice la combinación de teclas CTRL + C).
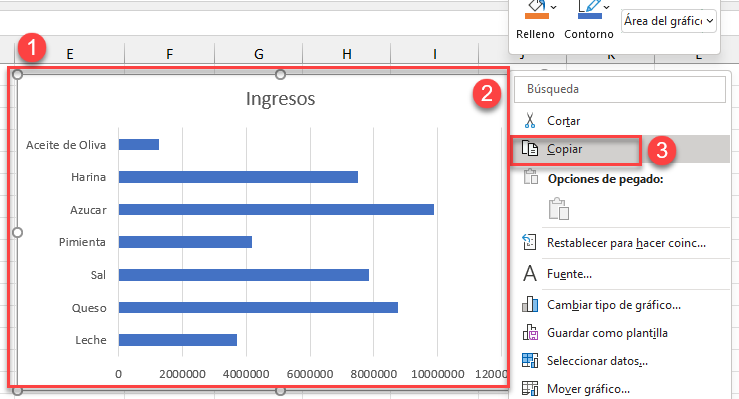
- Haga clic con el botón derecho del ratón en la celda en la que desea pegar el gráfico como imagen y haga clic en Pegado especial.
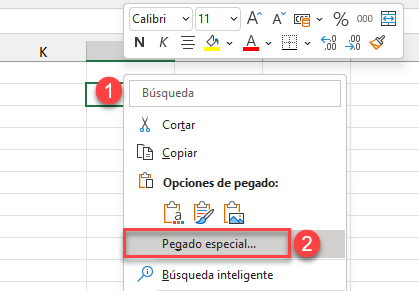
- En la ventana Pegado especial, elija el formato de imagen PNG. (Aquí también puede elegir diferentes formatos de imagen, como JPEG, GIF, etc.)
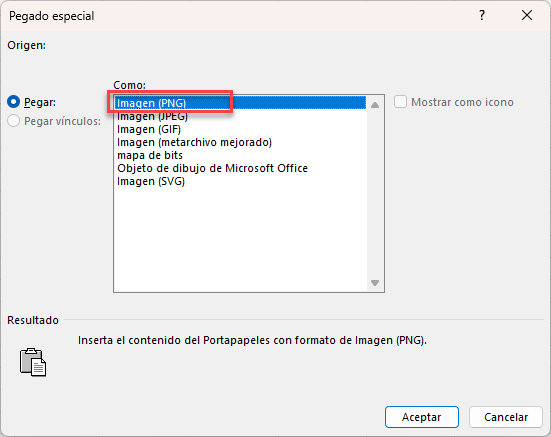
Notas
- De forma similar, también puedes copiar una tabla como imagen en Excel.
- También puedes utilizar código VBA para utilizar las opciones de Pegado especial.
- Lamentablemente, Google Sheets no admite la copia como imagen.

