Cómo Insertar un Gráfico SmartArt en Excel
Last updated on junio 15, 2023
Este tutorial muestra cómo insertar SmartArt en Excel.
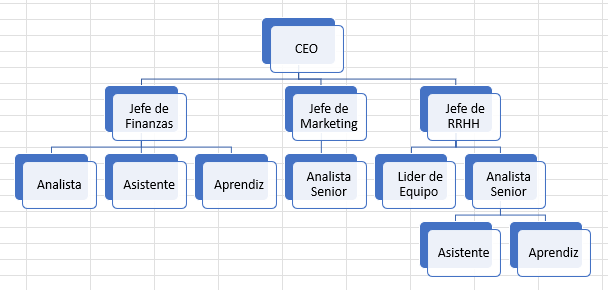
Insertar un Gráfico SmartArt
Con SmartArt, puedes añadir fácilmente diagramas, listas visuales e imágenes con leyendas a tu hoja de cálculo. Hay una gran variedad de diseños, colores, estilos y disposiciones.
- En la cinta de opciones, ve a Insertar > SmartArt (en el grupo Ilustraciones ).
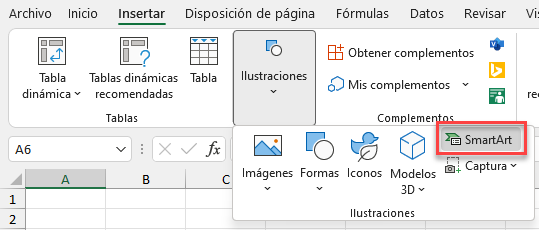
- Aparecerá el cuadro de diálogo Elegir un gráfico SmartArt. En el menú de la izquierda, elija una categoría de gráfico (por ejemplo, Jerarquía). Luego elija el tipo de gráfico. Haga clic en Aceptar cuando esté satisfecho con la imagen.
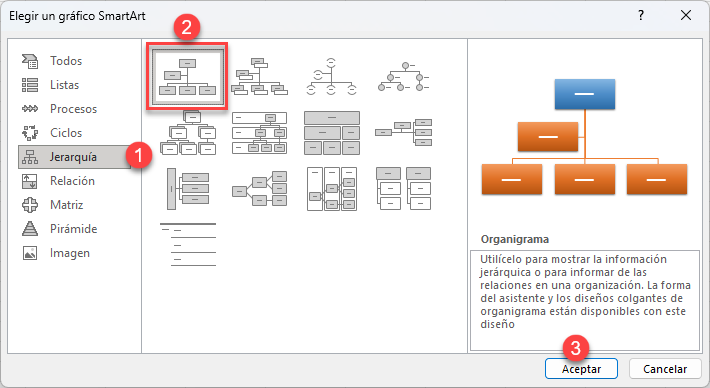
- La estructura básica de la lista, diagrama o imagen se inserta con marcadores de posición [Texto]. En ellos, puede insertar títulos, descripciones, pies de foto y/o imágenes haciendo clic sobre ellos. (En este ejemplo, se trata de un diagrama con títulos)
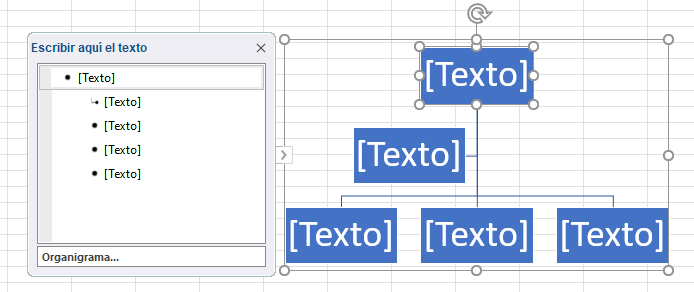
- En la cinta de opciones, aparece la pestaña Diseño SmartArt con Diseños y Estilos SmartArt basados en el tipo específico de gráfico SmartArt elegido. Modifique el gráfico SmartArt para adaptarlo a sus necesidades.
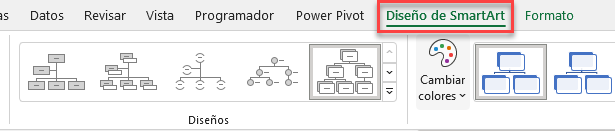
NOTA: Si el estilo de su lista o diagrama SmartArt viene con más secciones de las que necesita, elimine los gráficos no utilizados haciendo clic para seleccionar y pulsando a continuación ELIMINAR.
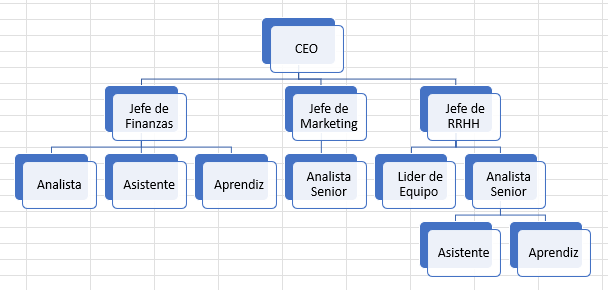
Insertar una Imagen SmartArt
- En la cinta de opciones, vaya a Insertar SmartArt (del grupo Ilustraciones ).
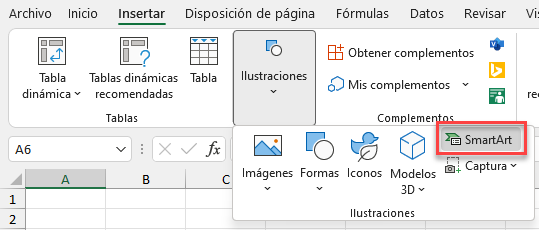
- Esto abre una ventana de Elegir un Gráfico SmartArt. Haga clic en Imagen y elija un diseño de imagen. Haga clic en OK.
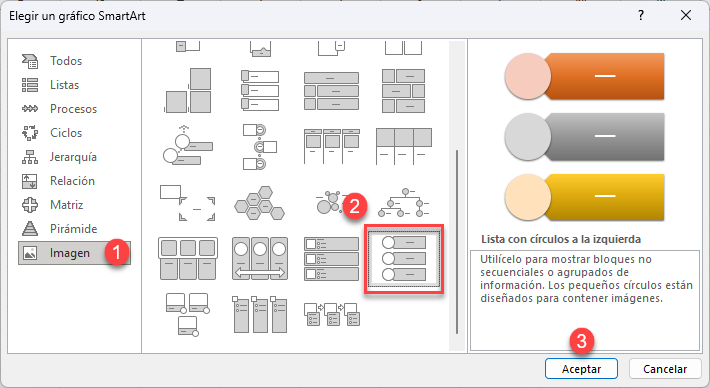
- La estructura básica de la imagen se inserta con marcadores de posición [Texto].
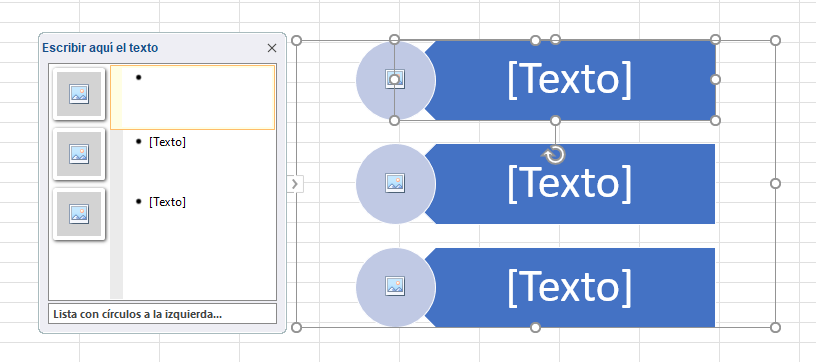
- Para cambiar ciertas características de la imagen SmartArt, vaya a la cinta de opciones y a la pestaña Diseño SmartArt.

- Haga clic en el icono de imagen para abrir la ventana Insertar imágenes. Elija la fuente de su imagen. En este ejemplo, haz clic en Desde un archivo para obtener la imagen de tu ordenador.
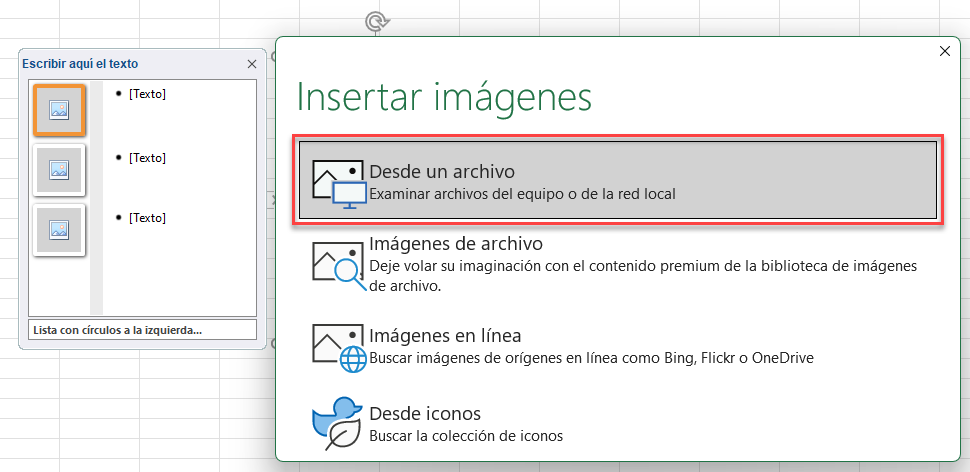
- Aparecerá la ventana Examinar. Seleccione la imagen que desee y haga clic en Insertar.
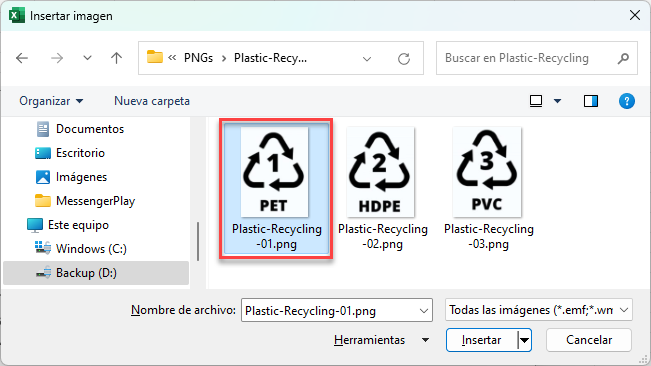
El resultado es una imagen SmartArt en su hoja de cálculo.


